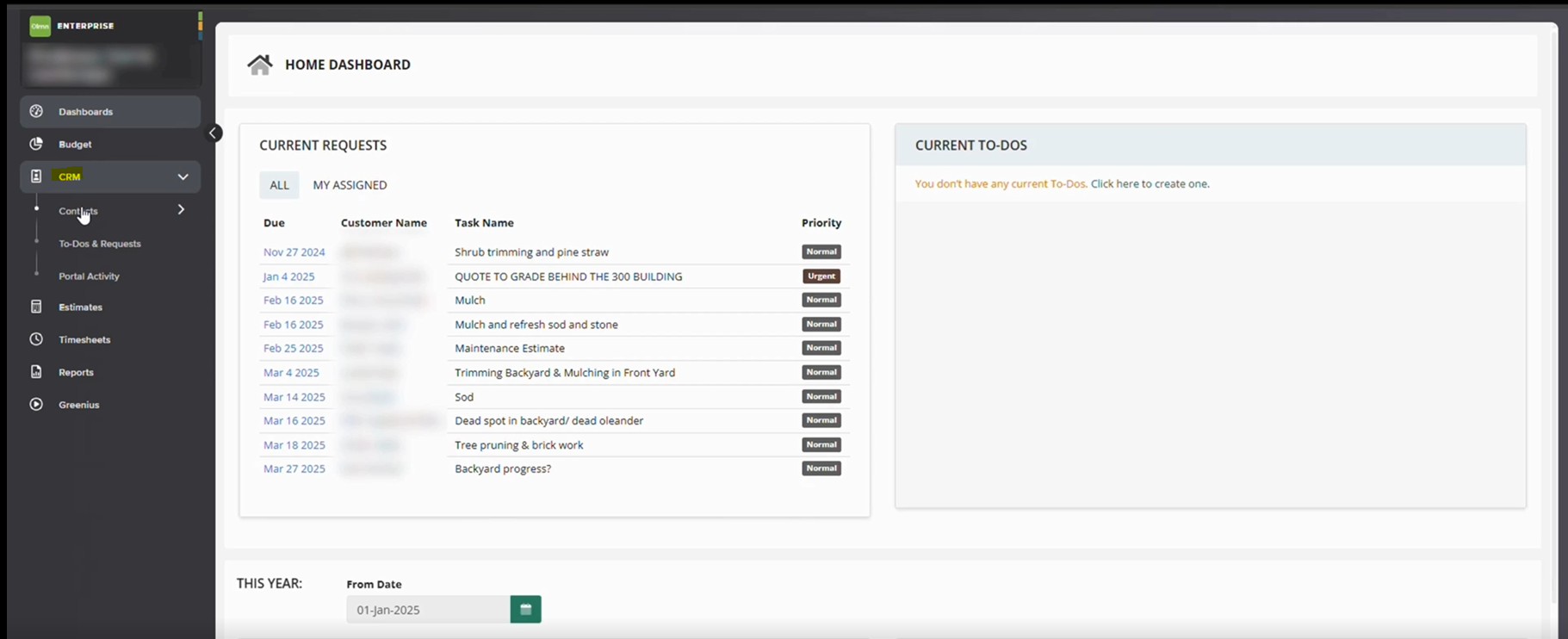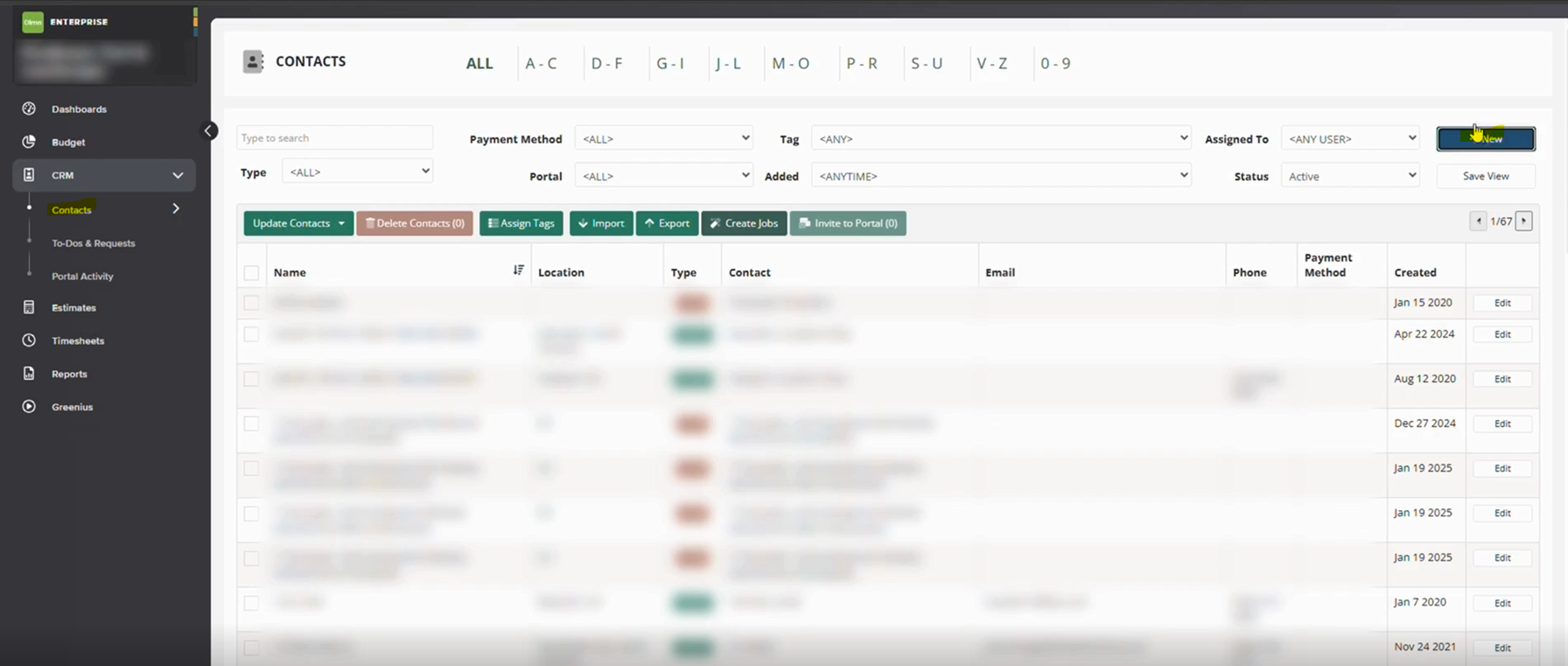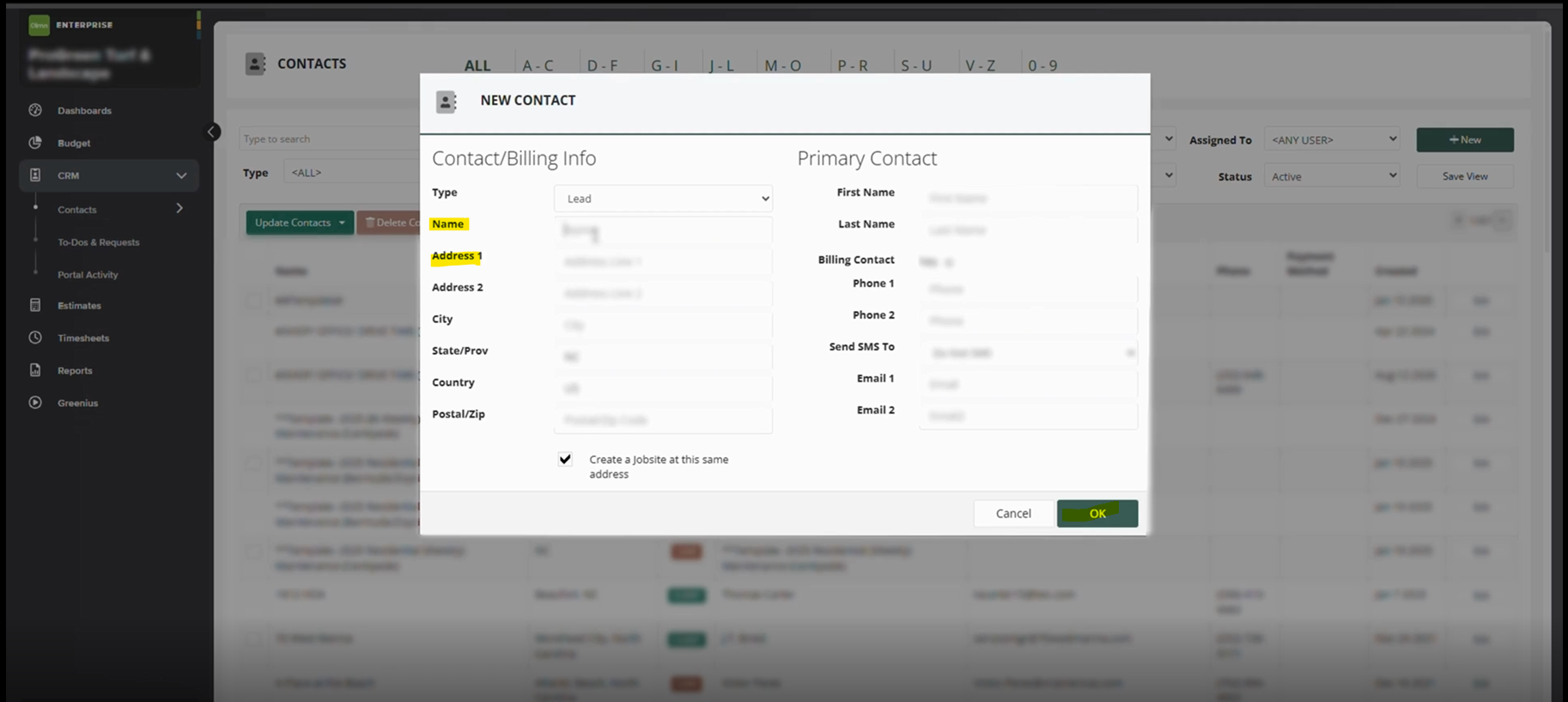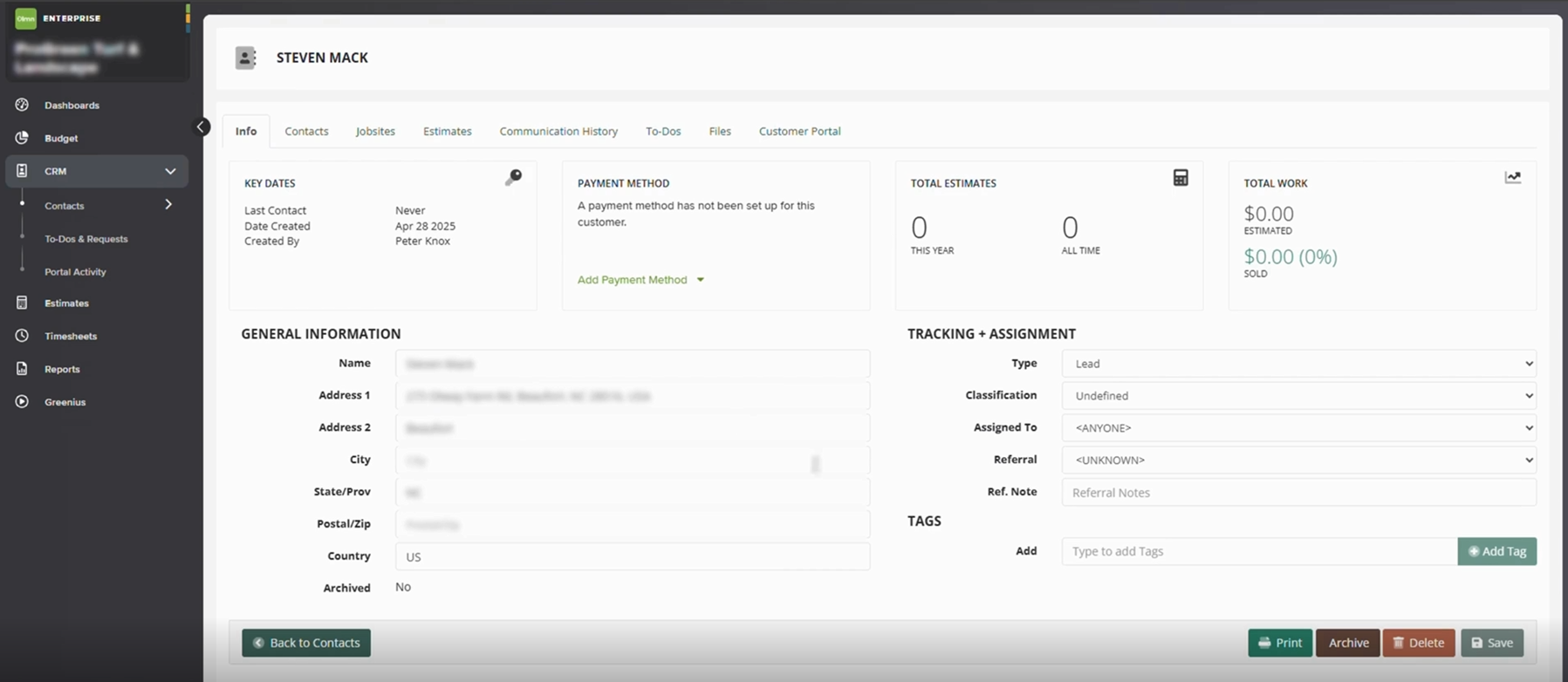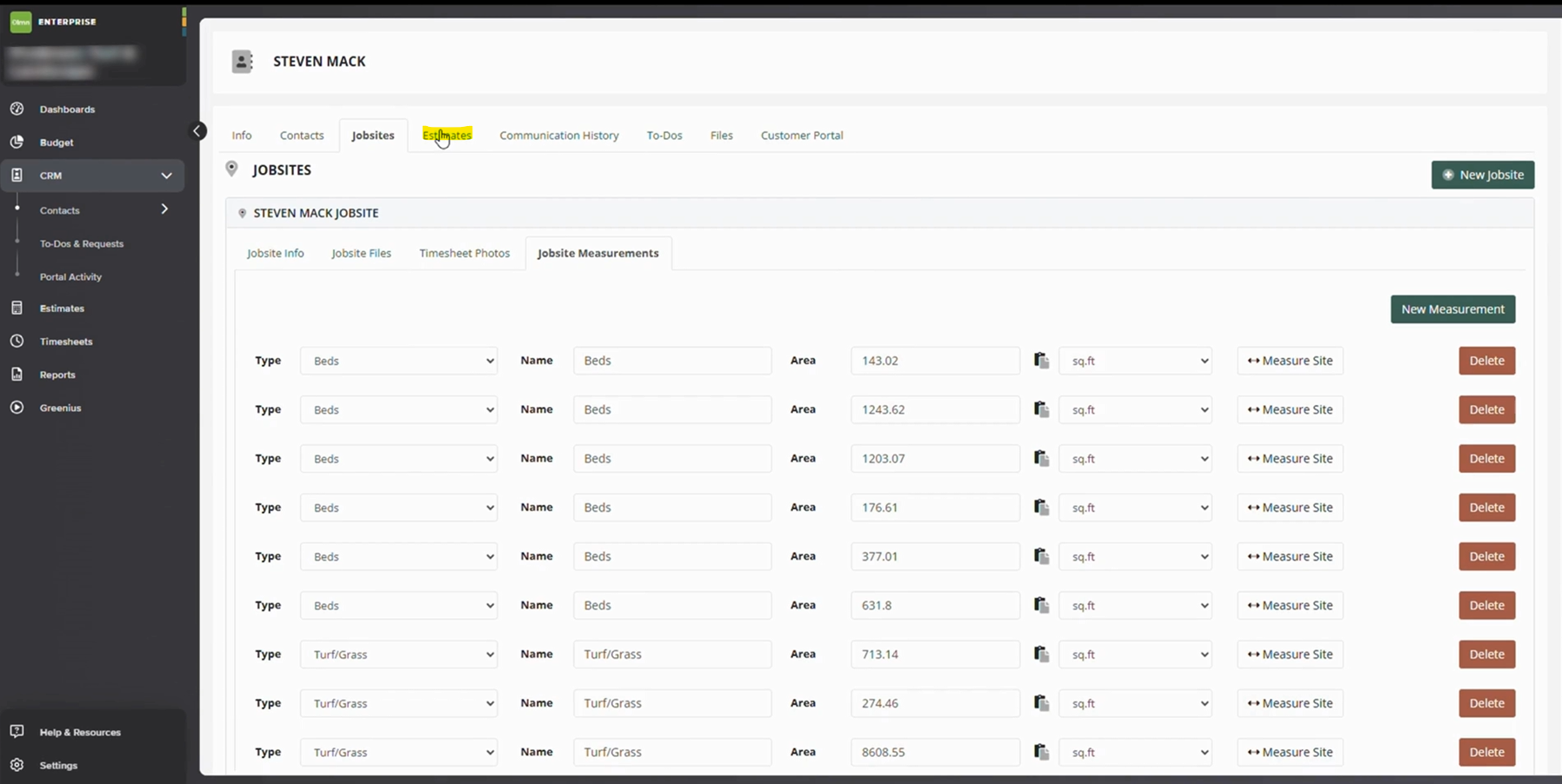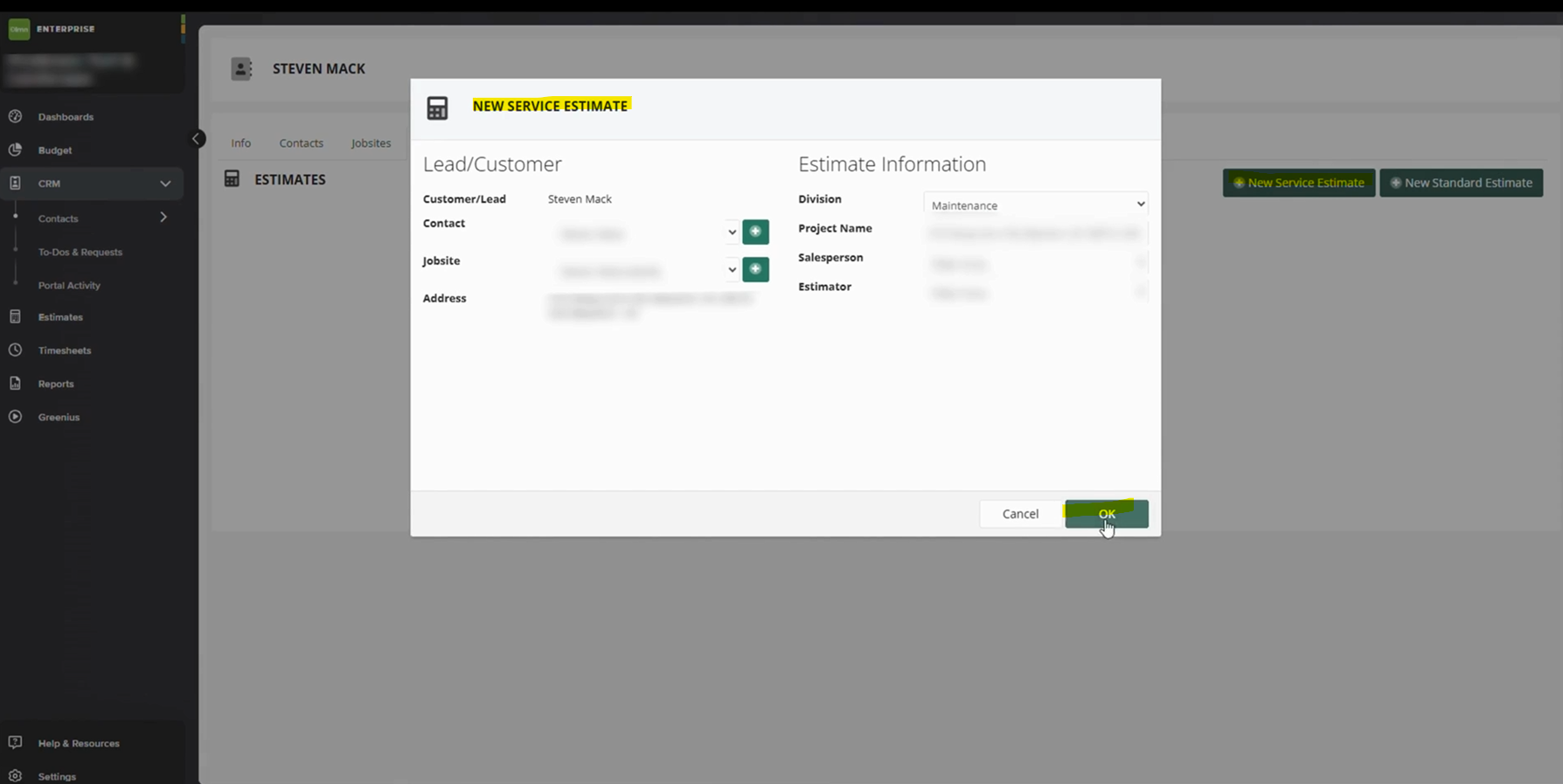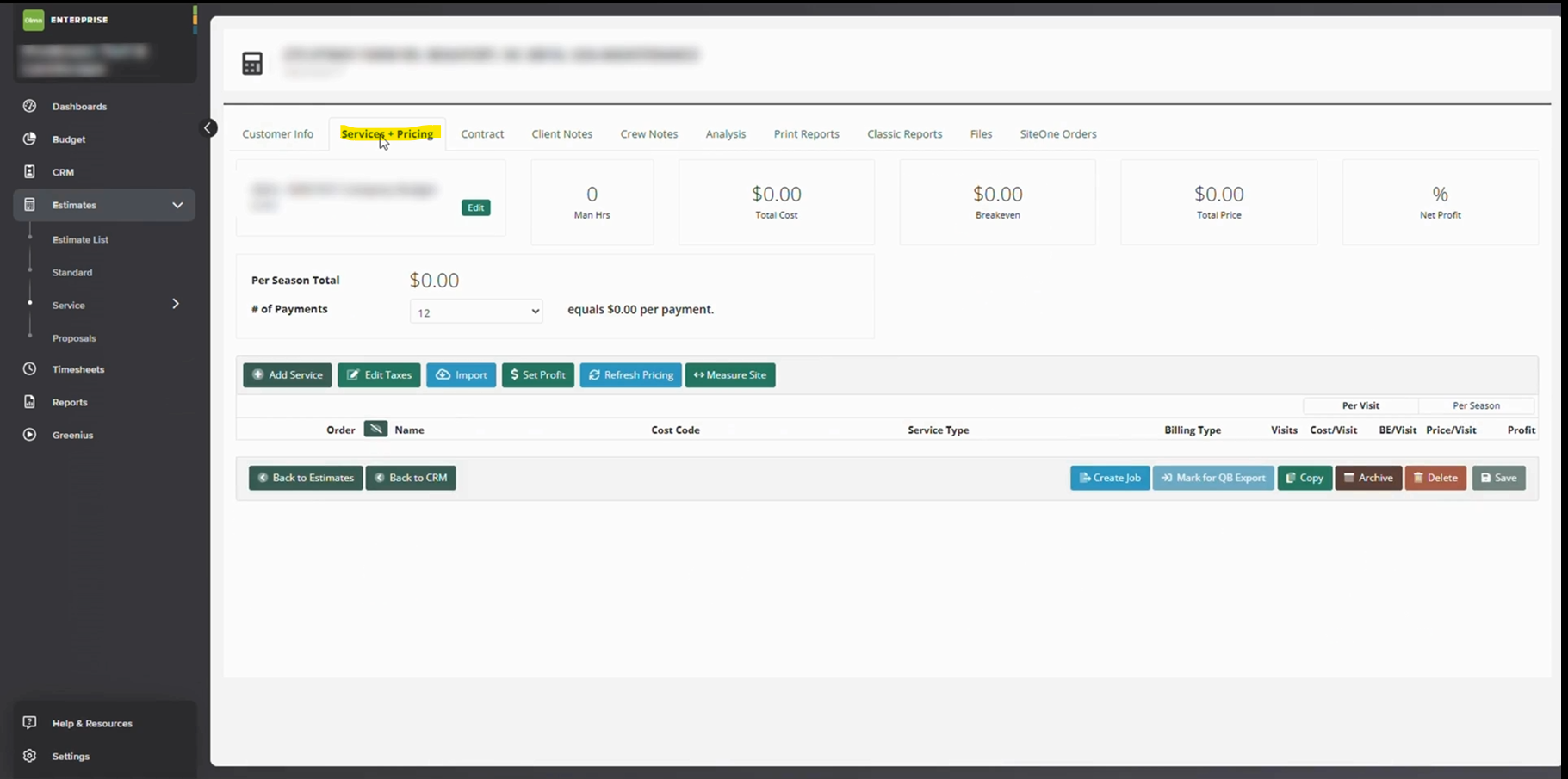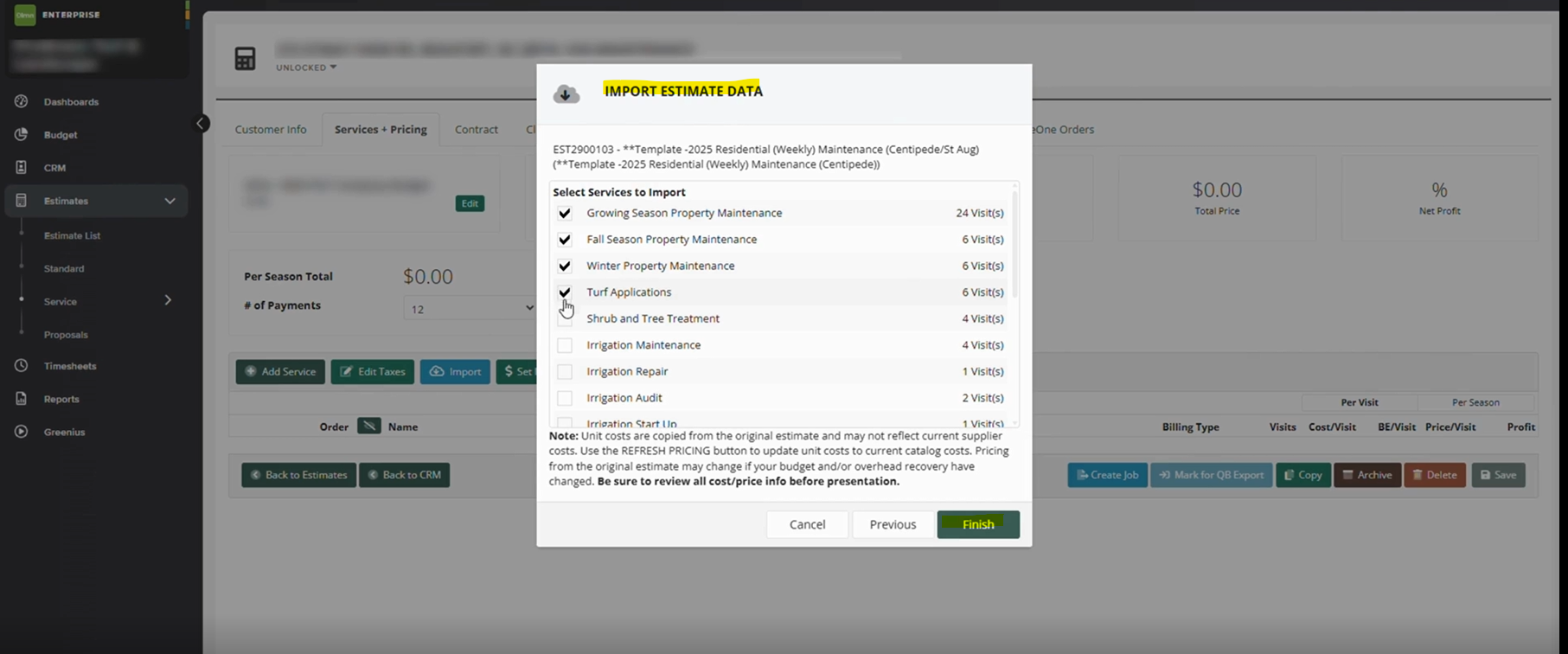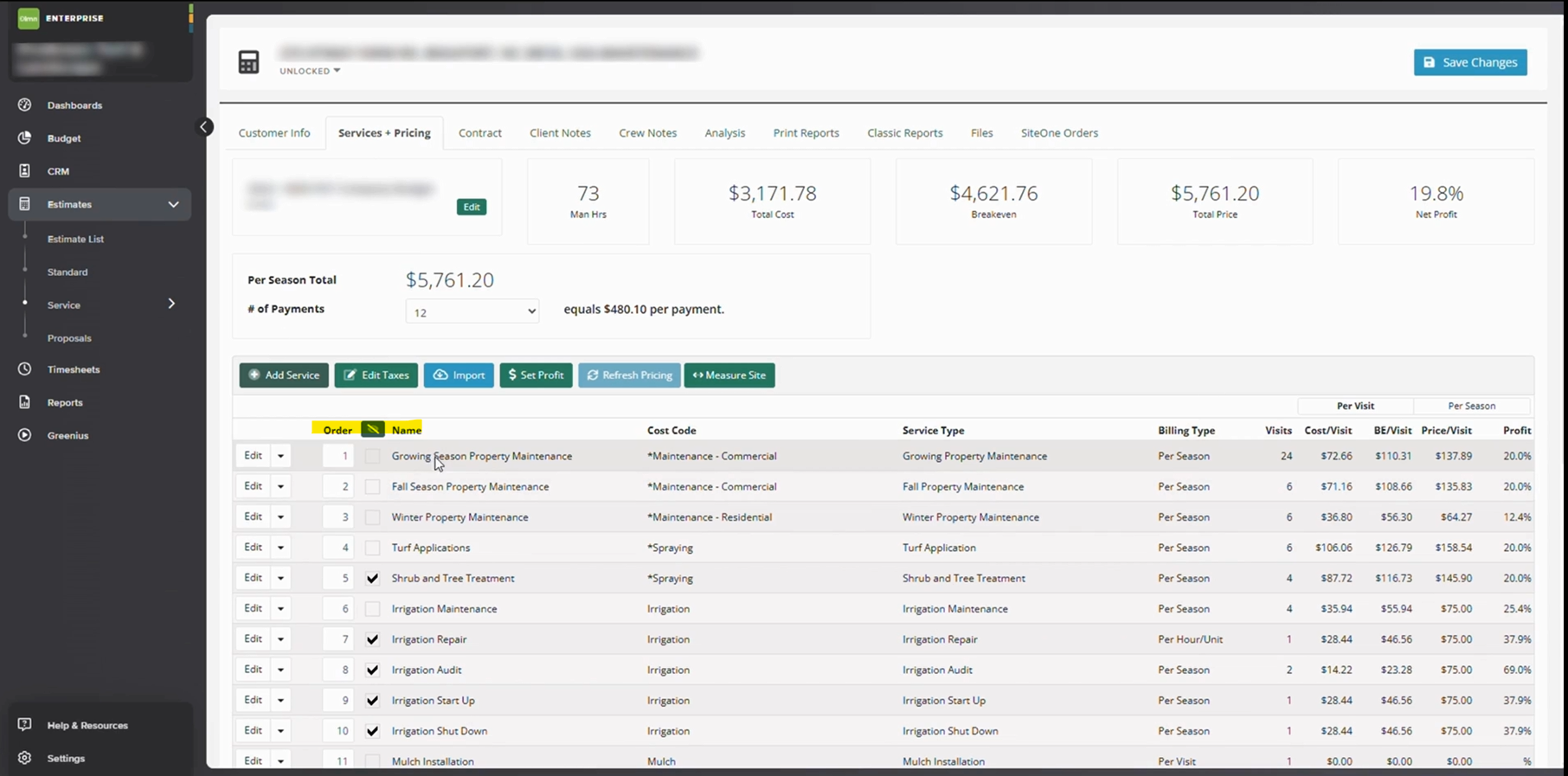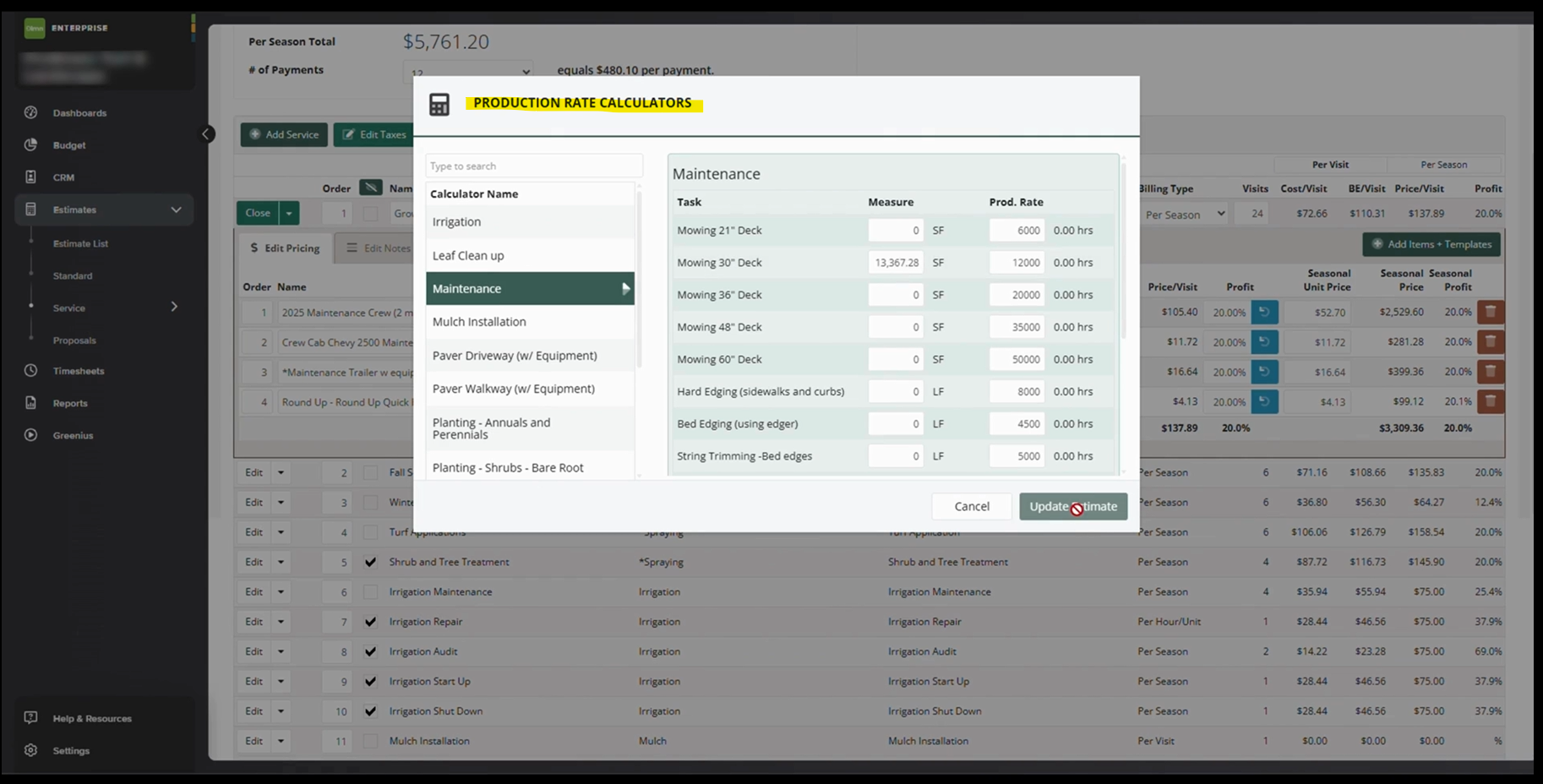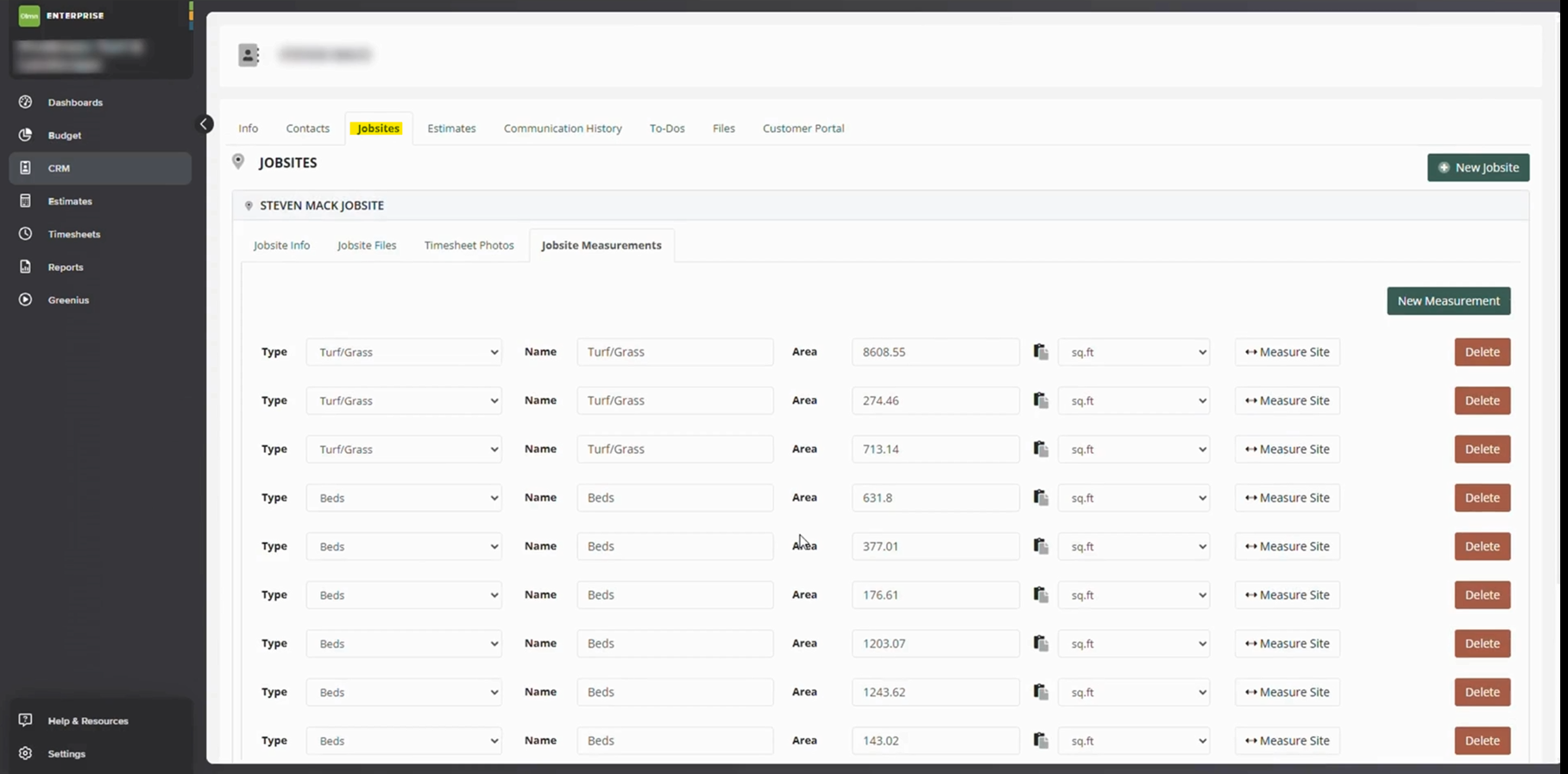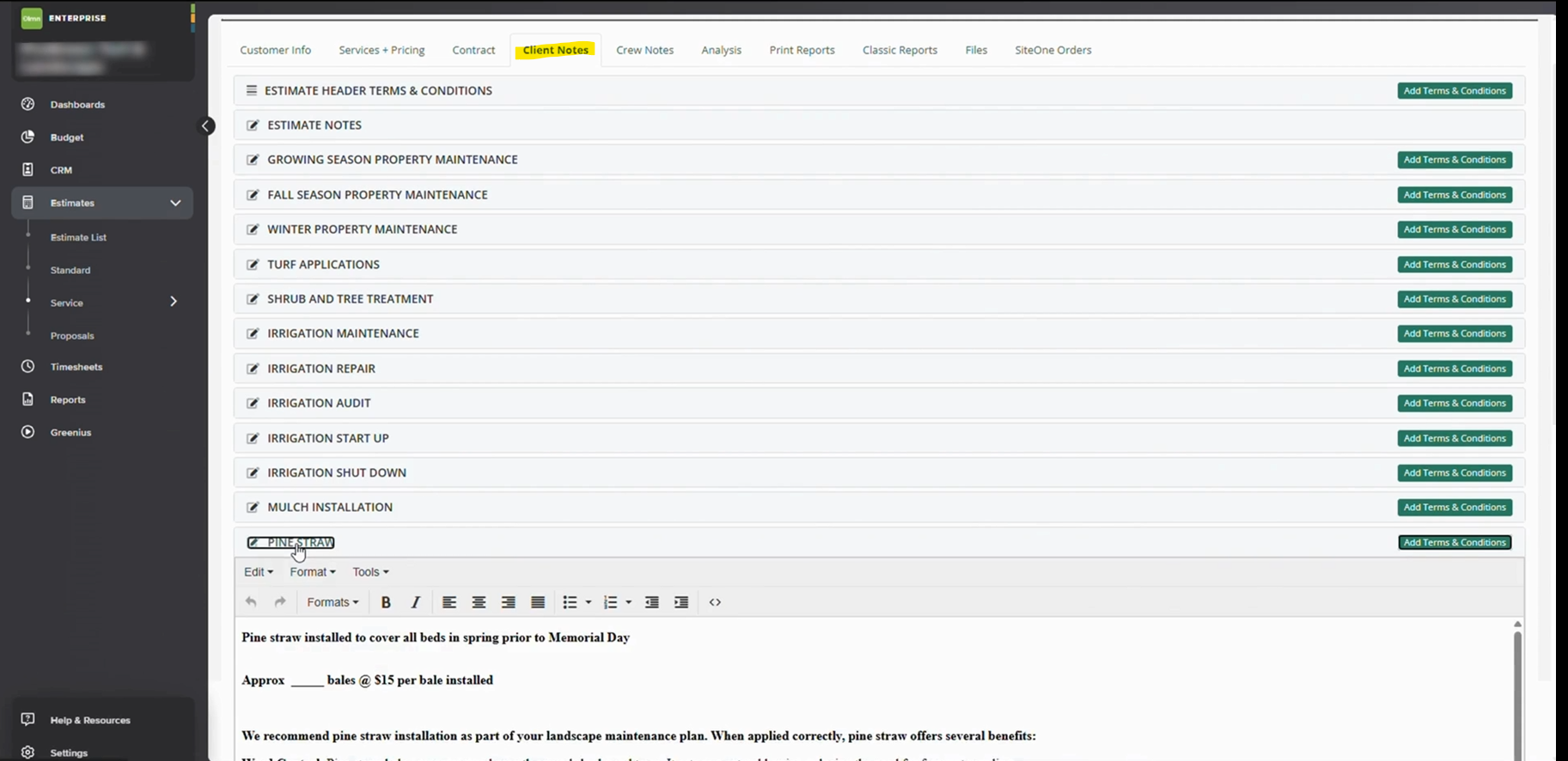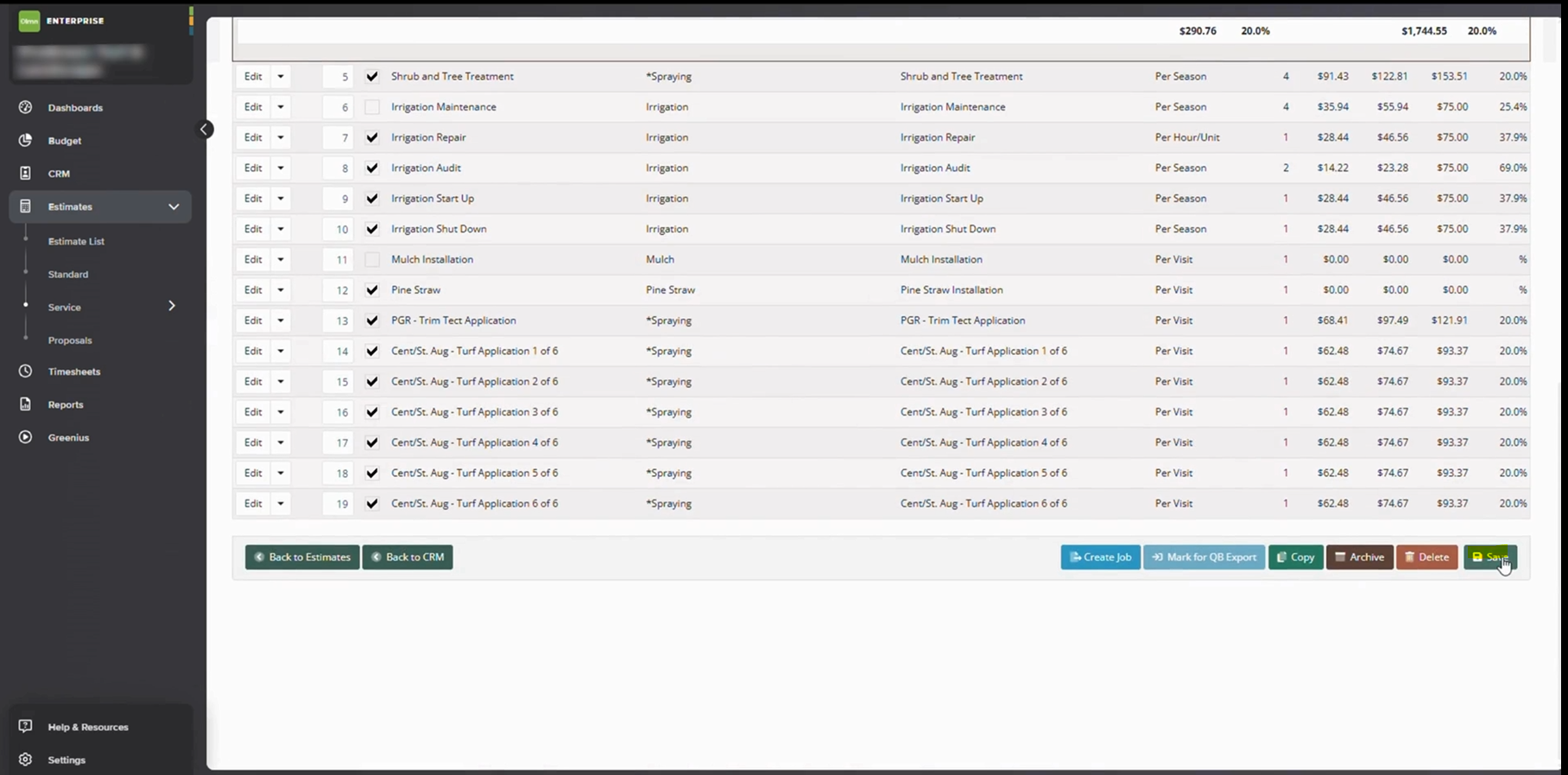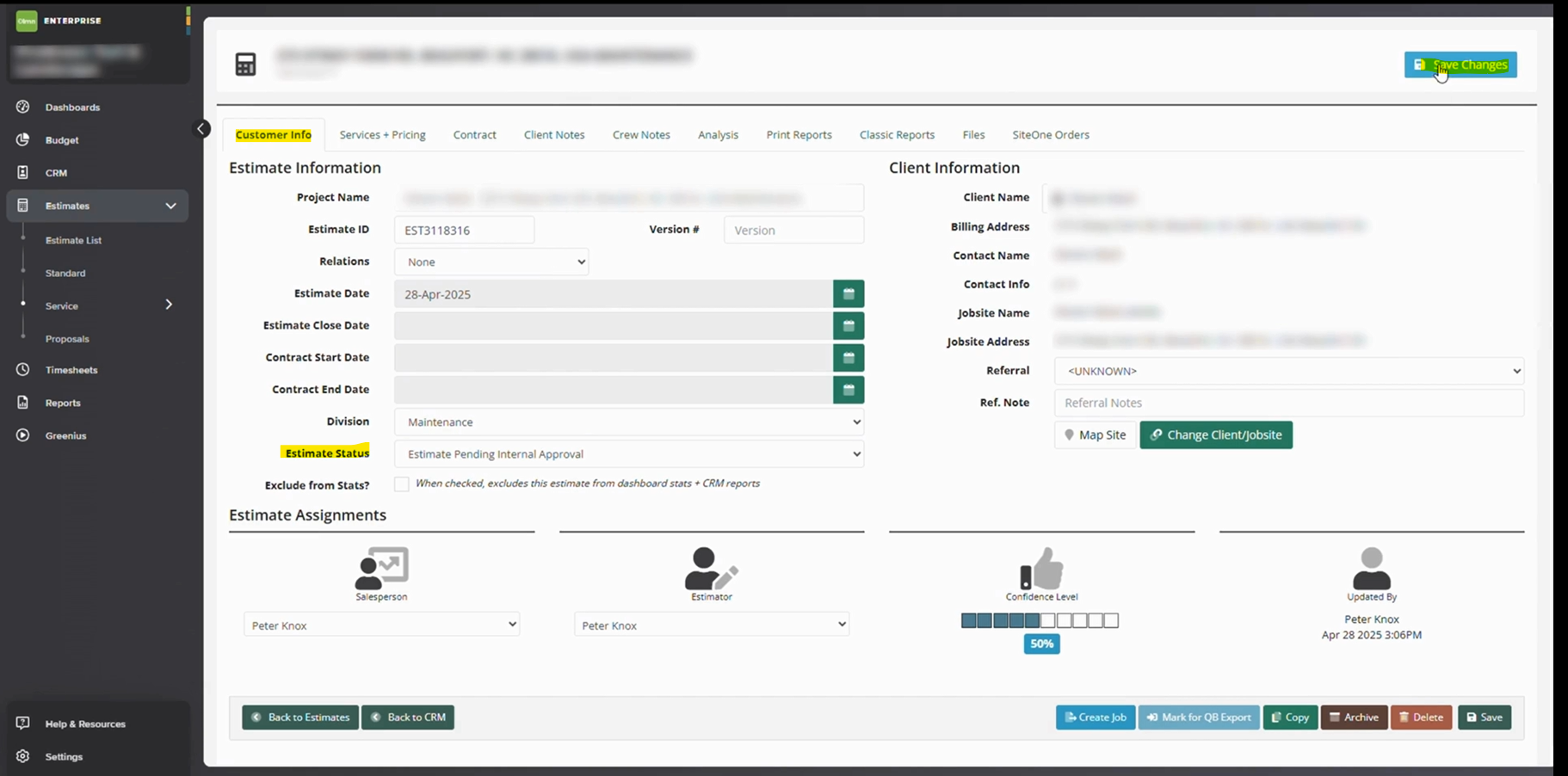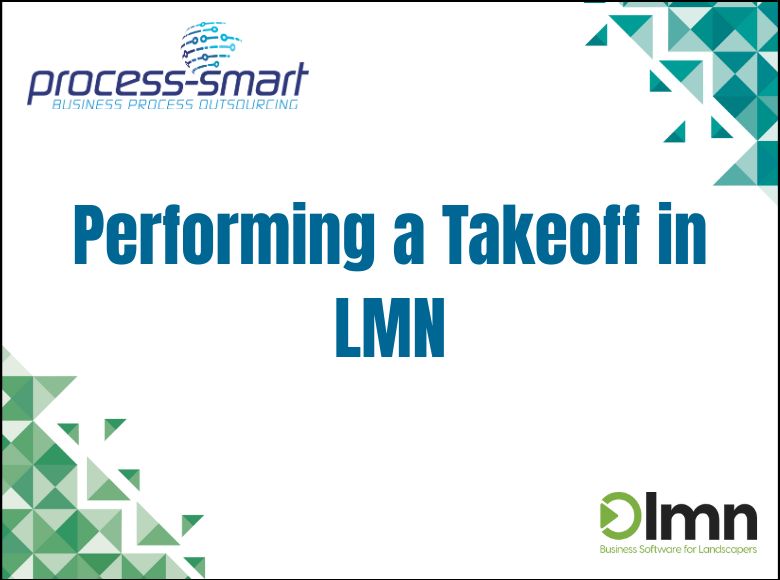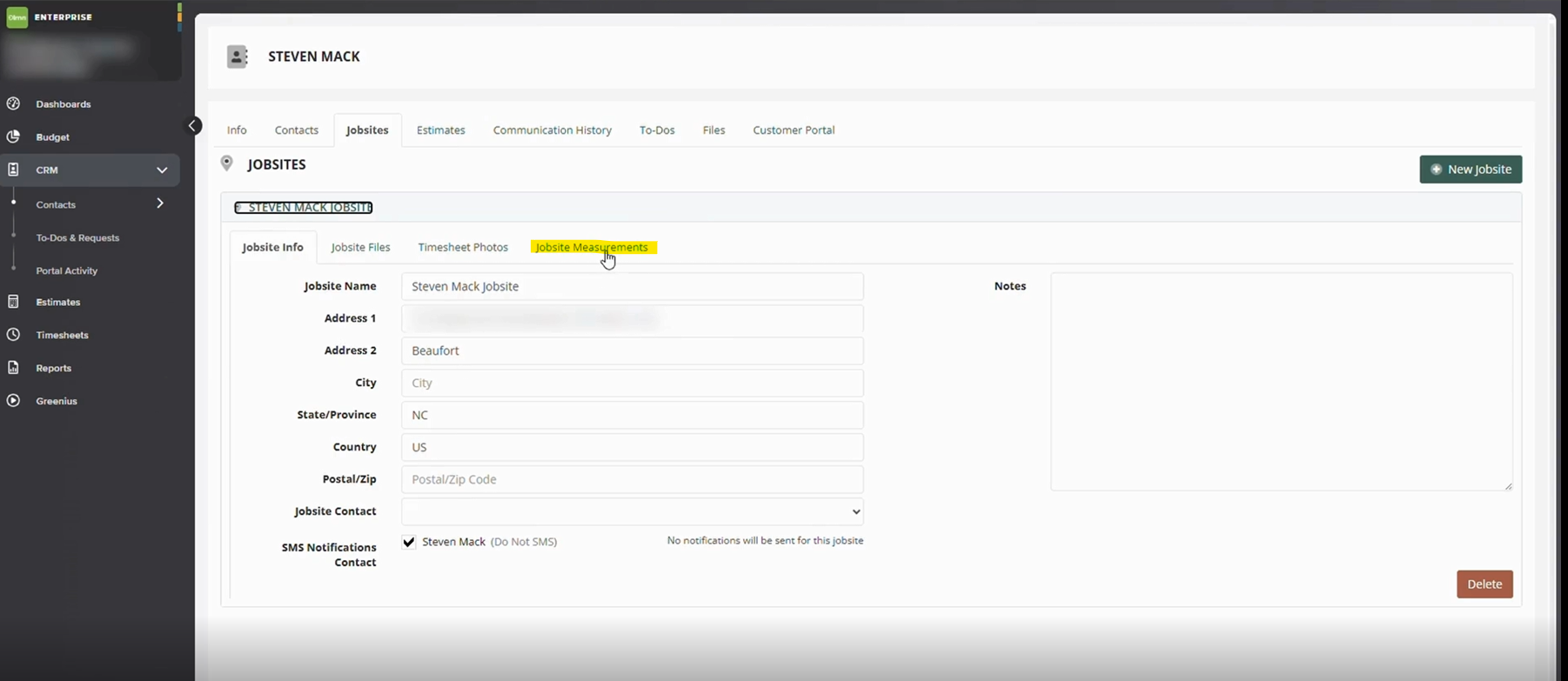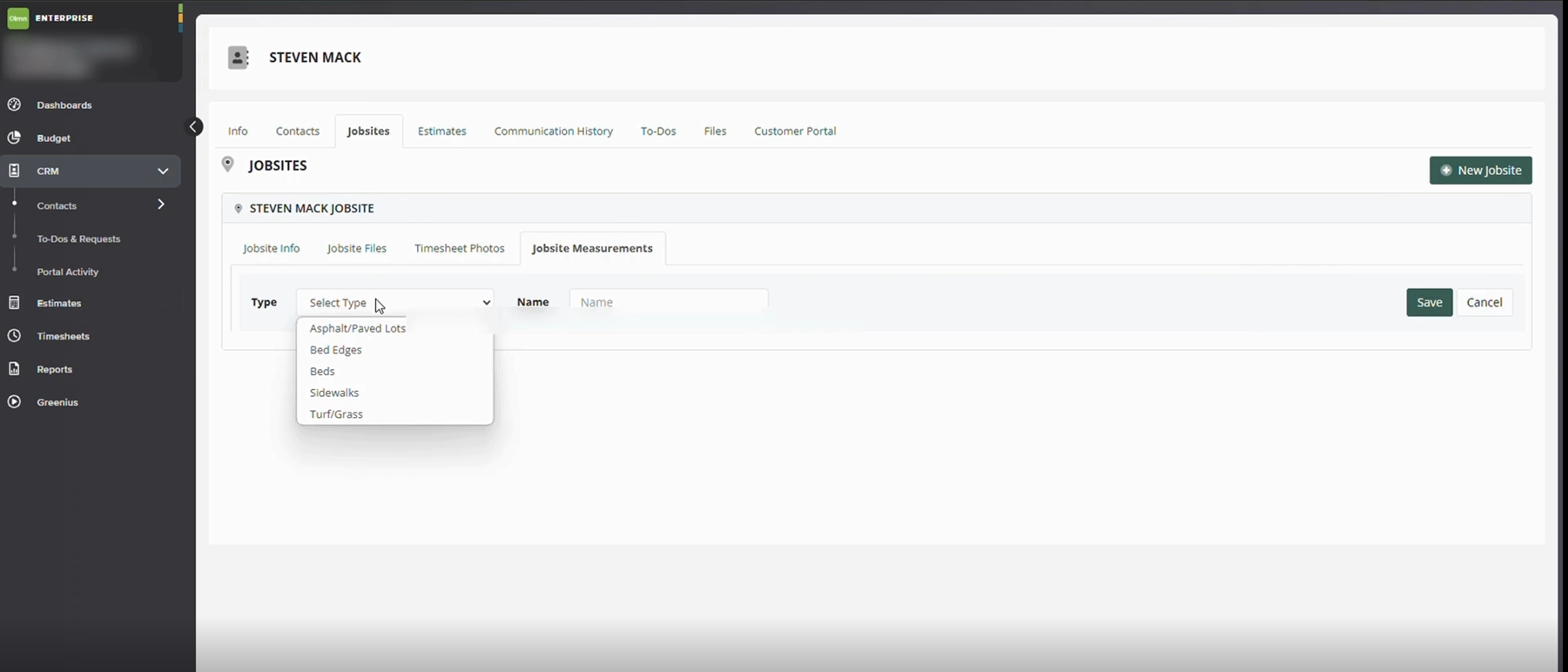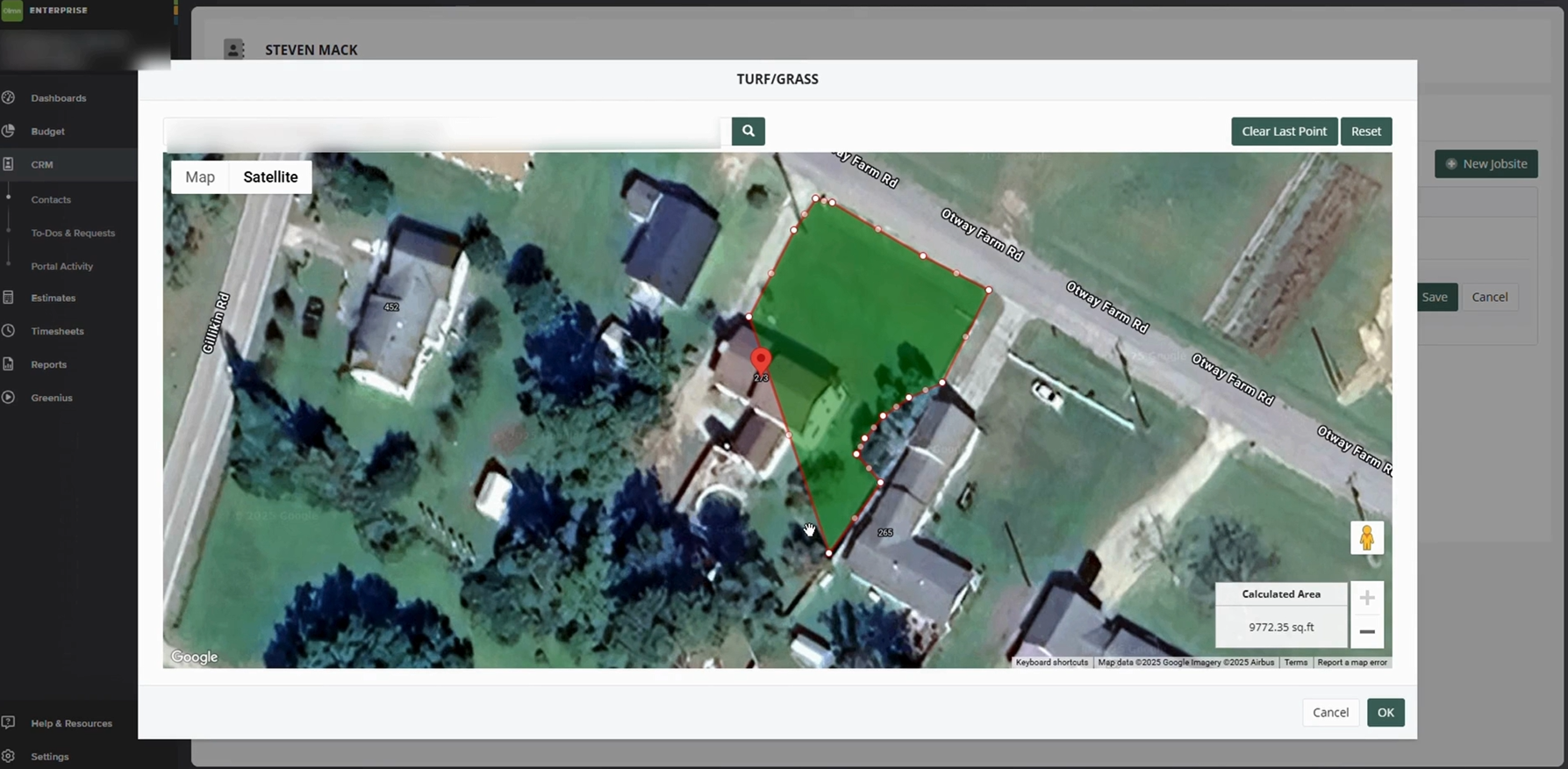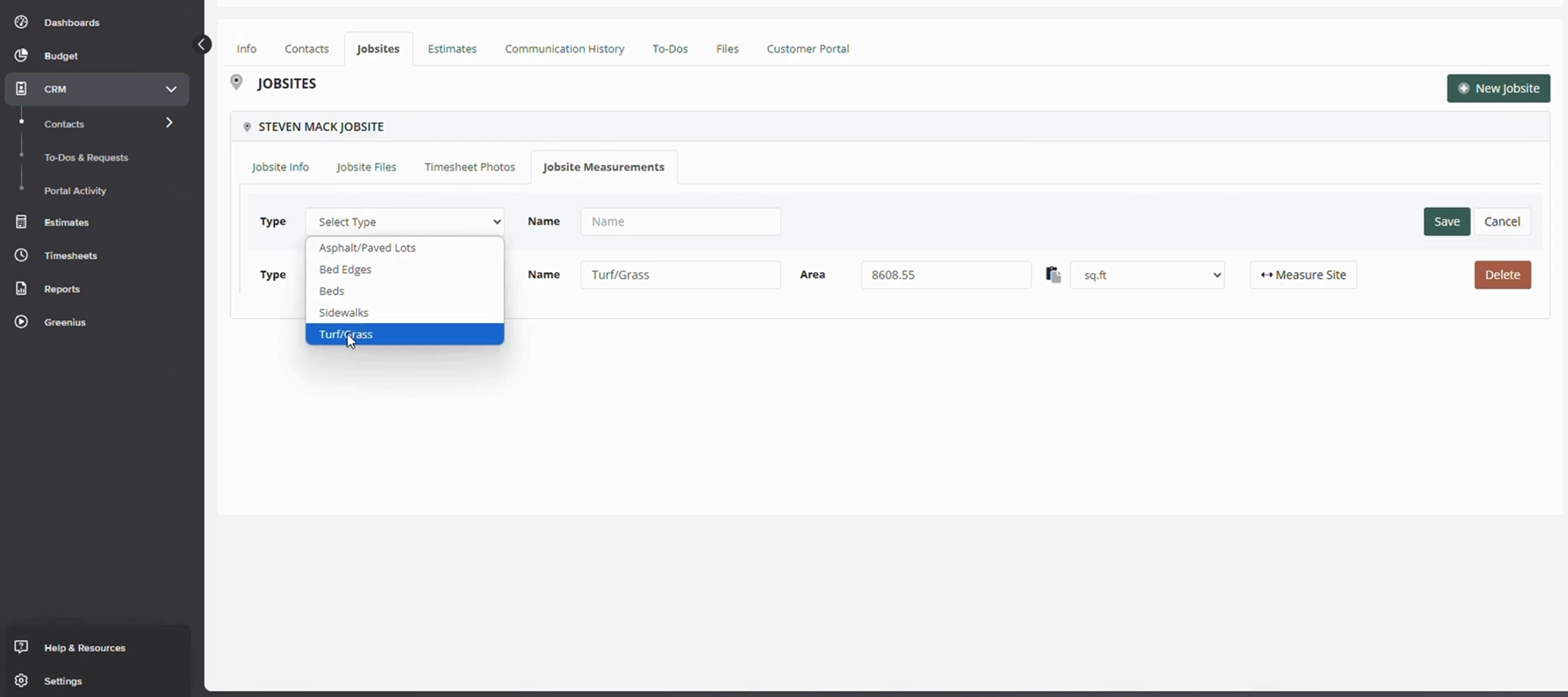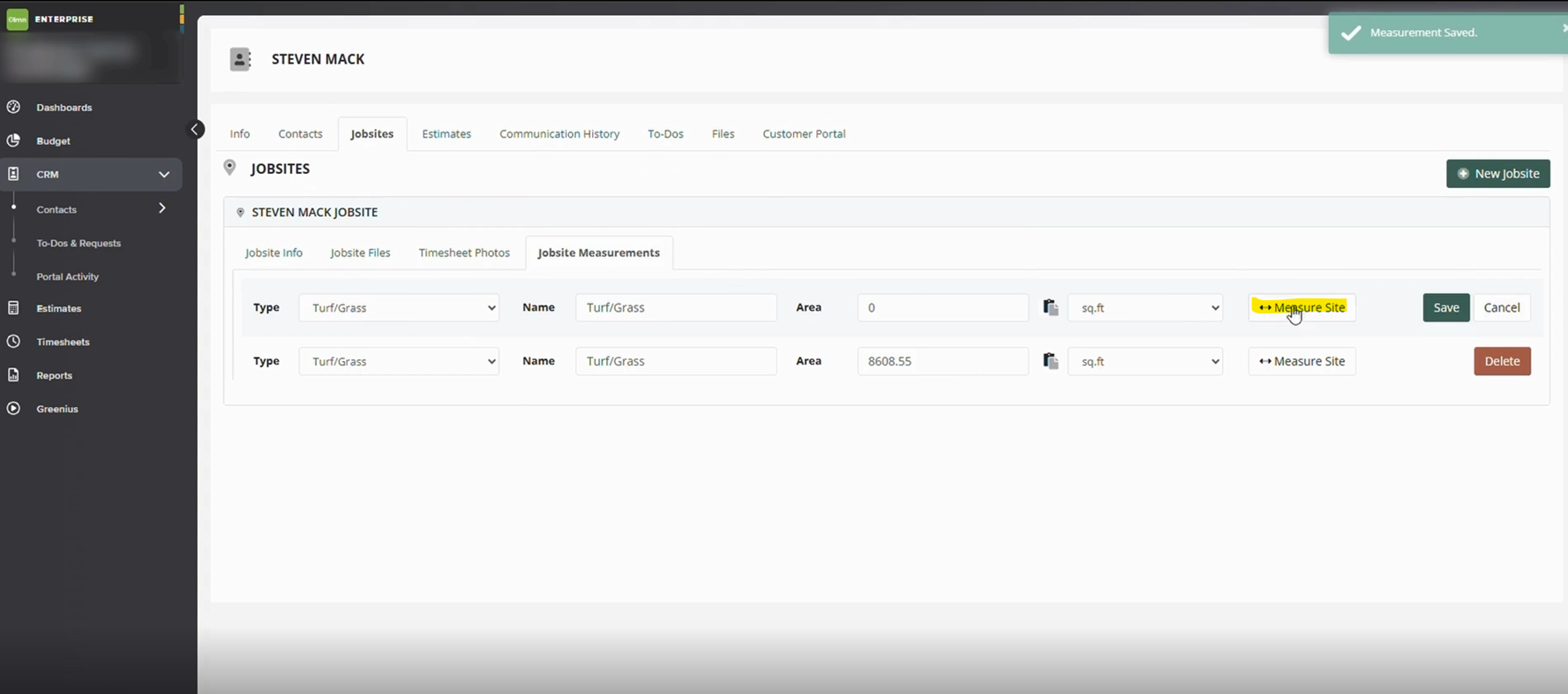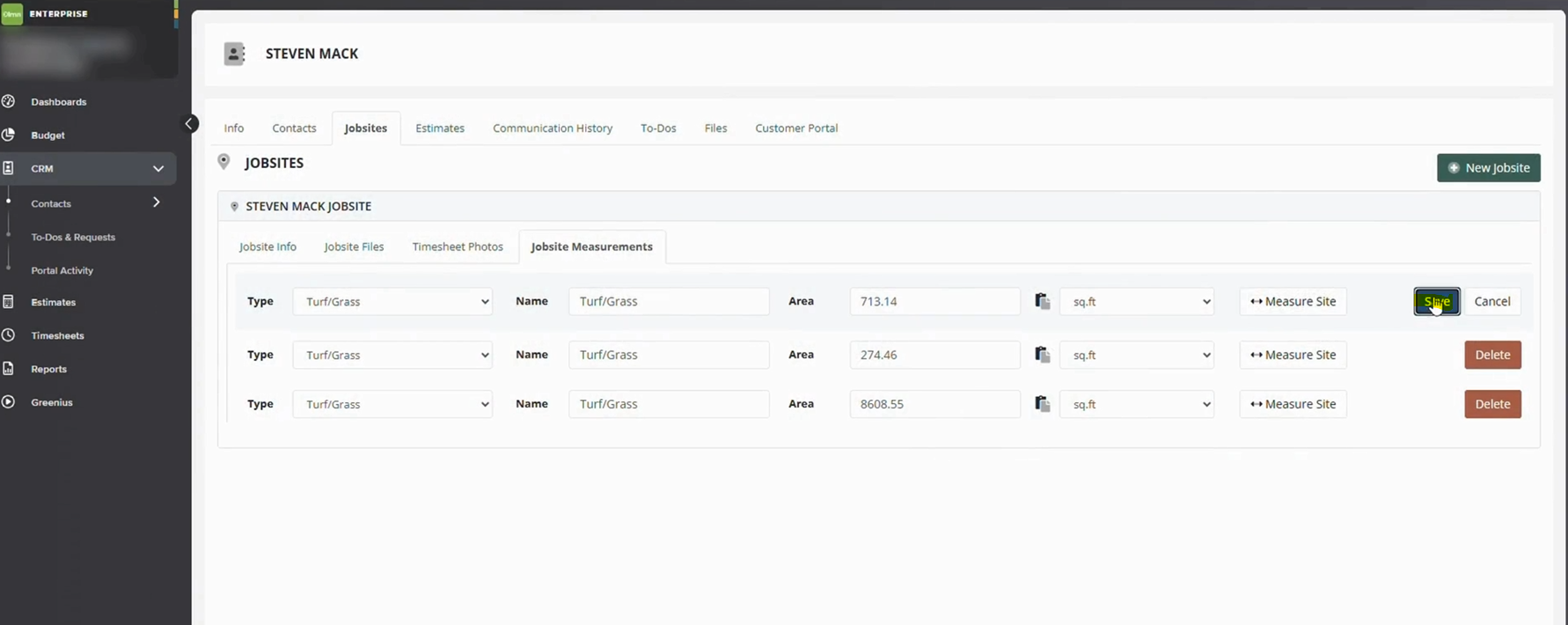Running an HVAC business involves juggling many tasks. You must manage schedules, parts, invoices, and customer calls. Without a clear system, these tasks can overwhelm your team. That’s where an Enterprise Resource Planning (ERP) system makes a difference. When you connect your field operations, inventory, finance, and customer management into one system, you gain control, save time, and grow your business.
Streamlined Scheduling and Dispatch
A key challenge for HVAC contractors is scheduling service calls and installations. Without real-time data, technicians may wait on site for parts or find they lack the right tools. An integrated ERP system links your work orders to your schedule. When a job is entered, the system checks technician skills, parts availability, and location. Dispatchers see the best fit and assign the job in seconds. This process cuts travel time, avoids double-booking, and gets your team where they need to be—fast.
With ERP integration, technicians receive job details on their mobile devices. They see customer notes, prior service history, and any special instructions. They can accept or request a new job in real time. This instant communication helps your team stay on schedule and boosts customer satisfaction.
Better Inventory Management
Keeping the right parts in stock is vital for HVAC work. If a key component is out of stock at your shop, you must order it and return later. This delay frustrates customers and eats into your profits. An ERP system tracks every part, tool, and supply across warehouses and vehicles. When a technician uses a part, the system updates inventory instantly. You see low stock alerts, track reorder points, and avoid emergency purchases.
ERP integration can also automate purchasing. When stock falls below a set level, the system can create purchase orders. It can send them to your preferred supplier, track delivery dates, and update cost records. This hands-off approach cuts manual work and ensures you always have what you need.
Accurate Financial Management
Managing finances is often a headache for HVAC contractors. You must track job costs, labor hours, and parts expenses. If your accounting system sits separate from your operations software, you waste time on double entry and risk errors. ERP integration brings your finances into one view. As soon as a job is invoiced, the system records revenue, updates receivables, and posts entries to your general ledger.
This real-time financial data helps you see which jobs make money and where costs climb. You can pull profit-and-loss reports, compare actual costs against estimates, and forecast cash flow with confidence. When tax time comes, your records are ready, and your CPA can work faster — saving you both time and money.
Enhanced Customer Relationship Management
Customers expect fast, friendly service. They want clear communication from the first call through follow-up. An ERP system can include a built-in Customer Relationship Management (CRM) module. This module stores contact details, service history, and notes on preferences. When a customer calls, your team sees all their past work, any open issues, and their billing status.
With this context, your staff can answer questions, schedule preventive maintenance, and upsell upgraded systems or services in a helpful way. Automated reminders prompt you to reach out for routine filter changes or system check-ups. This proactive service builds loyalty and keeps your brand top of mind.
Real-Time Reporting and Analytics
Hearing “I don’t have time to pull that report” signals a need for better tools. ERP integration delivers dashboards and reports at the click of a button. You can view key metrics—job completion rates, average revenue per job, technician utilization, and inventory turns. When you spot a trend, you take action swiftly.
Perhaps a type of service is losing money, or a technician’s schedule has gaps. You see it and talk to your team. You adjust pricing, update training, or realign resources. With data at your fingertips, you make decisions based on facts rather than hunches.
Mobile Access for Field Teams
Modern HVAC work happens in the field. Your technicians need mobile access to job details, customer history, and parts availability. An ERP system with a mobile app puts all this data in their hands. They can open work orders, log their time, scan barcodes on parts, and capture customer signatures on the spot.
Mobile access also speeds invoicing. When a job is done, the technician creates the invoice on their device. The customer sees it, signs, and pays. This immediacy reduces billing lag and boosts cash flow.
Improved Compliance and Documentation
HVAC contractors must follow safety codes, warranty rules, and environmental regulations. With ERP integration, you can attach compliance documents such as inspection certificates, warranty registrations, or safety checklists to each work order. If an auditor calls, you pull up the records instantly.
You also build trust with customers. When they see that you document every step, they know you take quality seriously. Over time, this trust leads to repeat business and strong referrals.
Scalability and Growth
As your business grows, complexity grows too. You add more technicians, expand service areas, or offer new services like duct cleaning or indoor air quality tests. An ERP system scales with you. You add new users and modules without rewriting your processes.
You also maintain consistency. Every technician follows the same workflow, every supervisor pulls the same reports, and every customer gets the same high level of service. This consistency supports your brand and ensures quality does not slip as you expand.
Best Practices for ERP Integration
To get the most from your ERP system, follow these steps:
- Define Clear Goals: Identify your pain points—slow scheduling, stockouts, billing errors—and set measurable targets.
- Choose the Right Solution: Pick an ERP system that fits an HVAC business, supports mobile access, and integrates with your existing tools.
- Plan Your Data Migration: Clean up your customer, inventory, and financial data before you import it. Accurate data means accurate reports.
- Train Your Team: Offer hands-on training sessions and quick reference guides. Make sure everyone understands new workflows.
- Monitor and Improve: Use system reports to track key performance indicators. Hold regular reviews to refine processes and address issues.
Bringing It All Together
ERP system integration transforms HVAC operations by linking scheduling, inventory, finance, and customer management. With real-time data, mobile access, and automated workflows, you free your team to focus on what they do best: solving HVAC problems and delighting customers. The result is a leaner operation, happier technicians, and healthier profits.
How Process-Smart Supports Your ERP Integration
At Process-Smart, we help HVAC contractors unlock the full power of ERP integration. We blend expert back-office support with deep industry knowledge. We clean and migrate your data, configure workflows to match your needs, and train your team for success. Once live, our 24/7 support team handles system updates, data syncing, and troubleshooting so you stay focused on your core work.
Our services include inventory management, financial operations, and ERP data synchronization. We even bridge service orders to your accounting platform, ensuring seamless month-end closes. With Process-Smart, you get a dedicated partner who keeps your system accurate, compliant, and ready for growth.
Ready to transform your HVAC business with ERP integration? Contact Process-Smart today and let our experts guide you every step of the way.