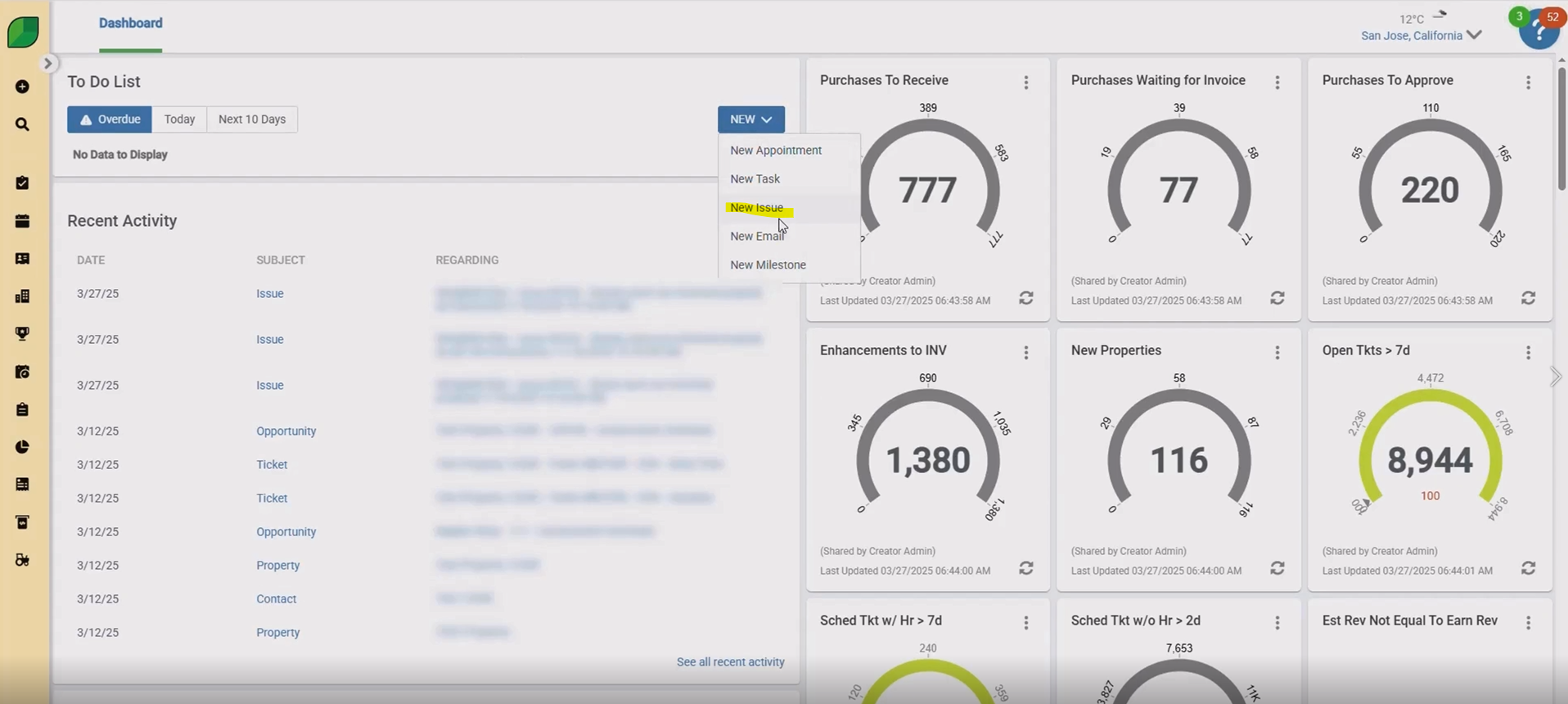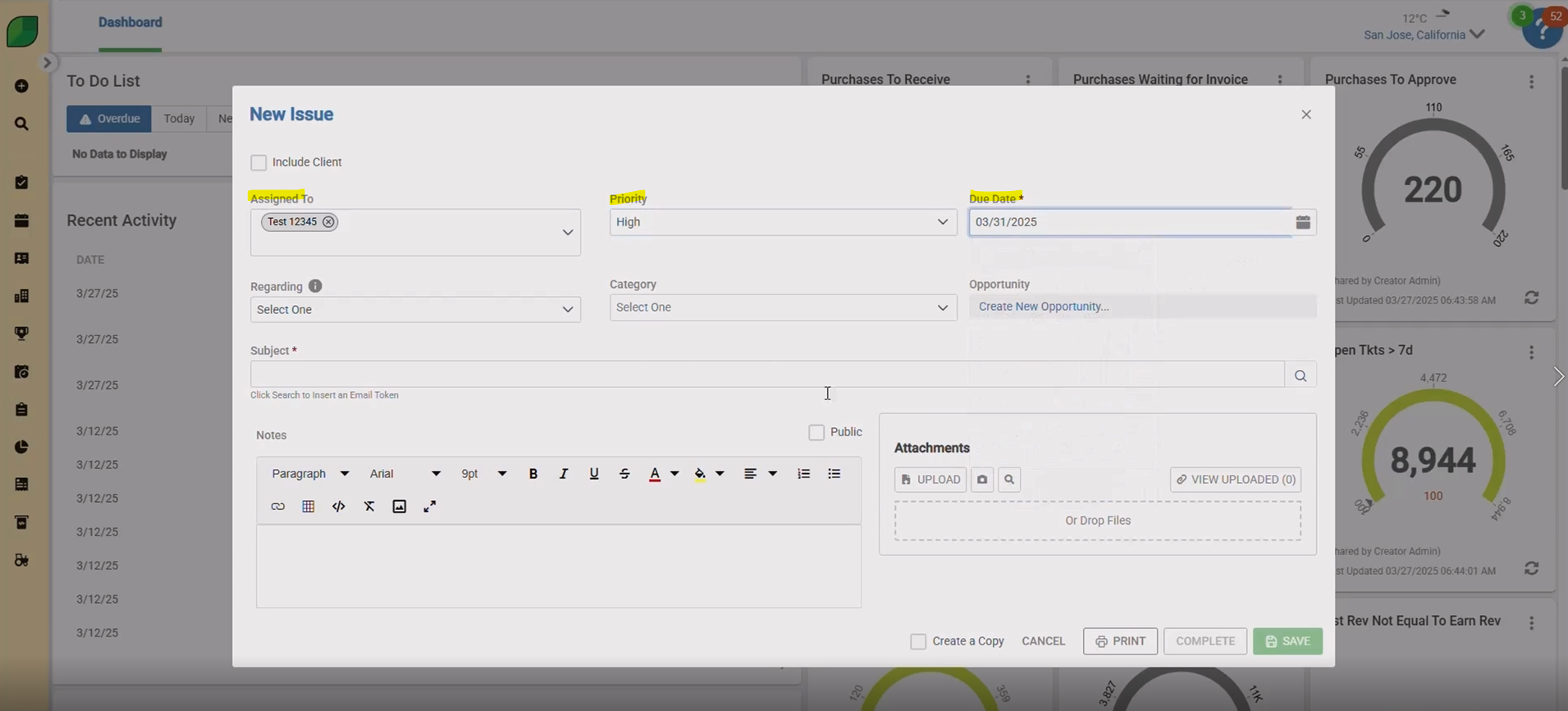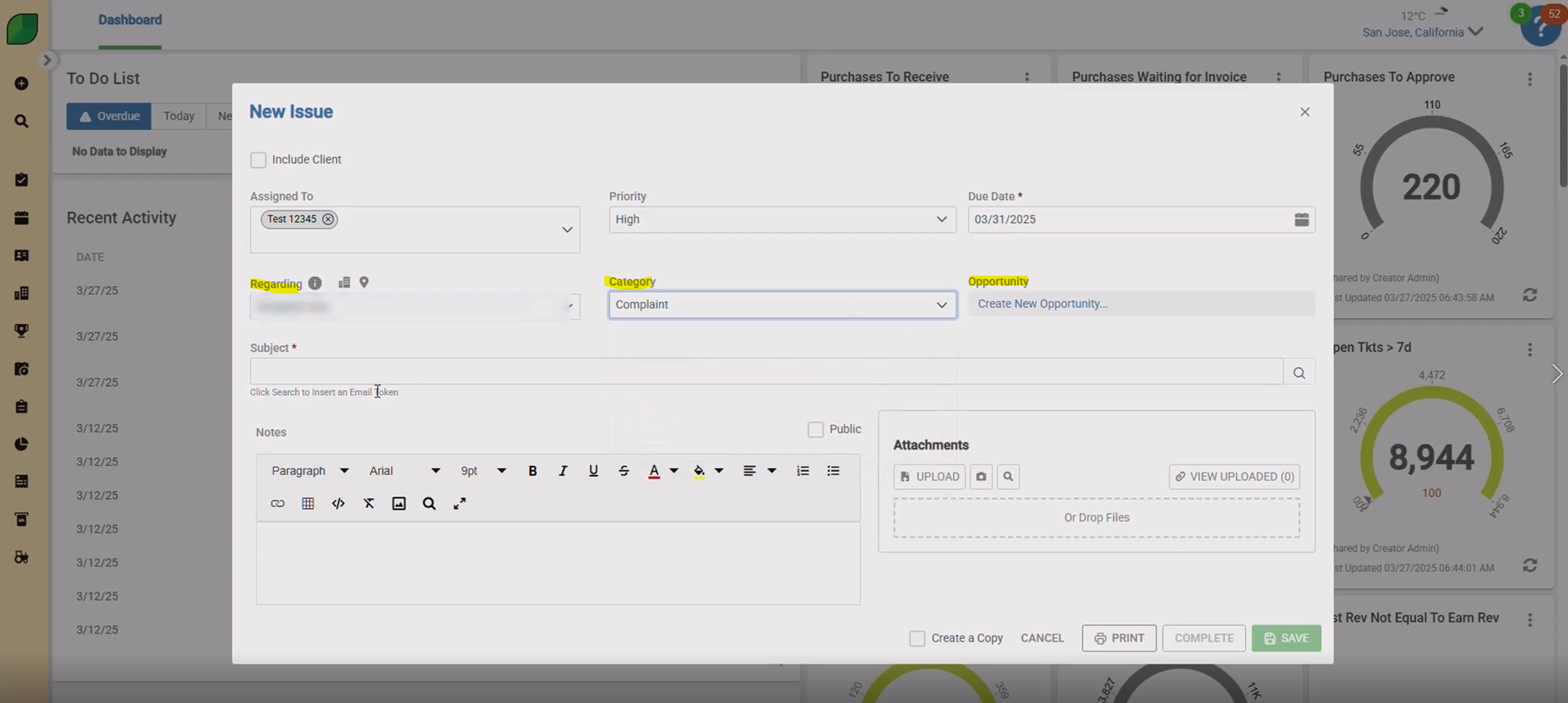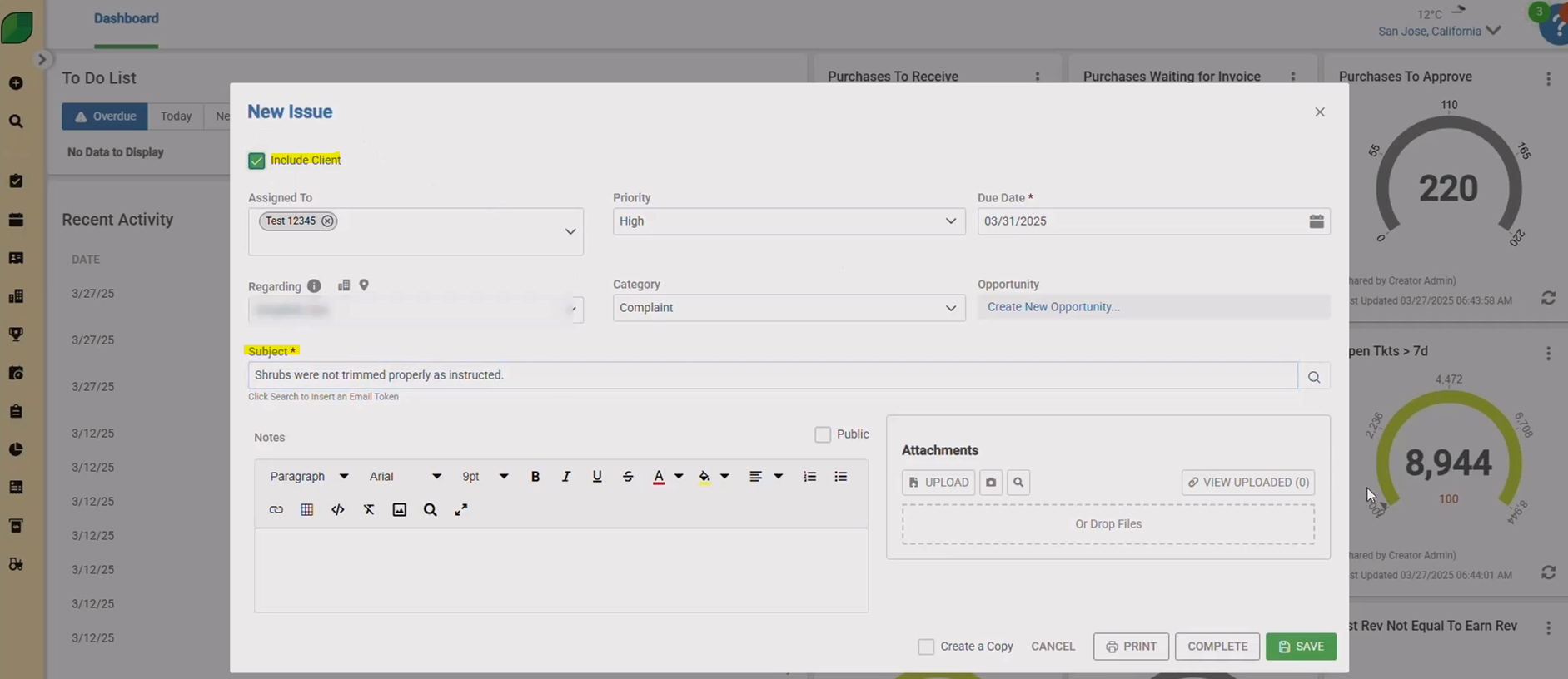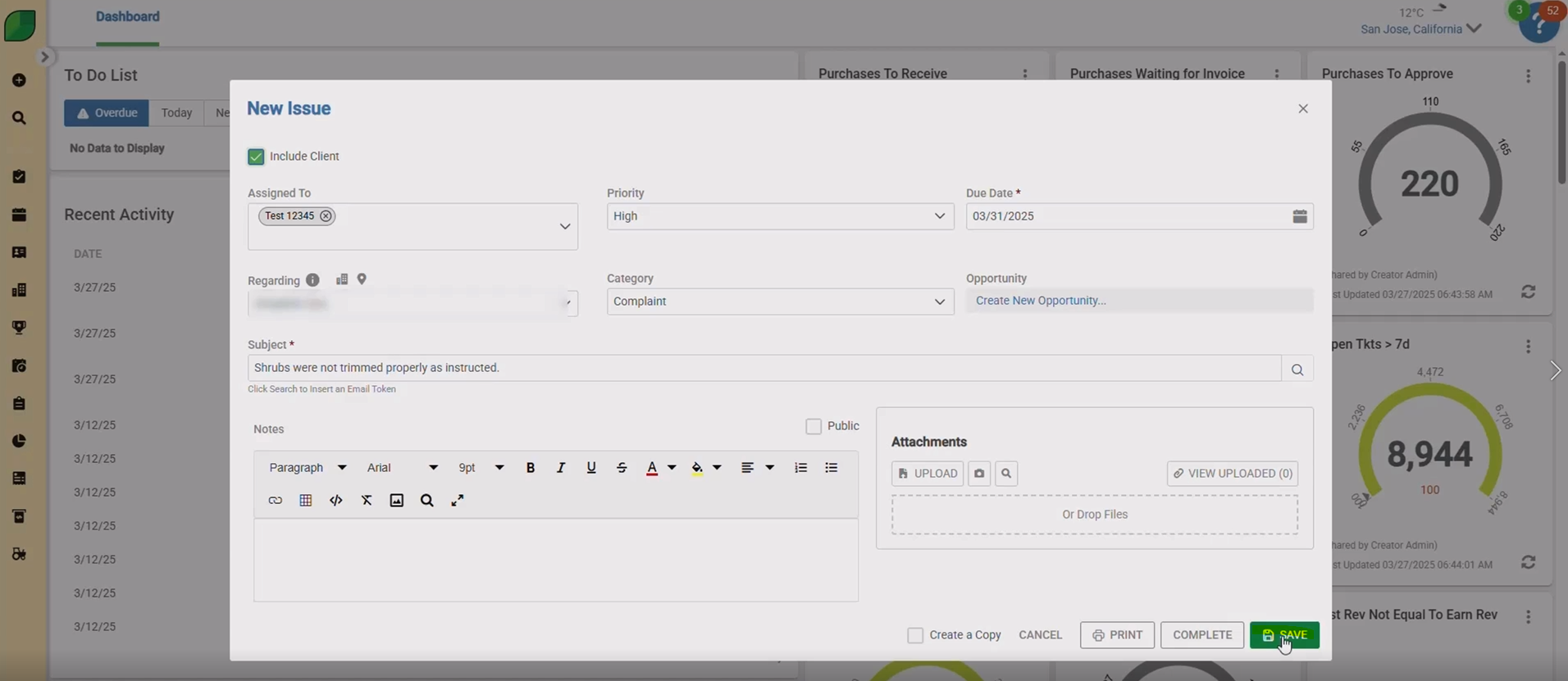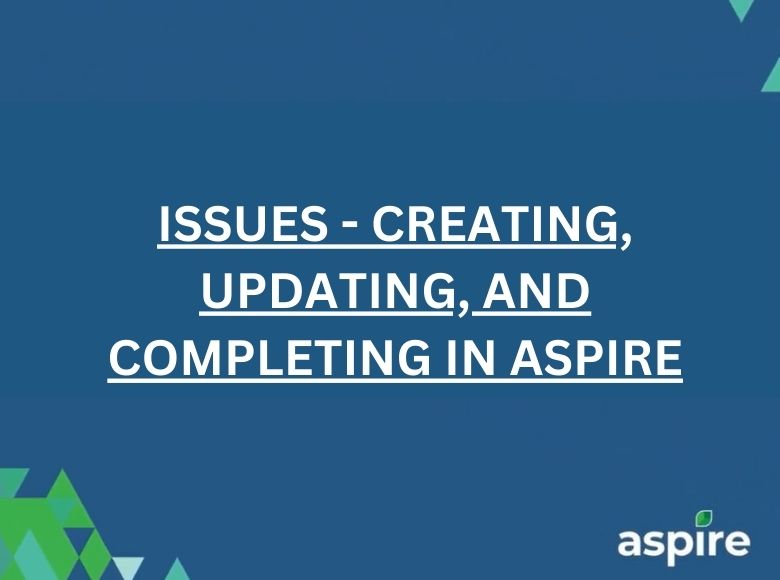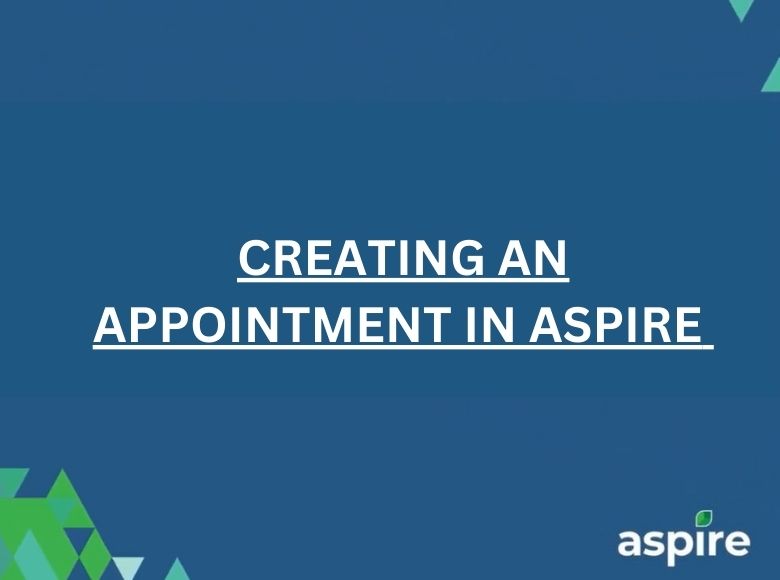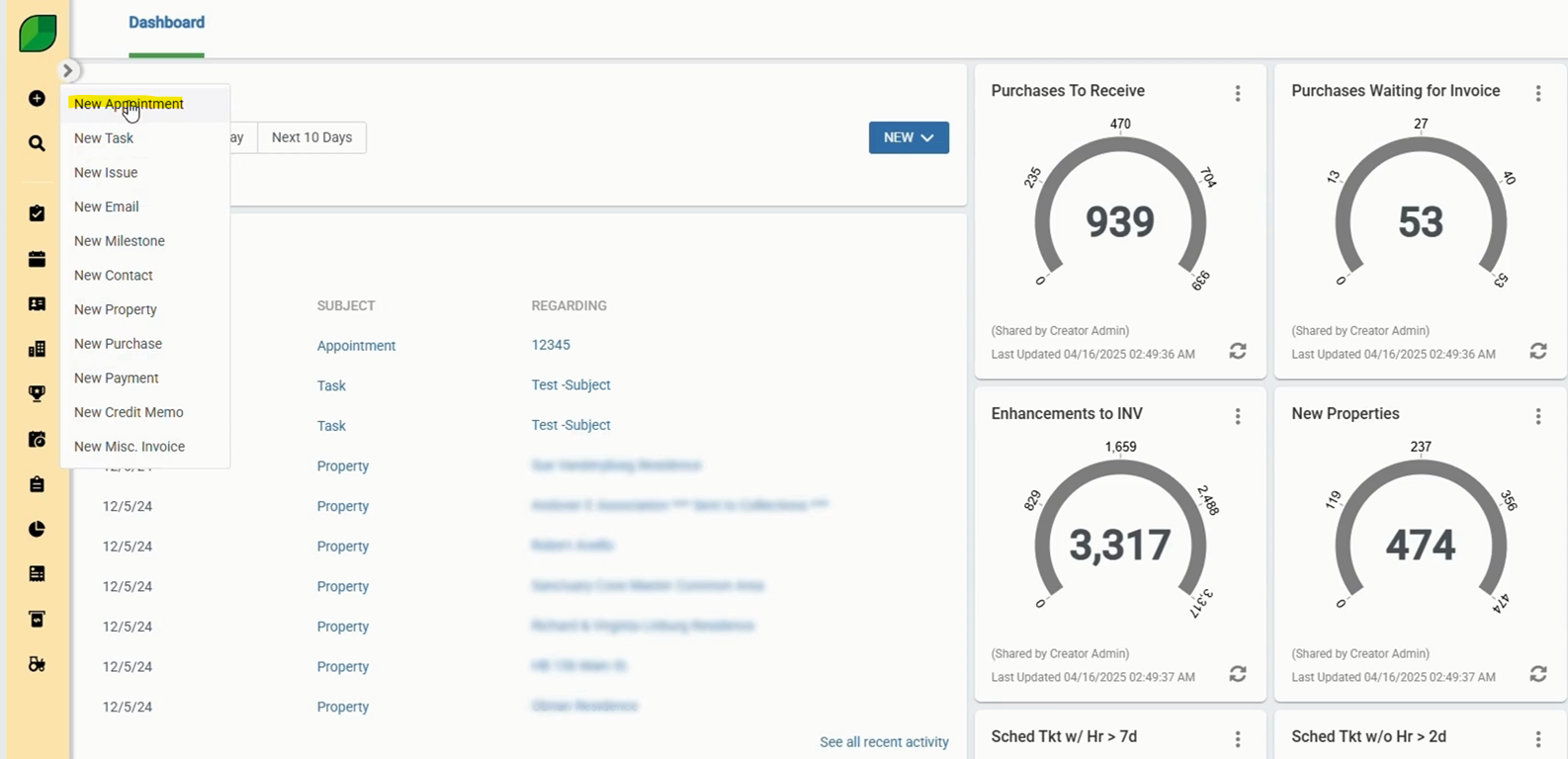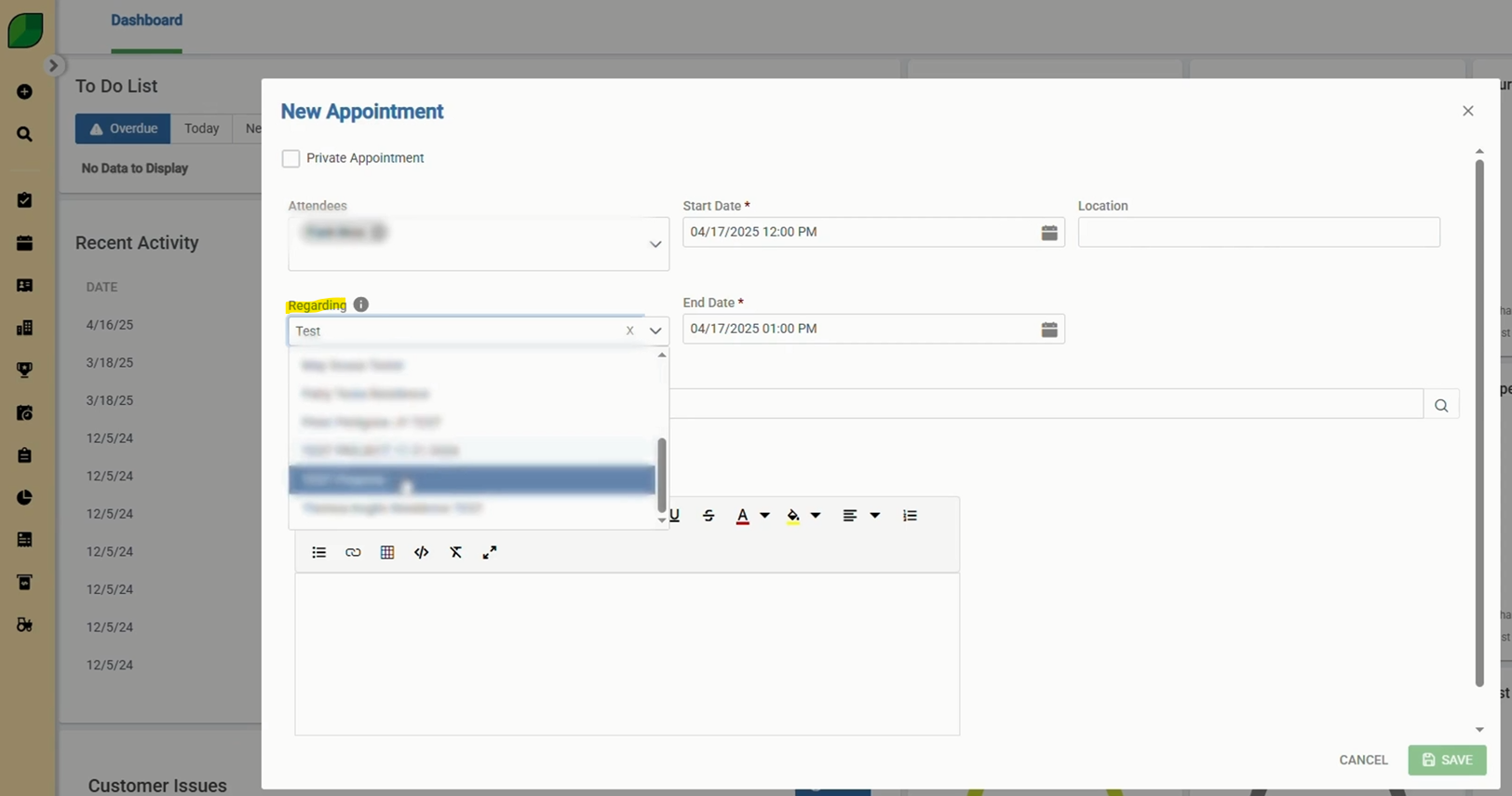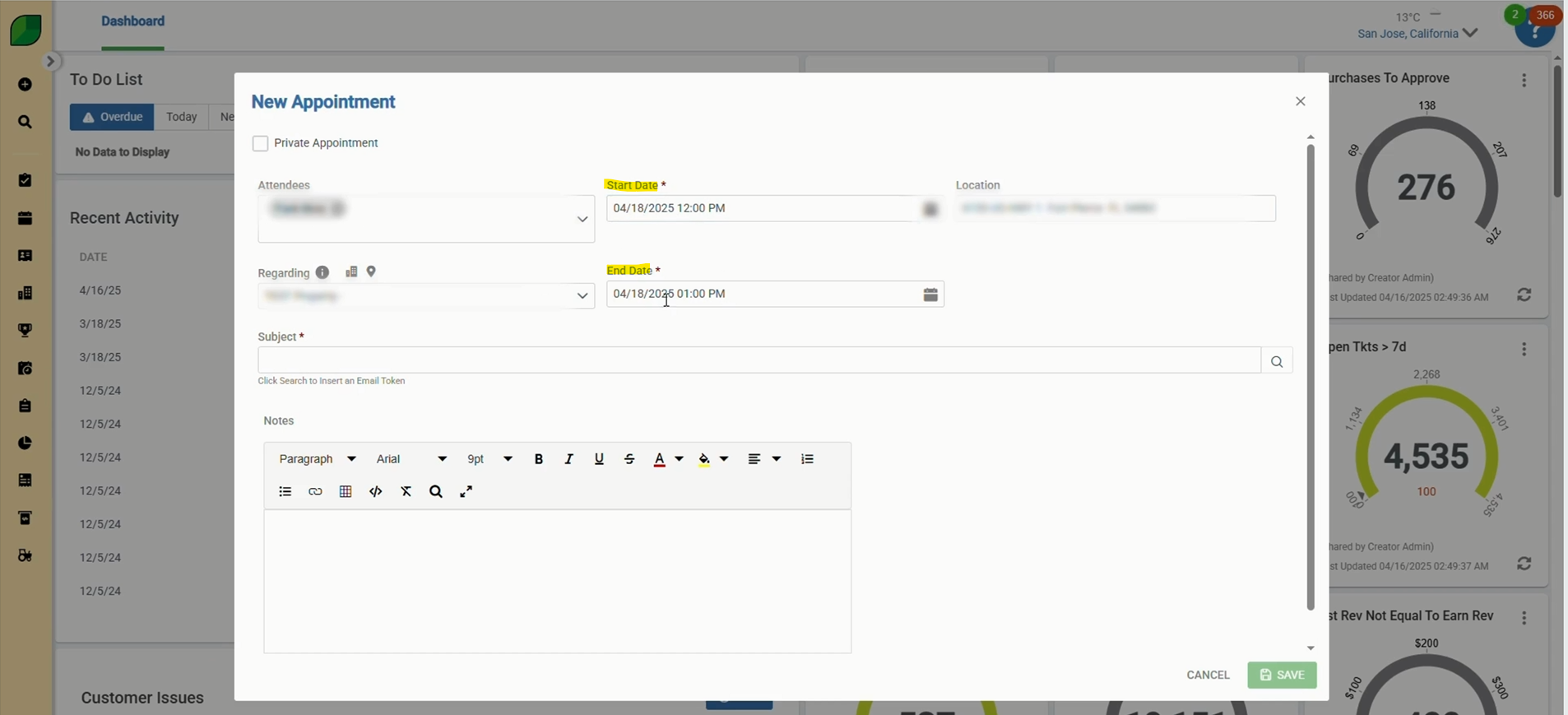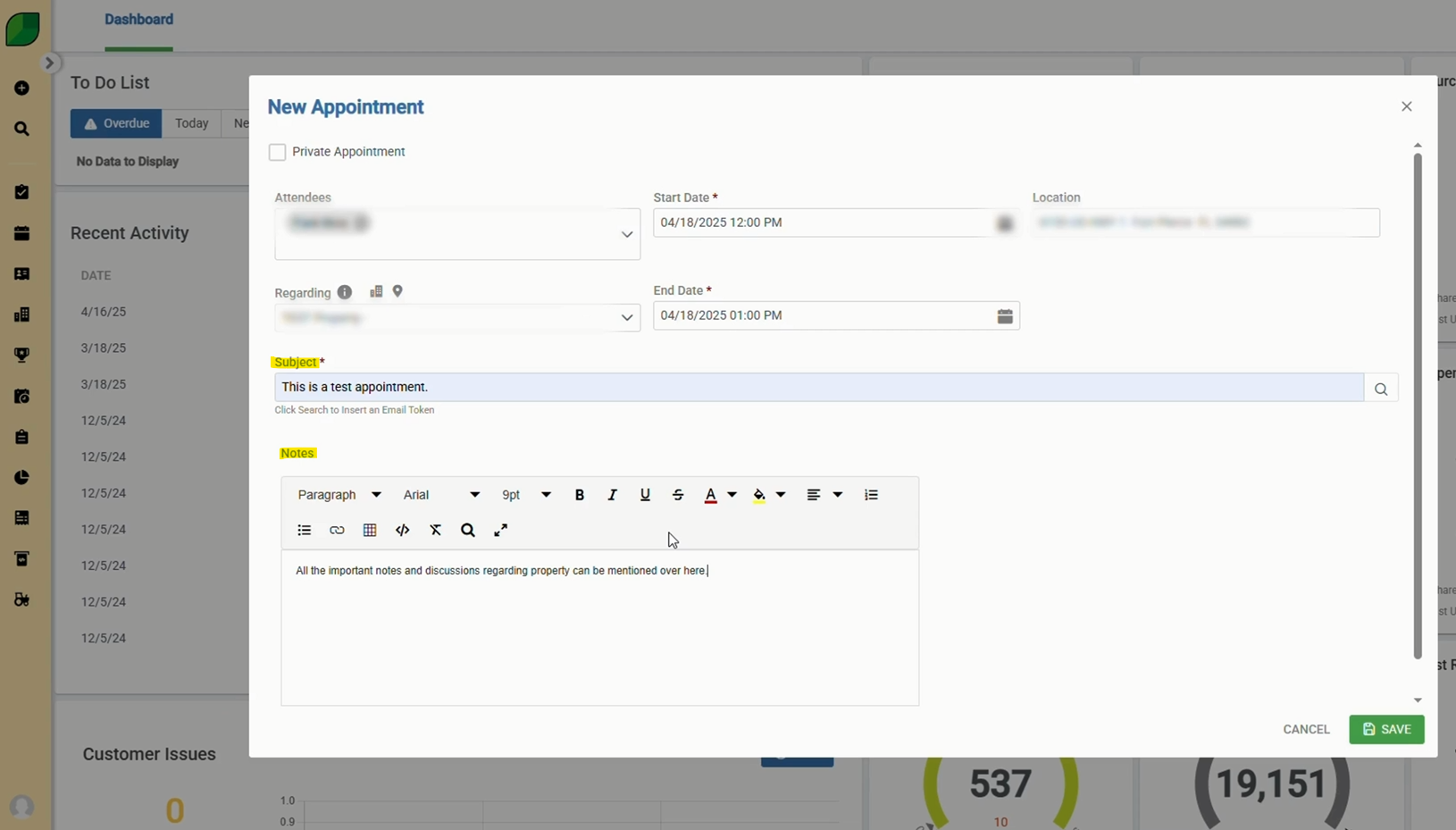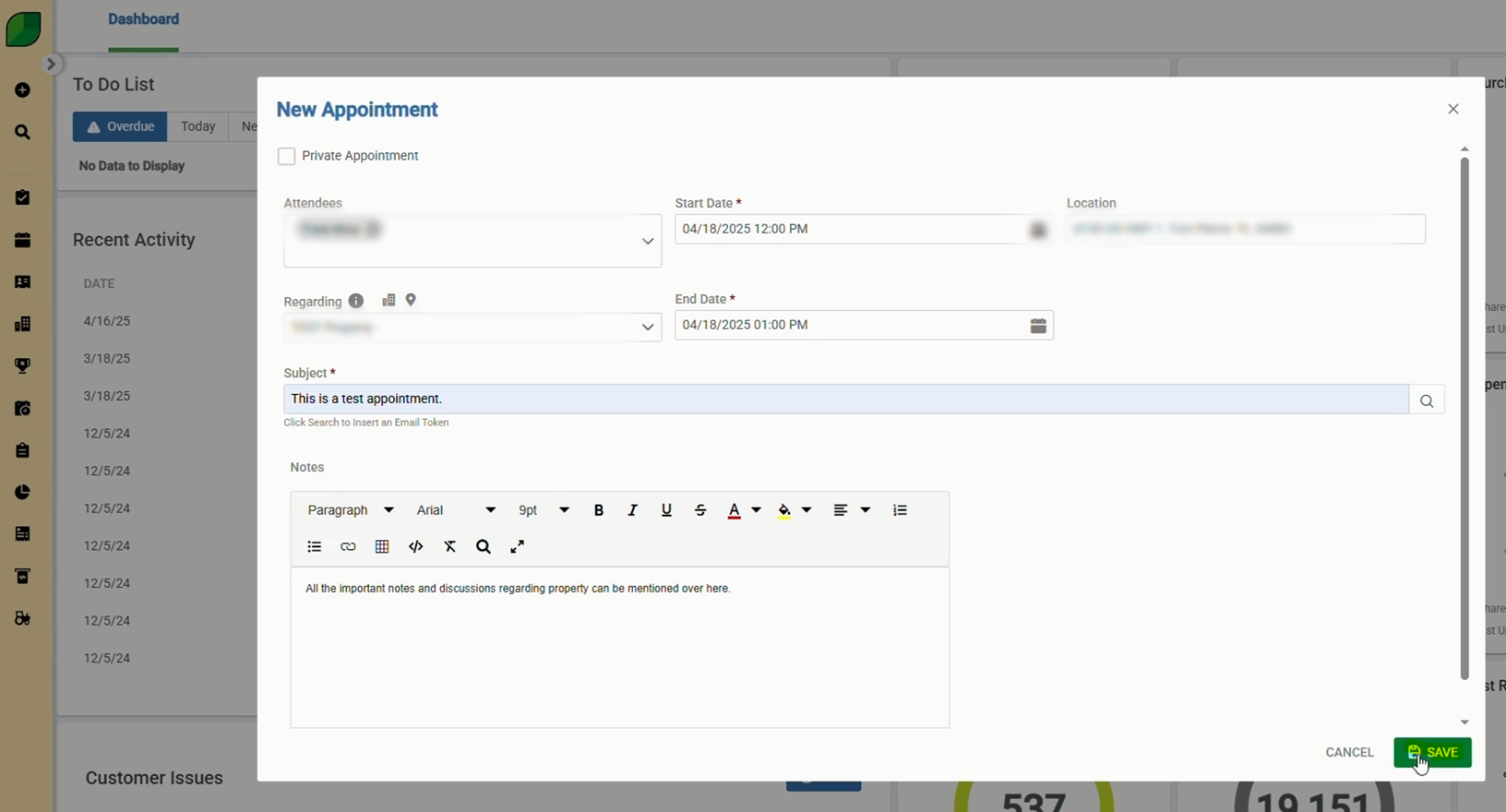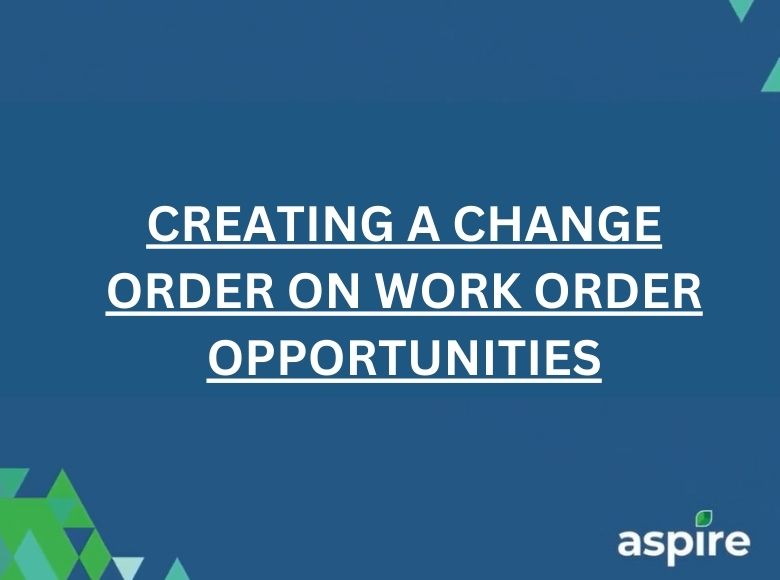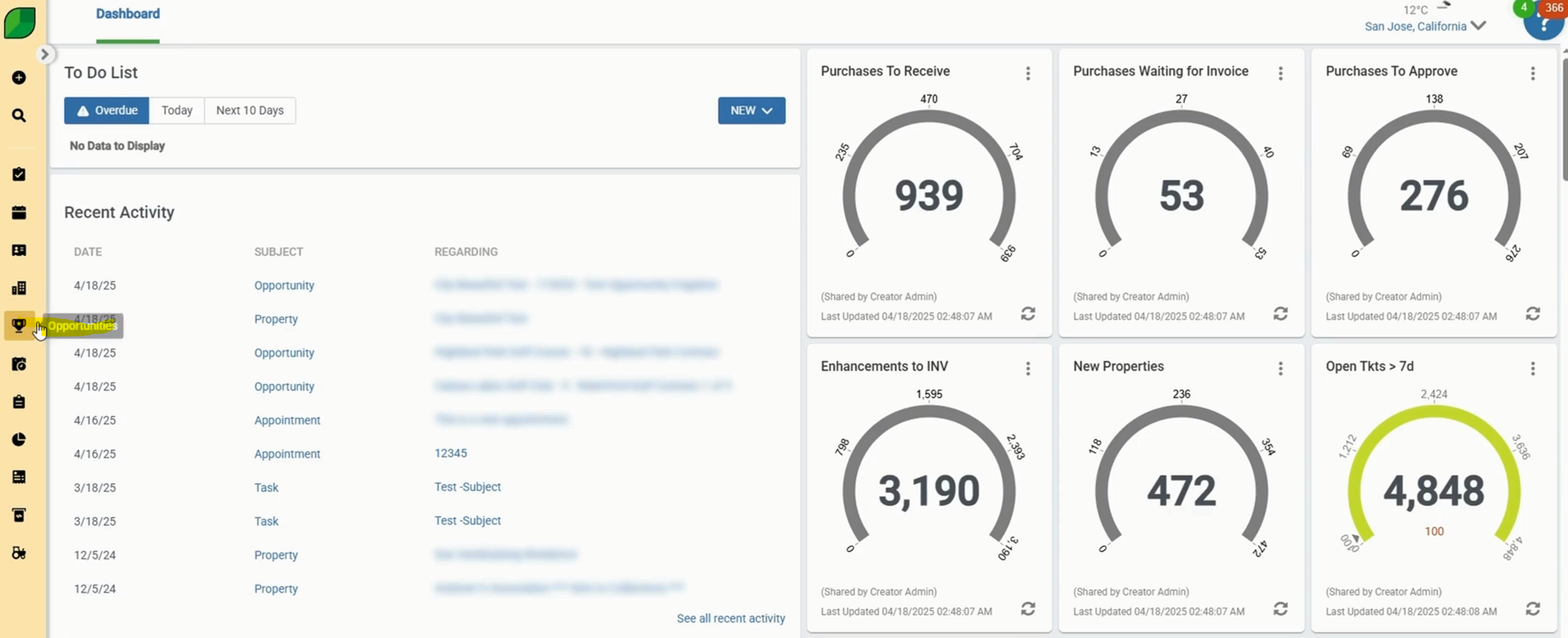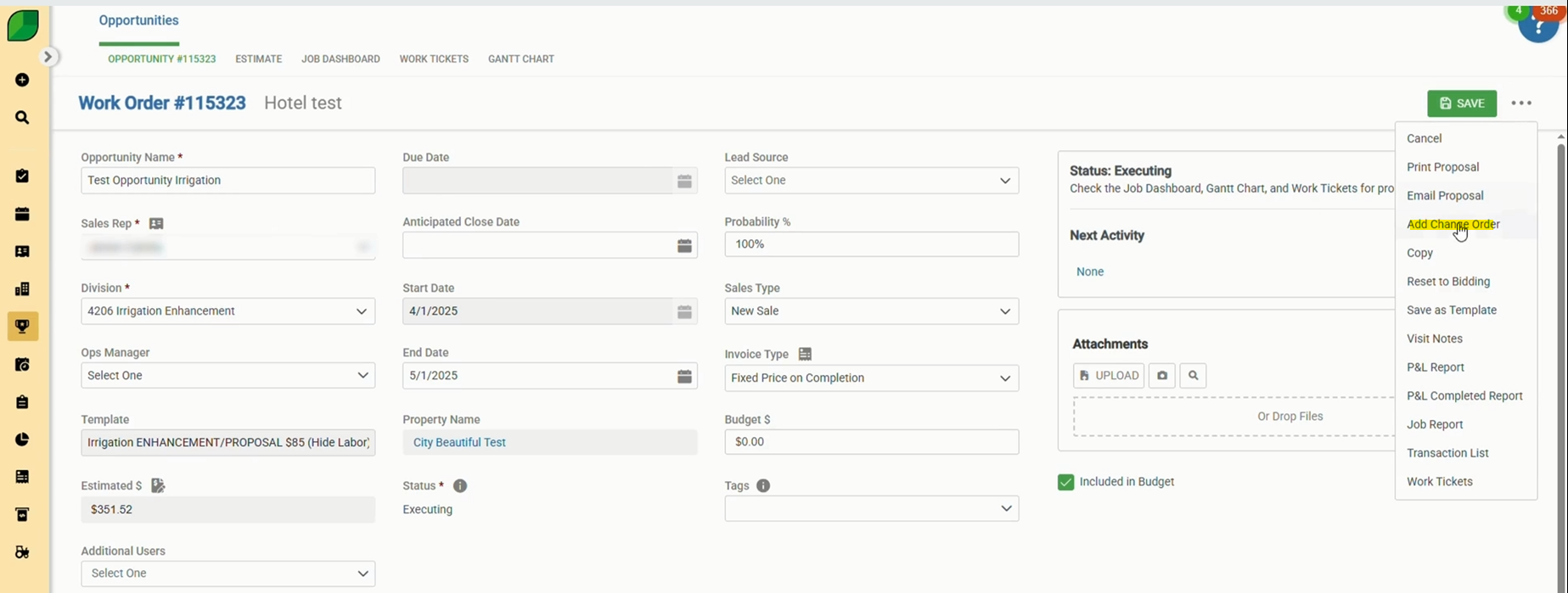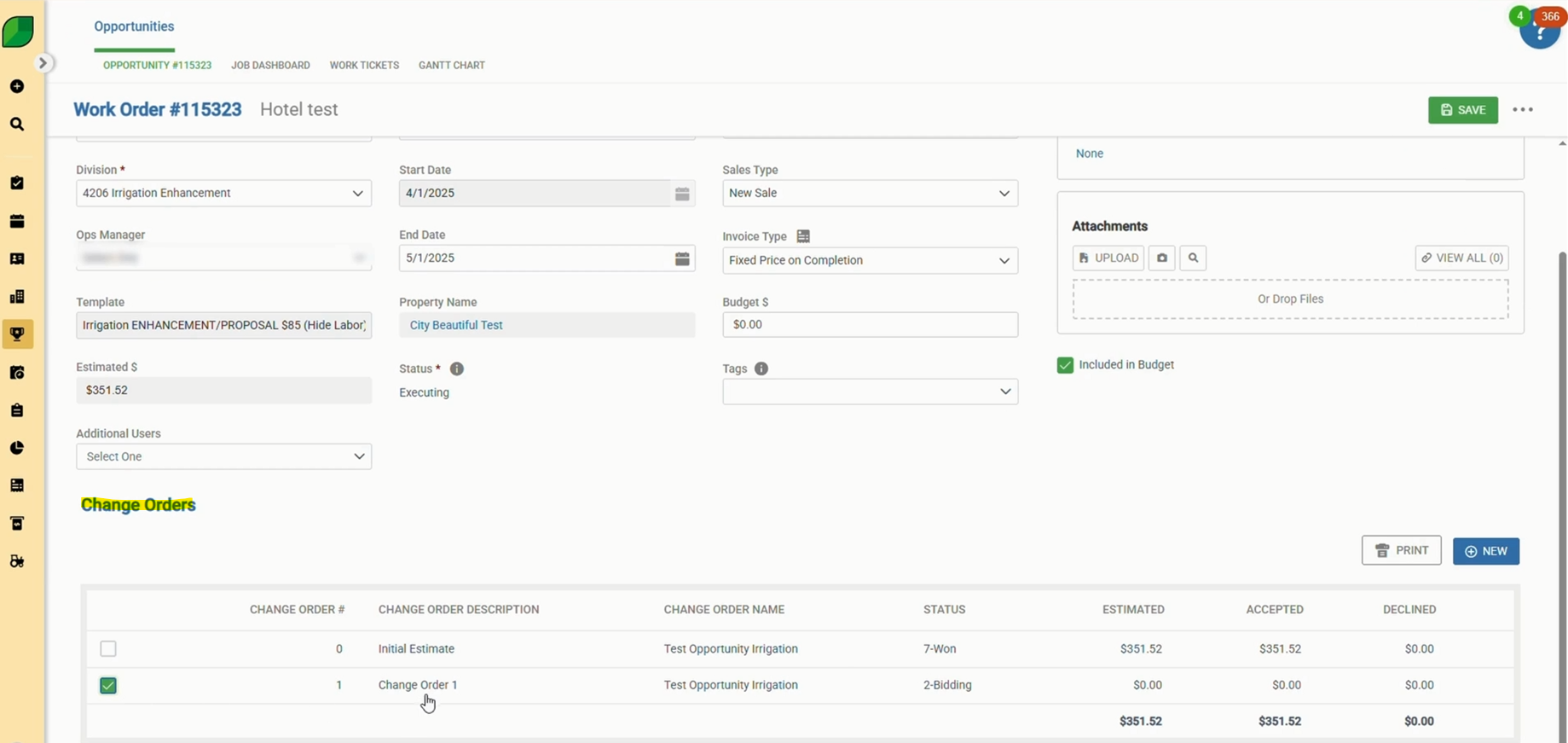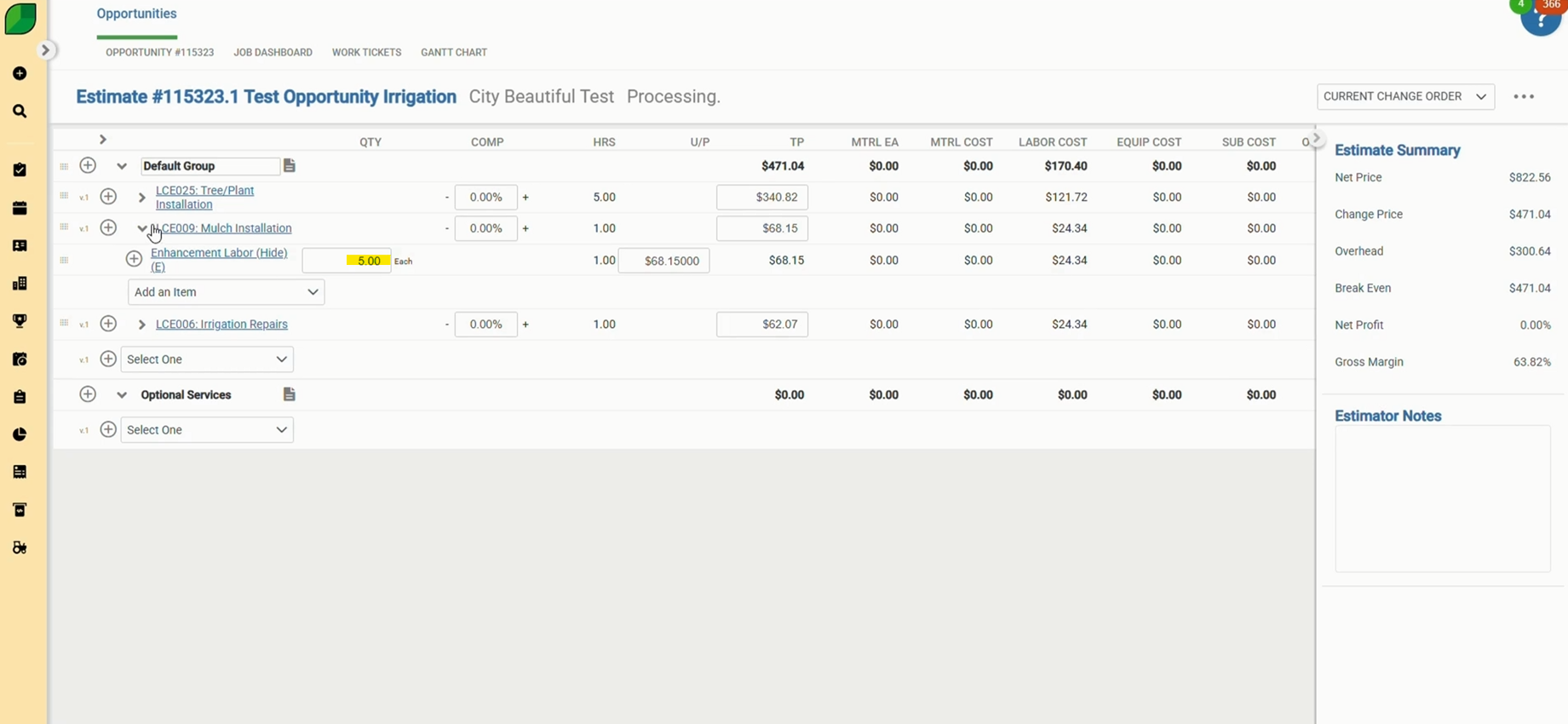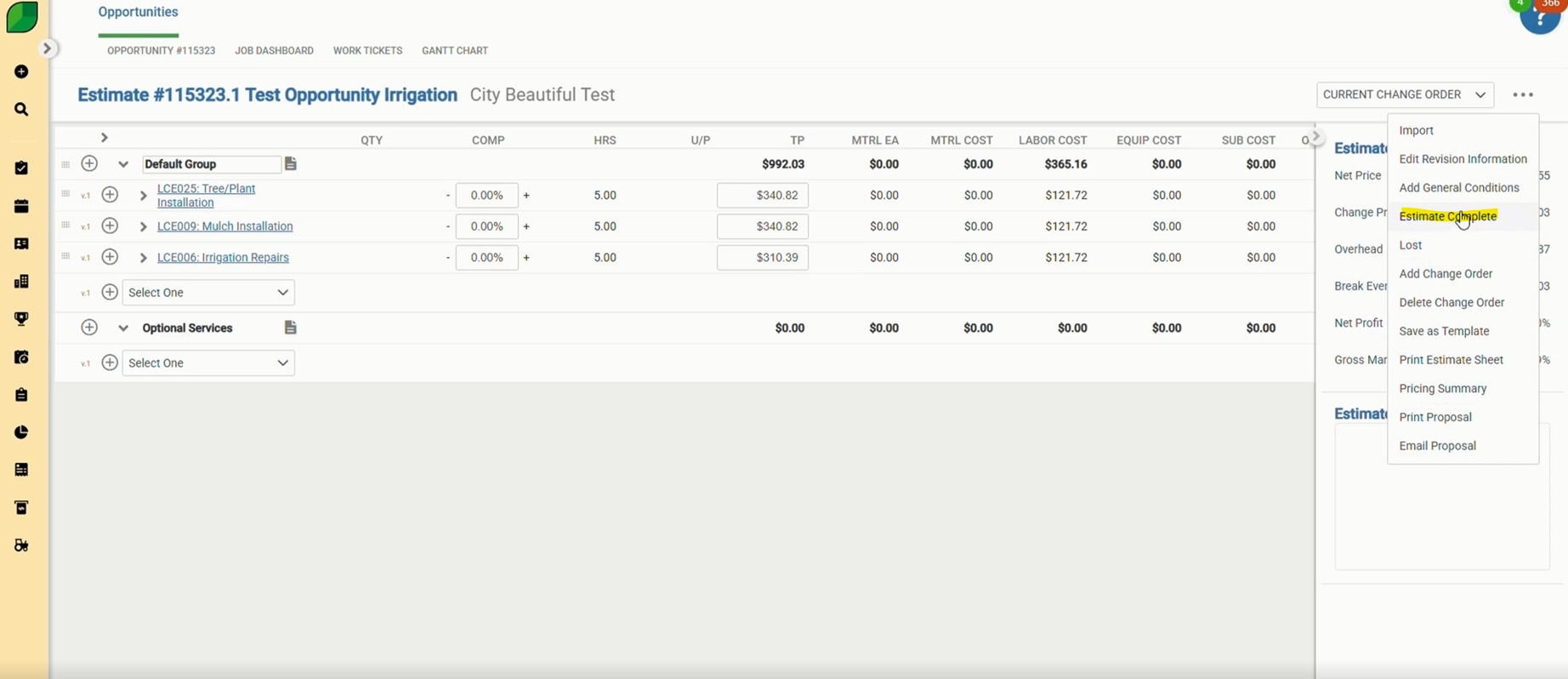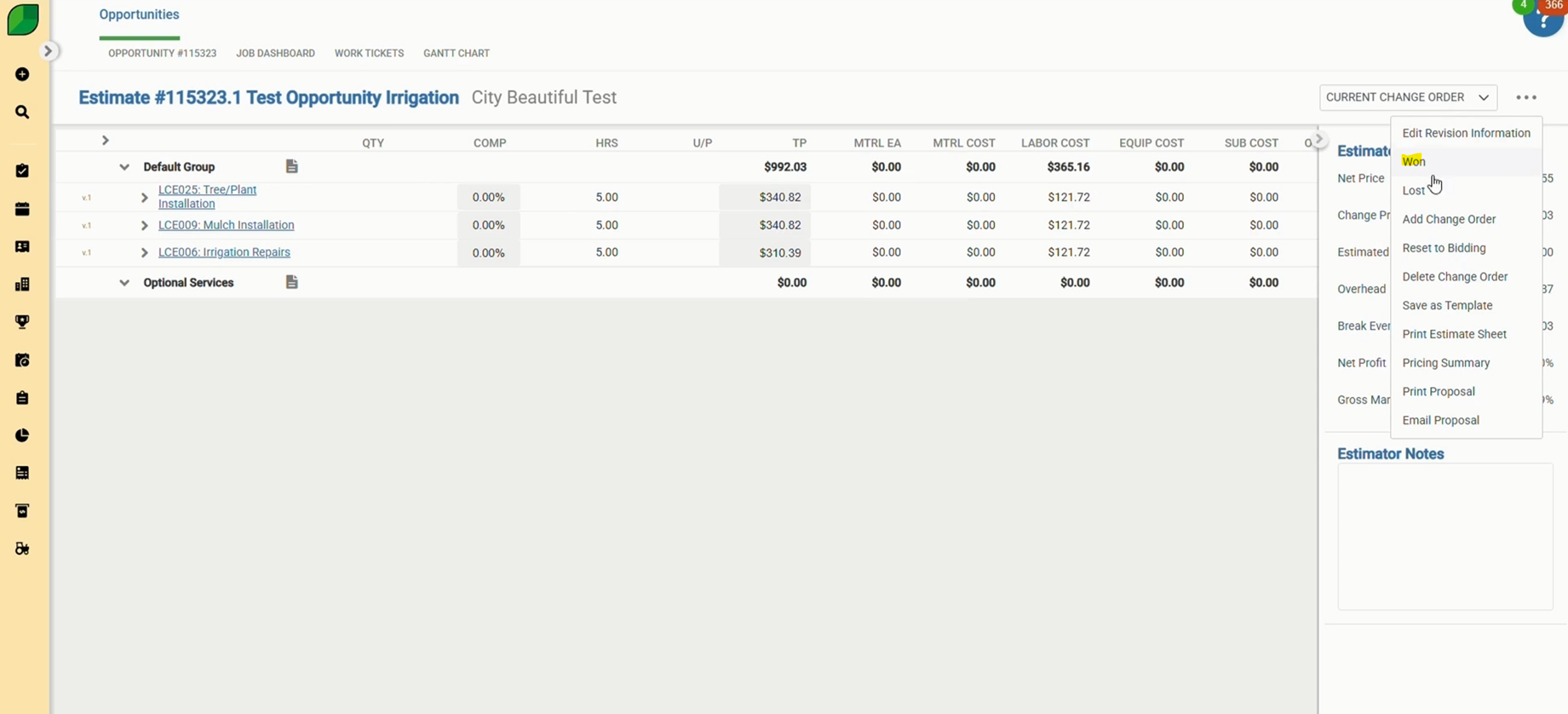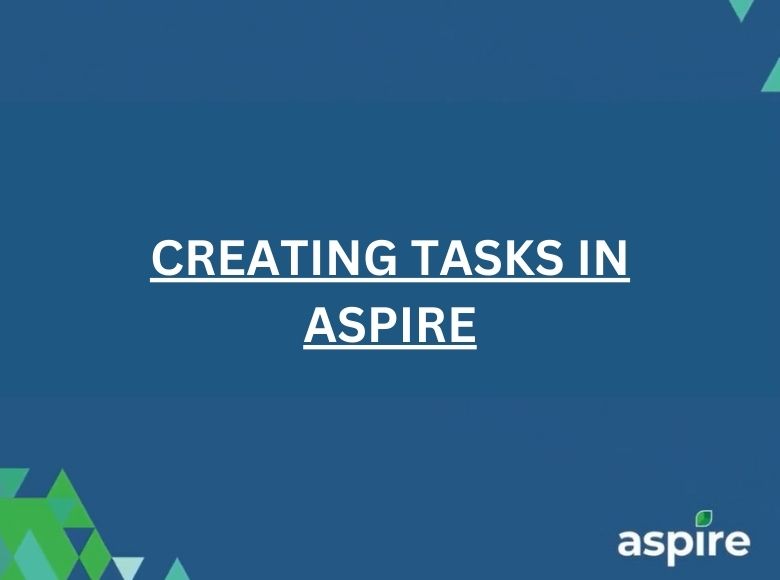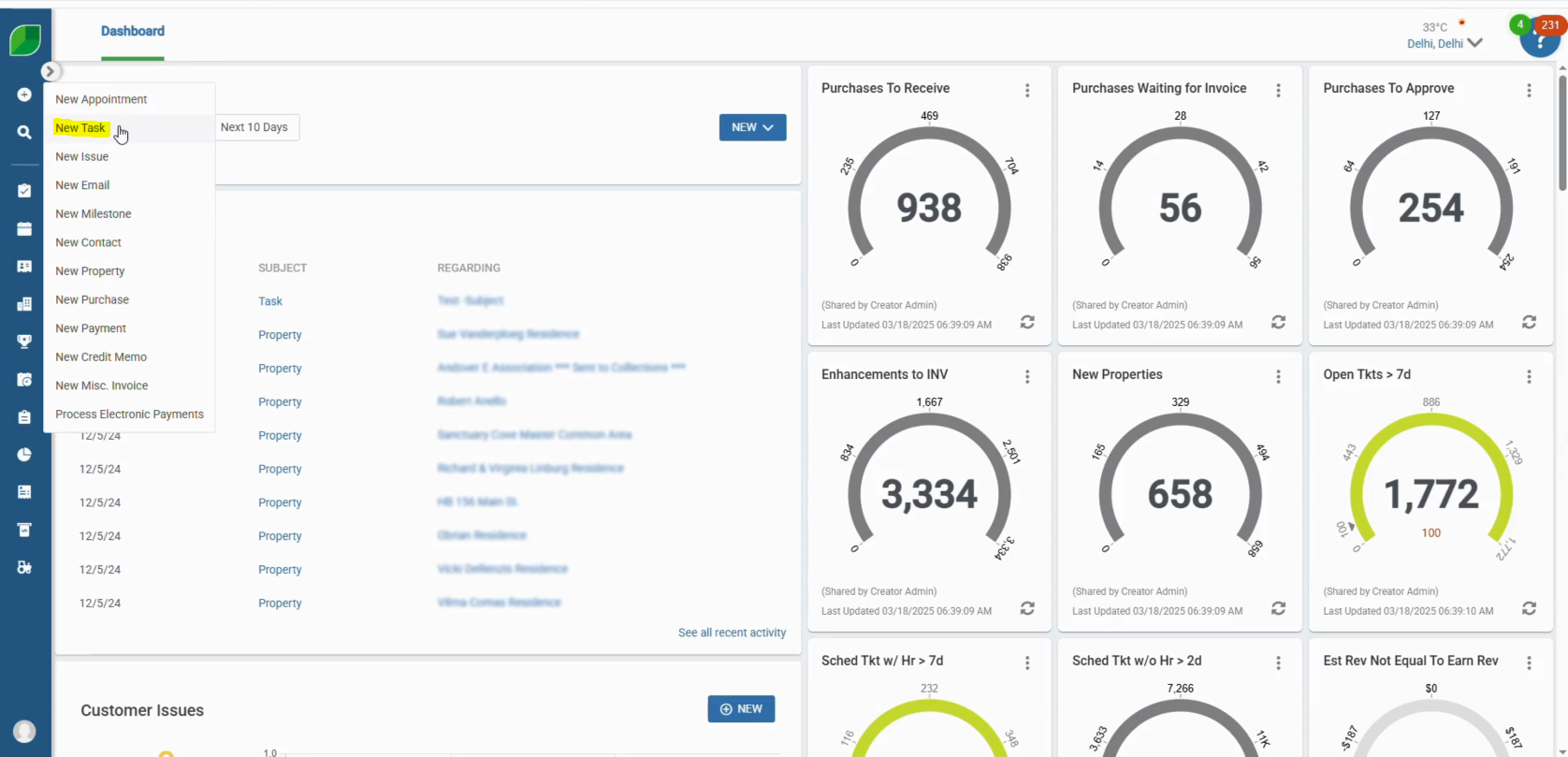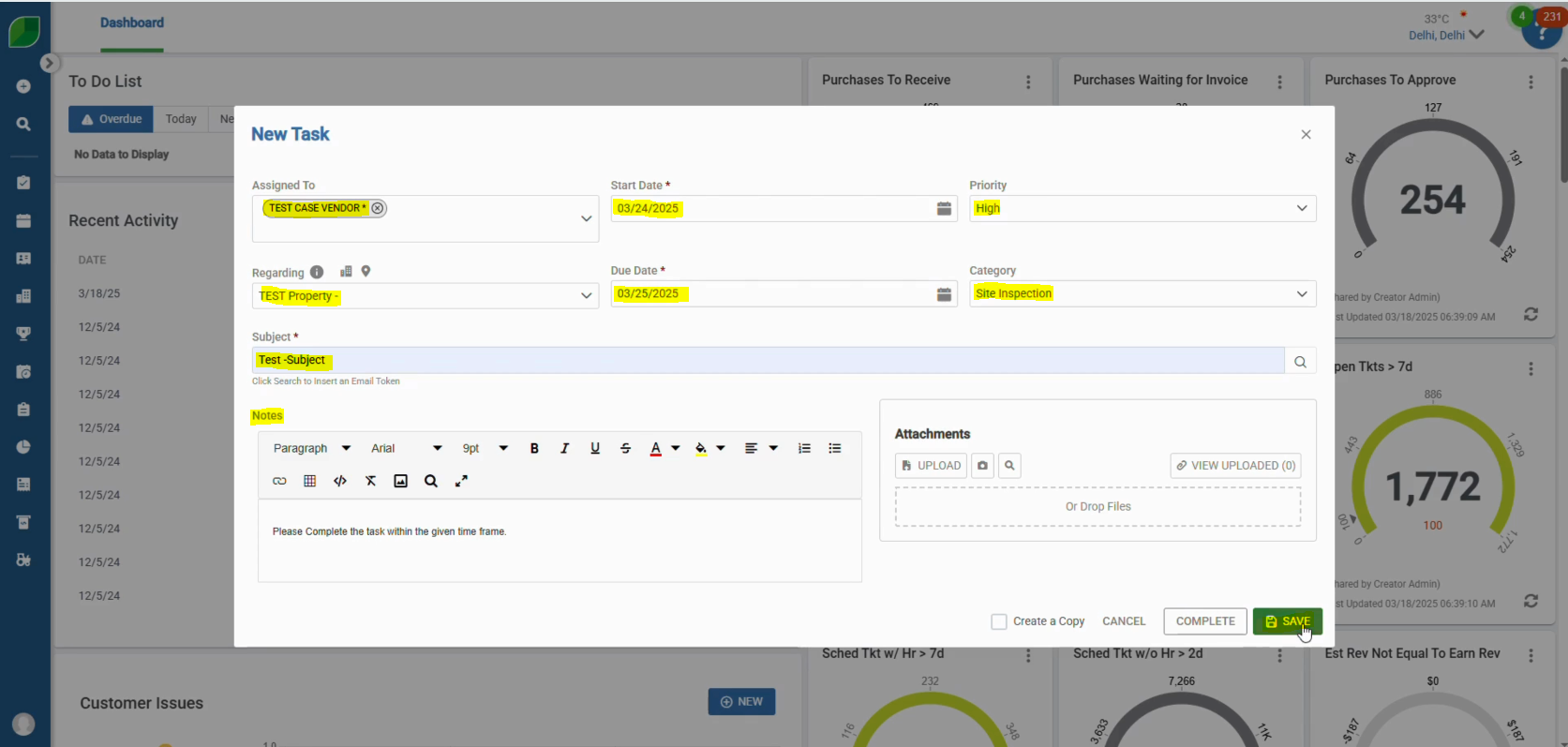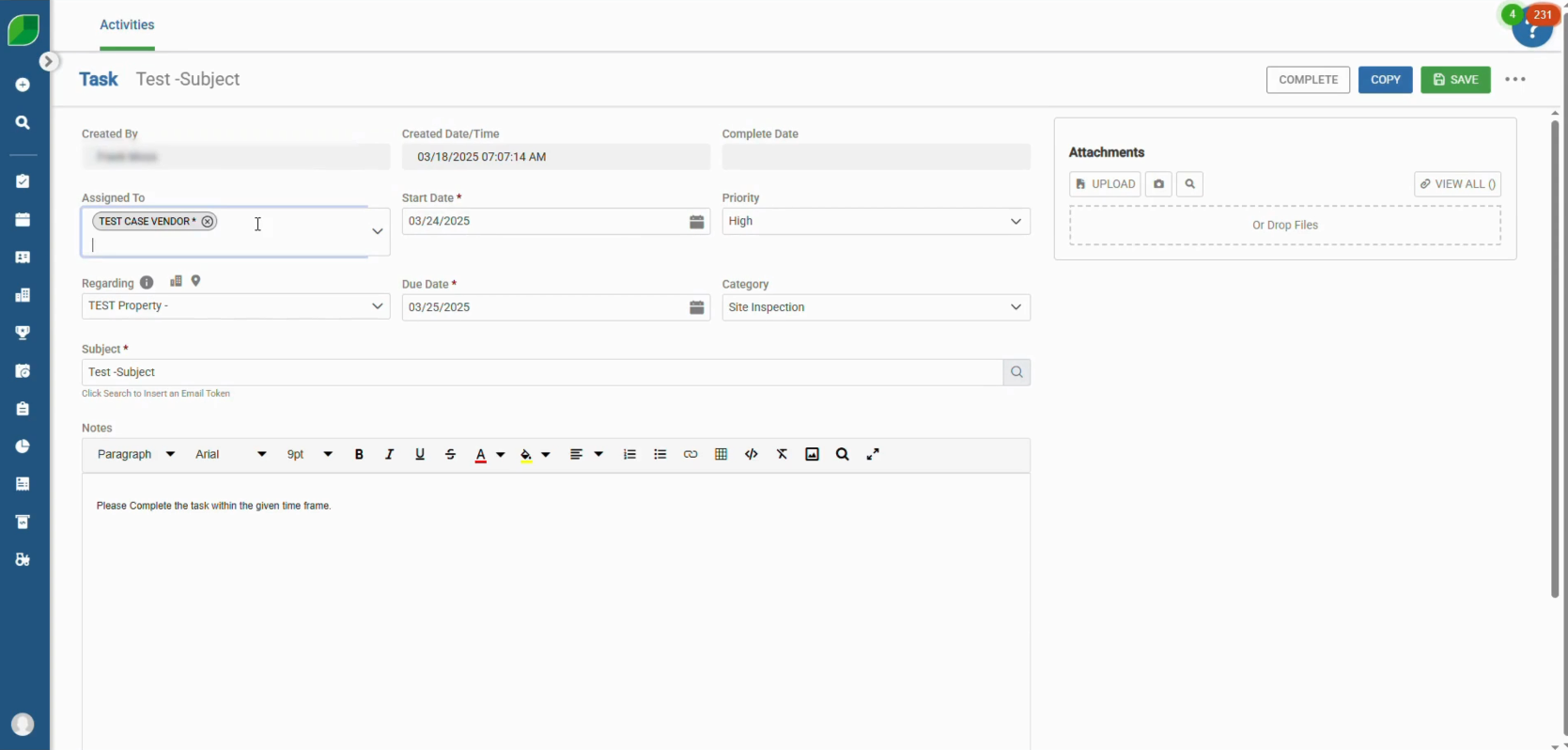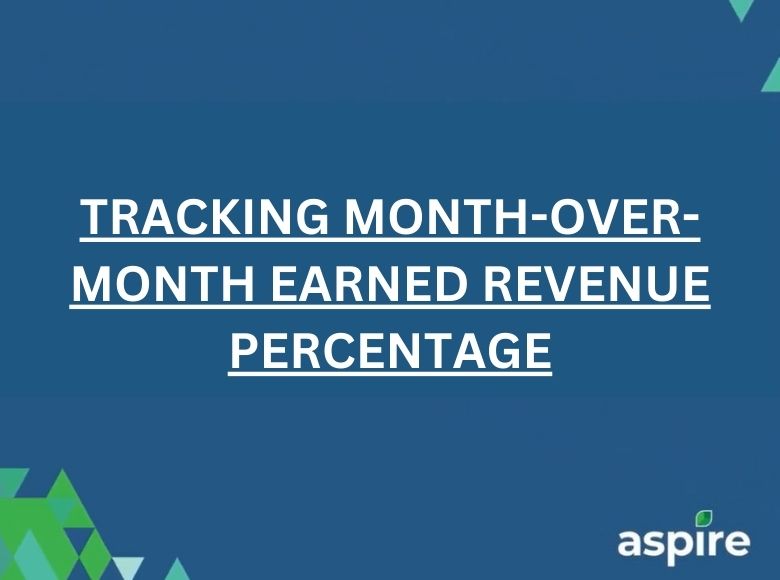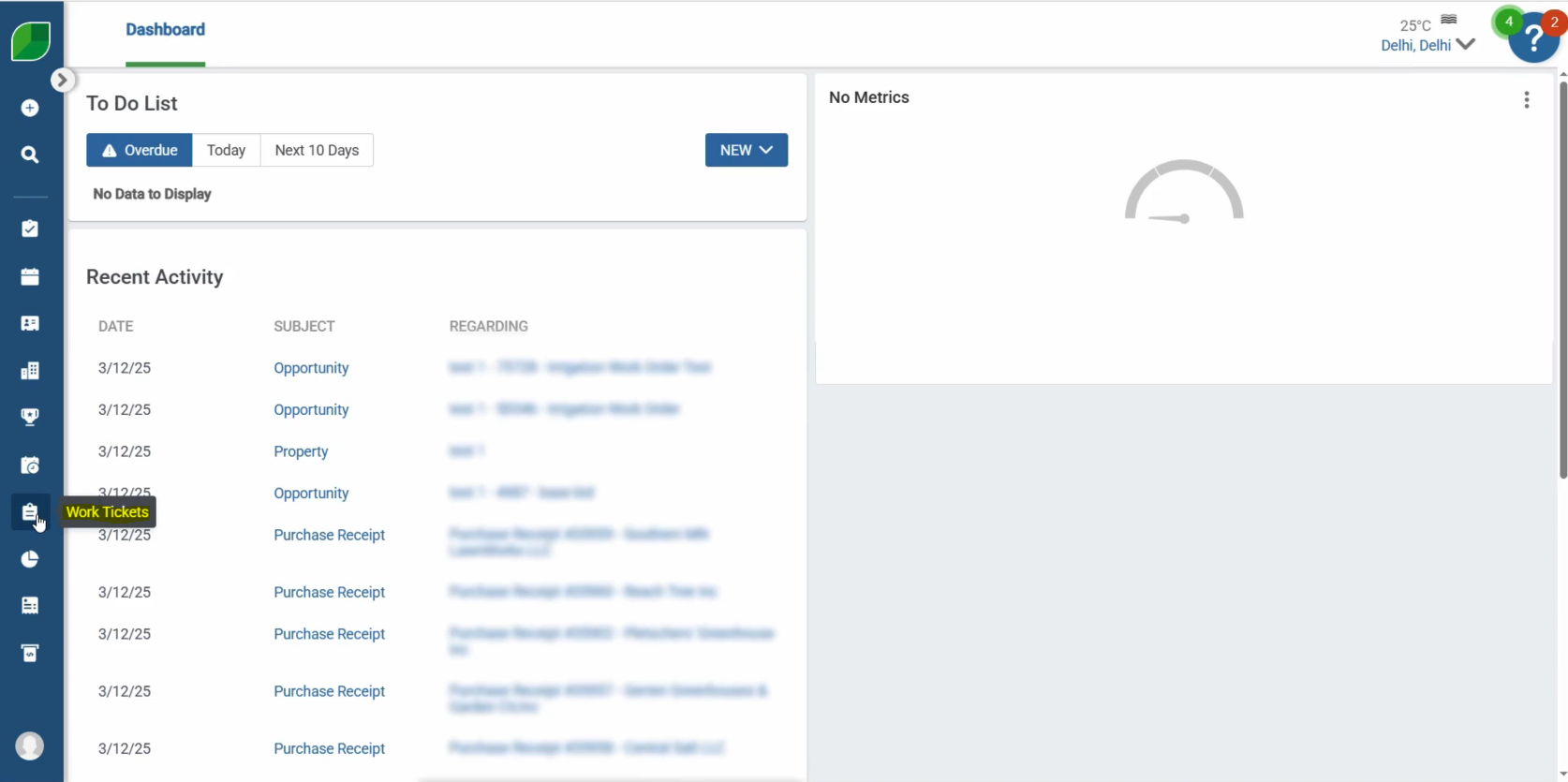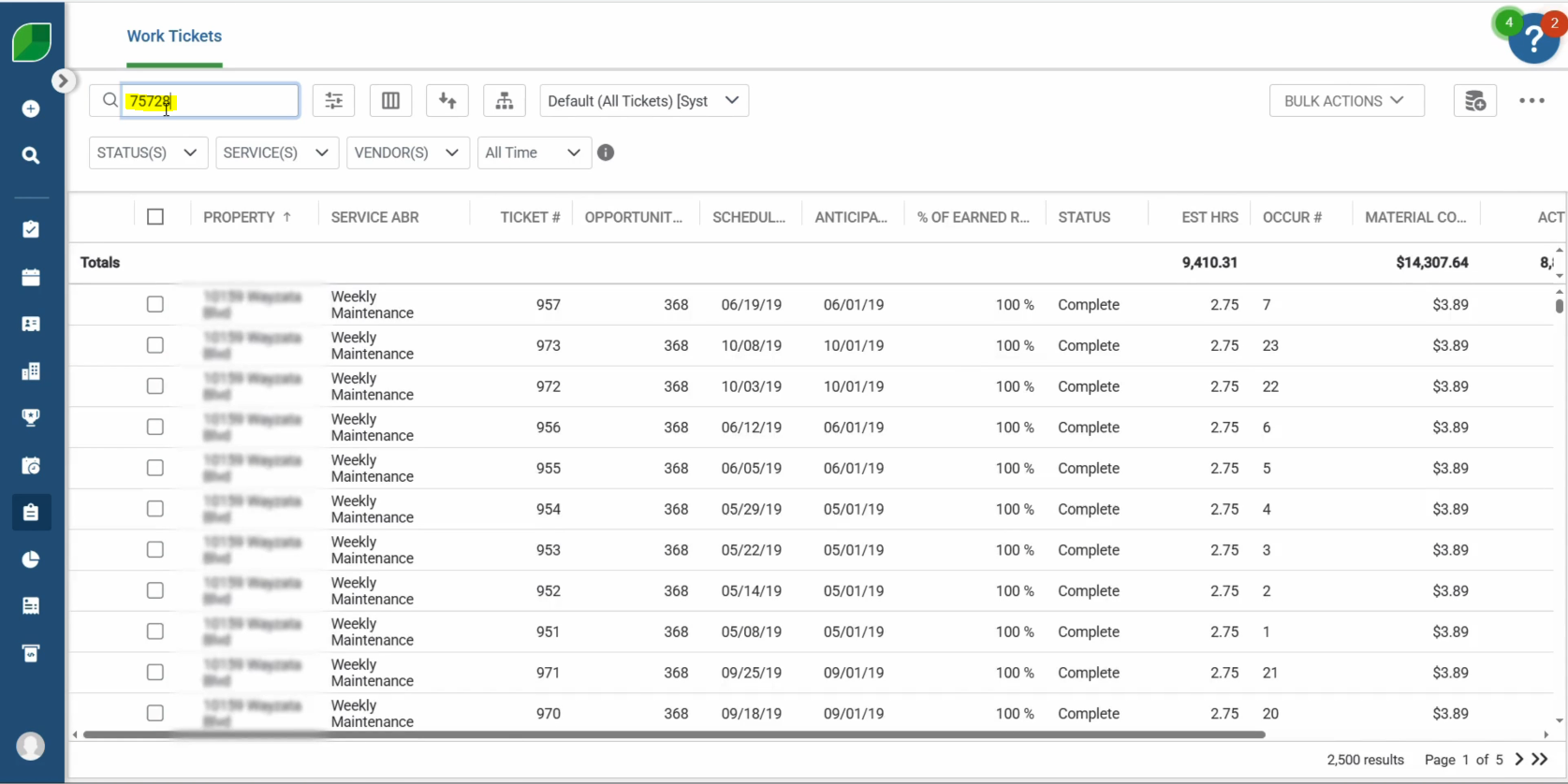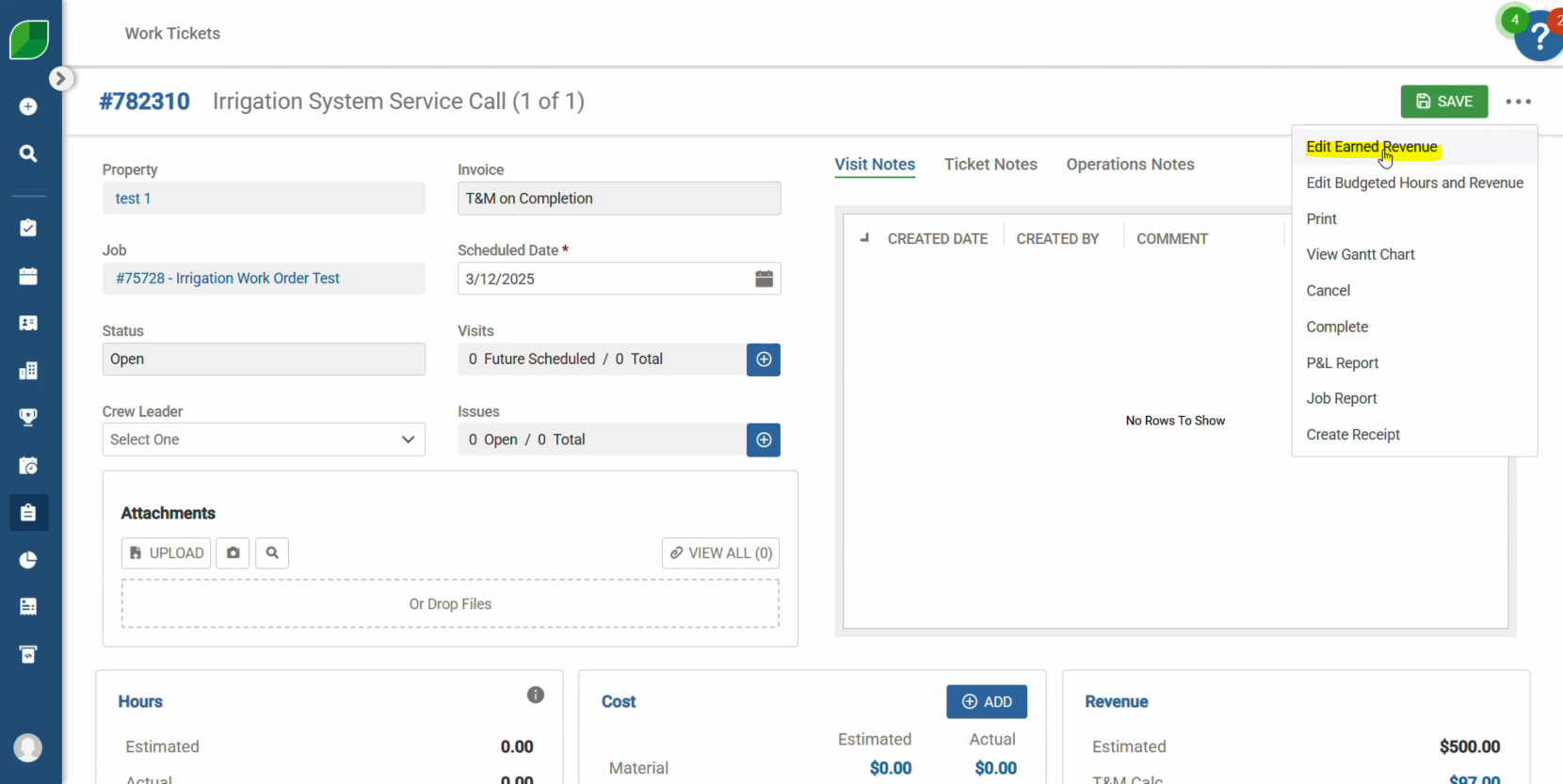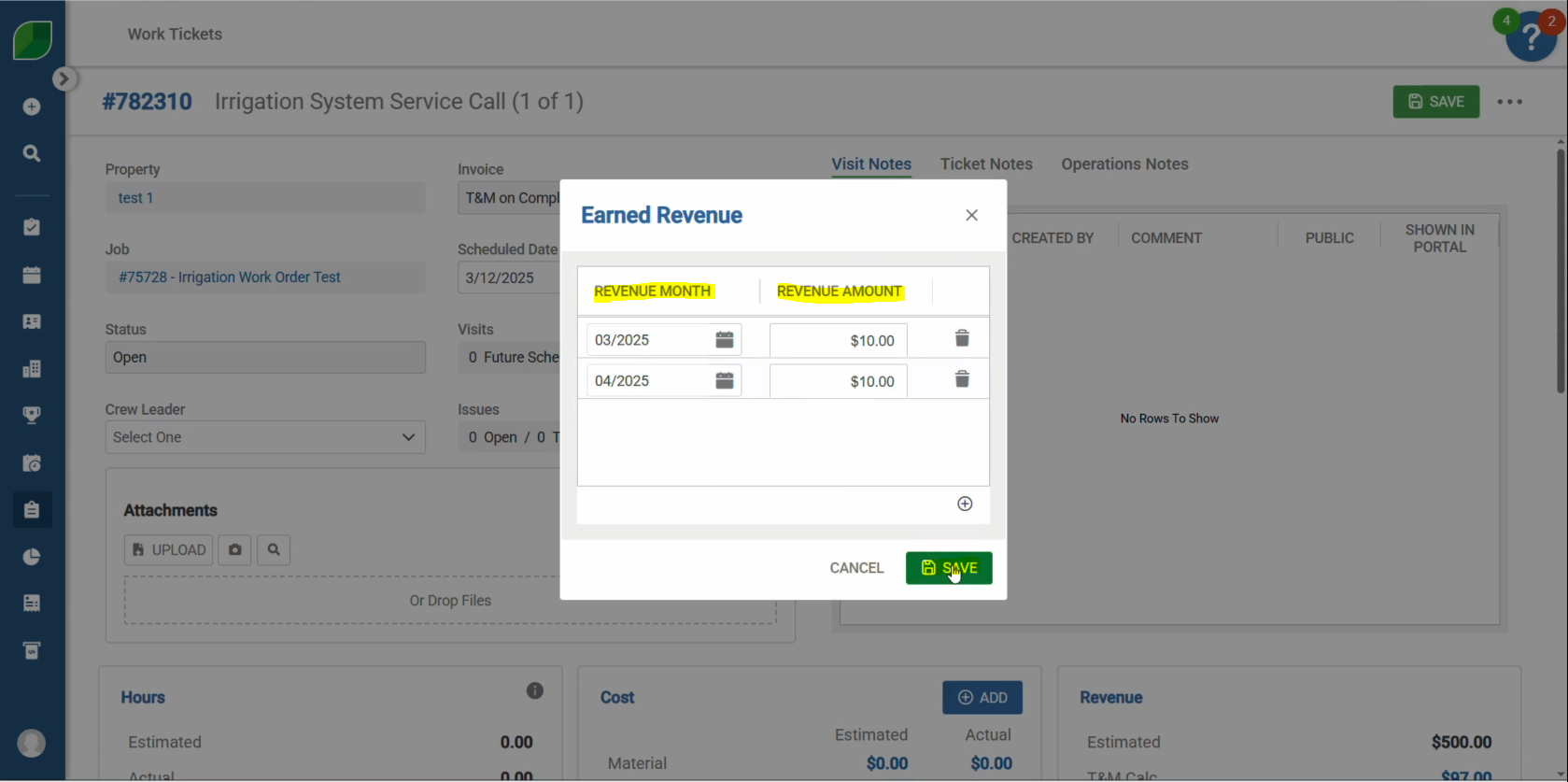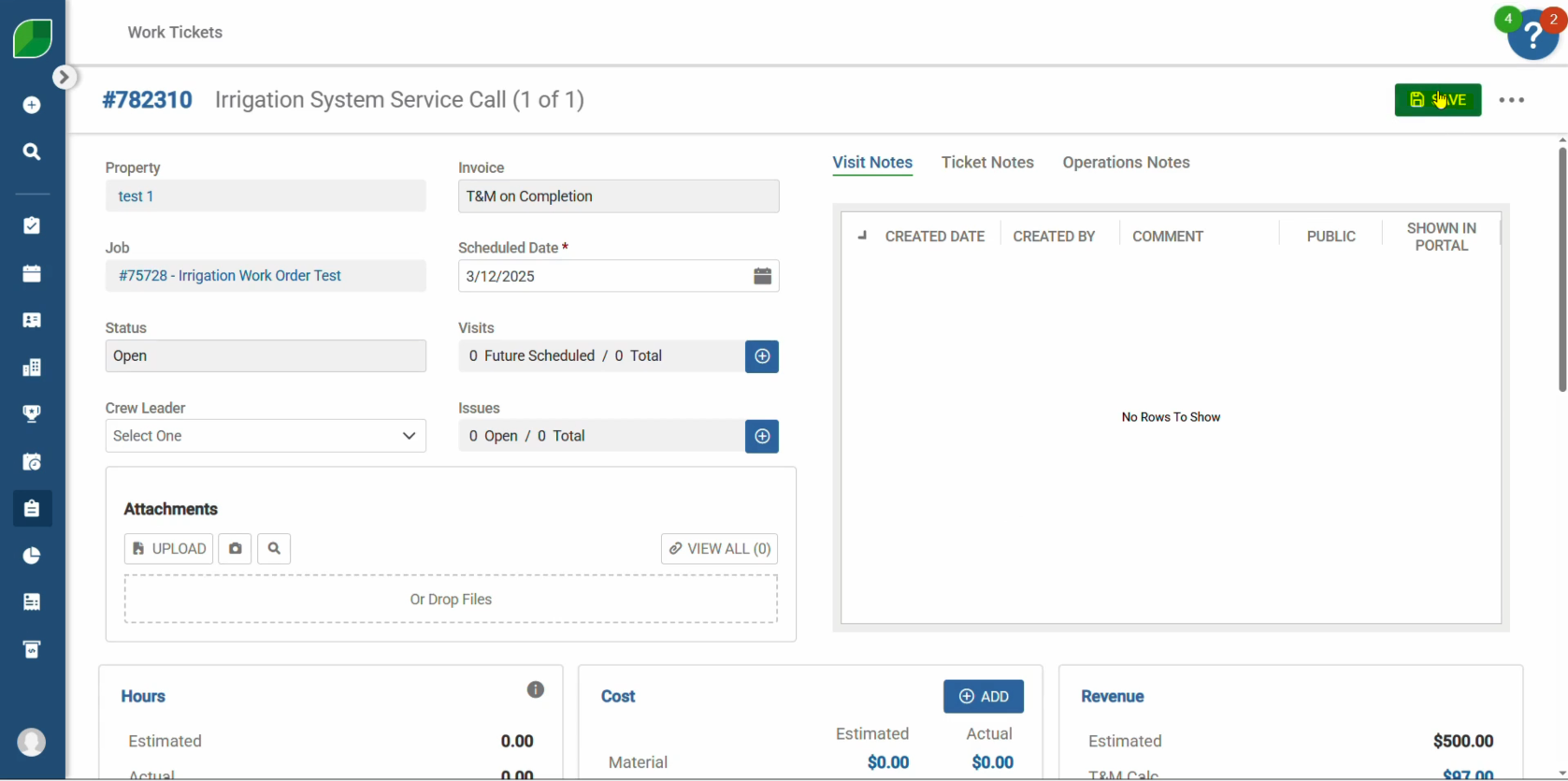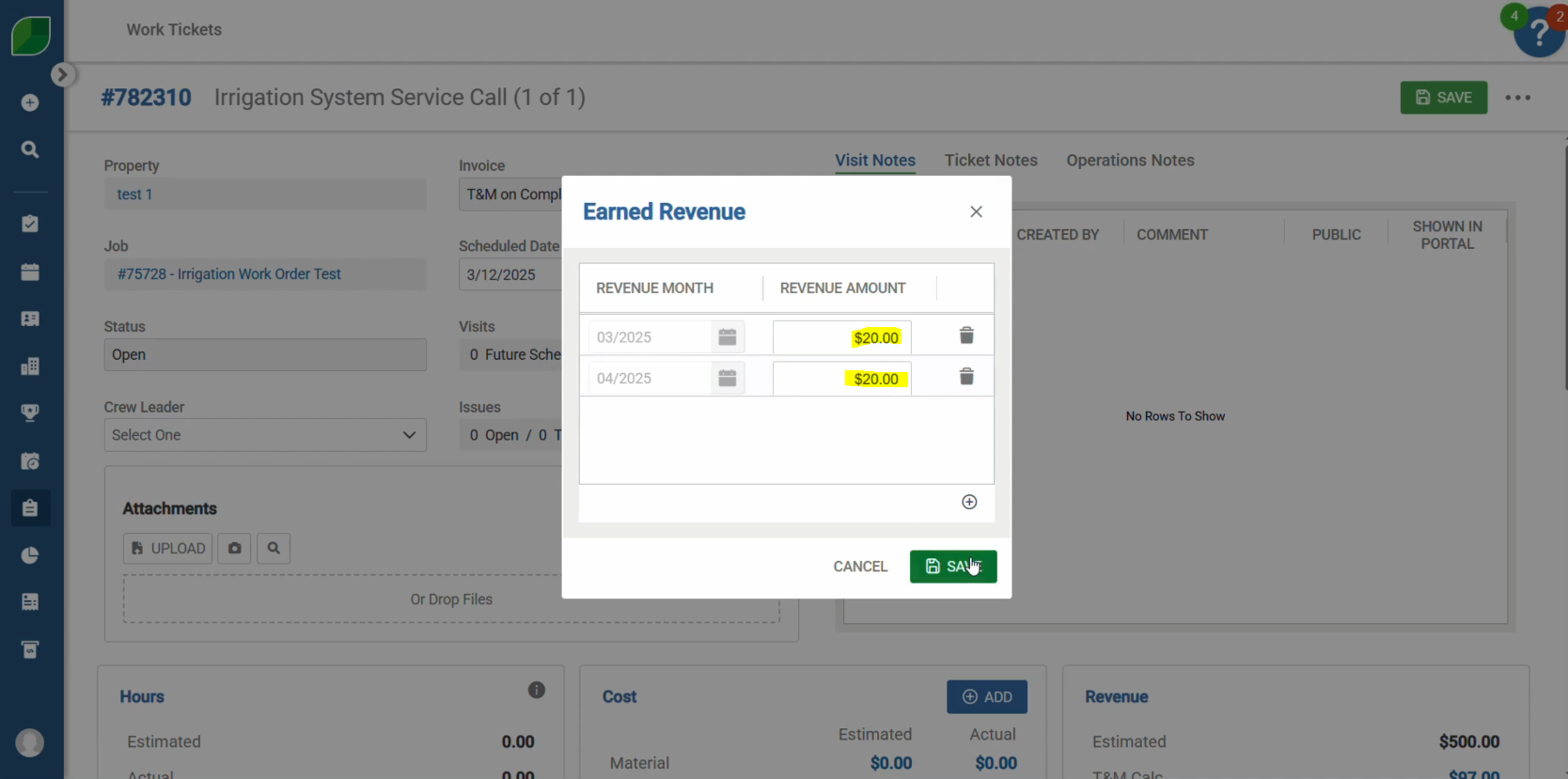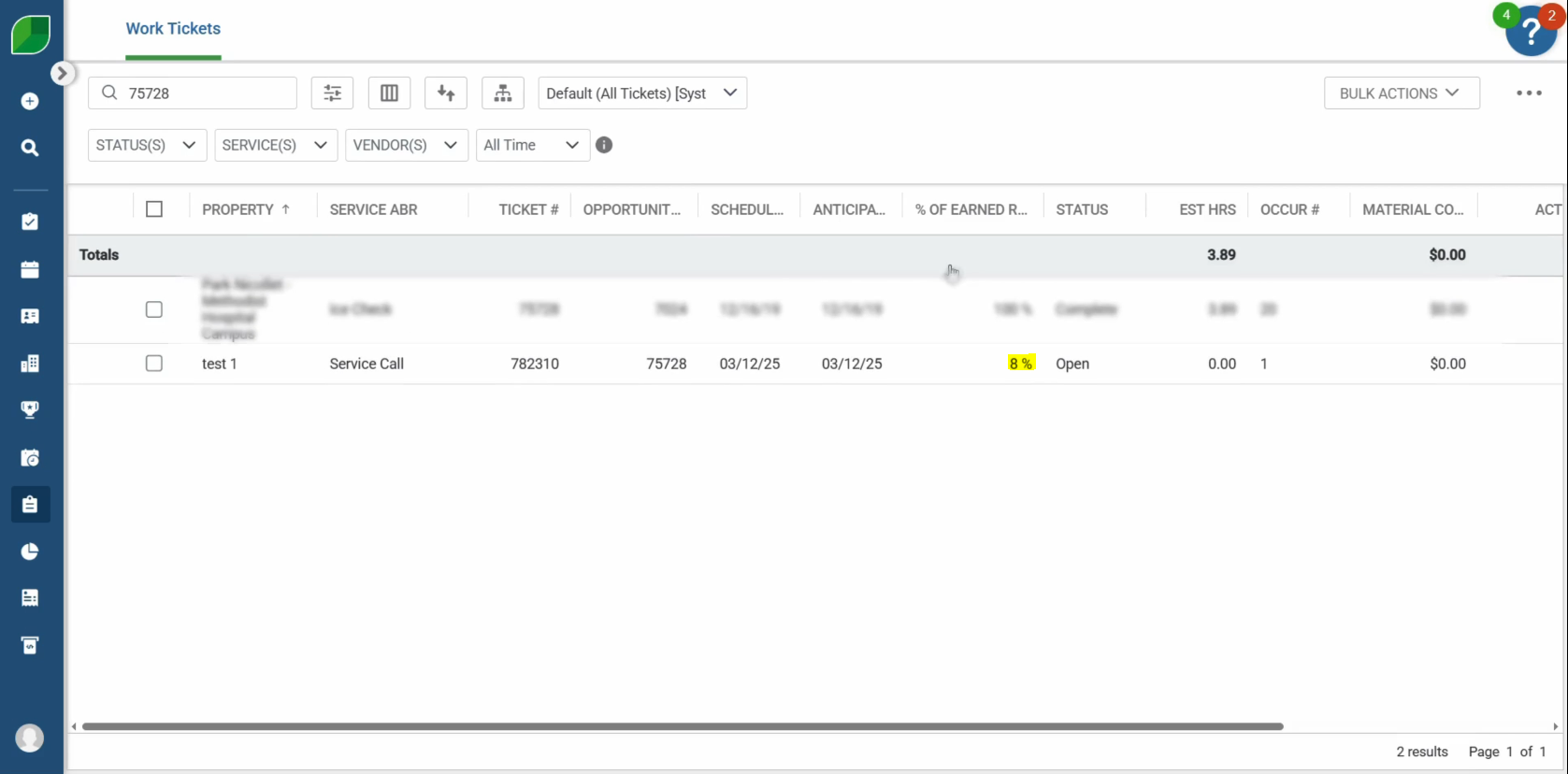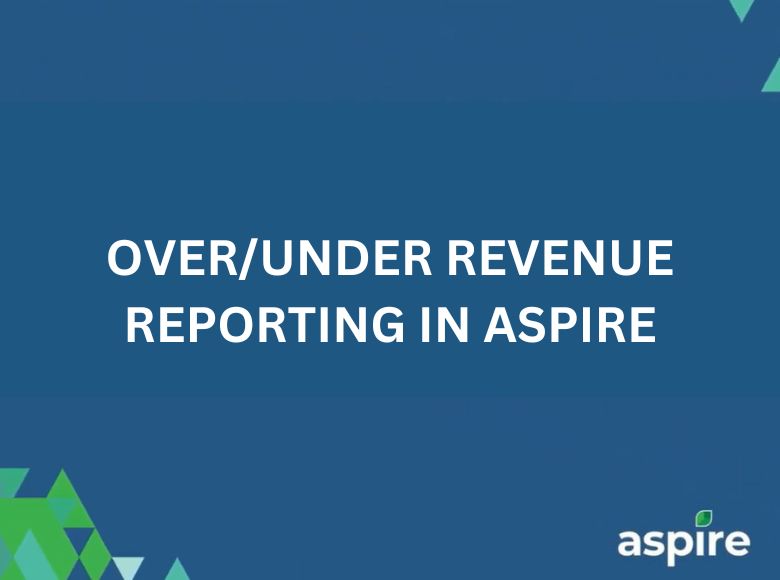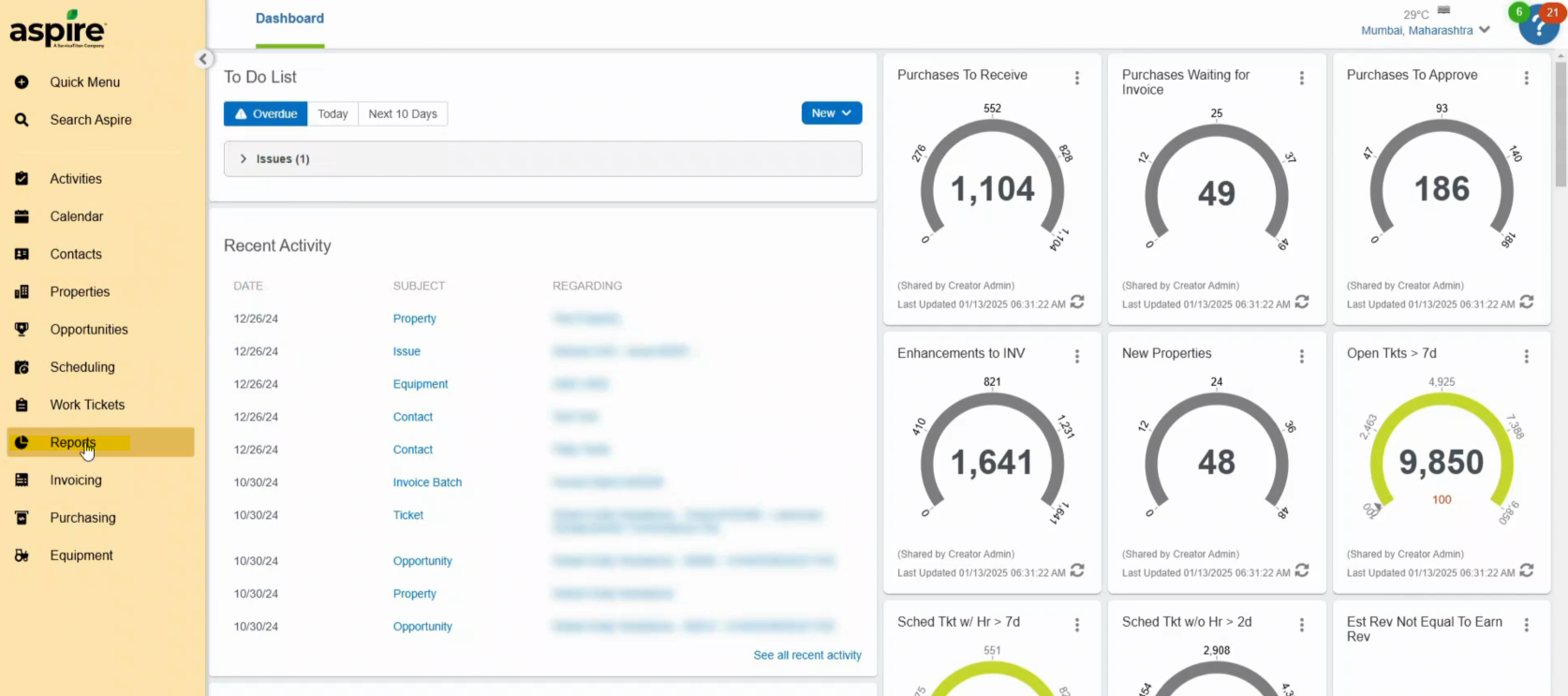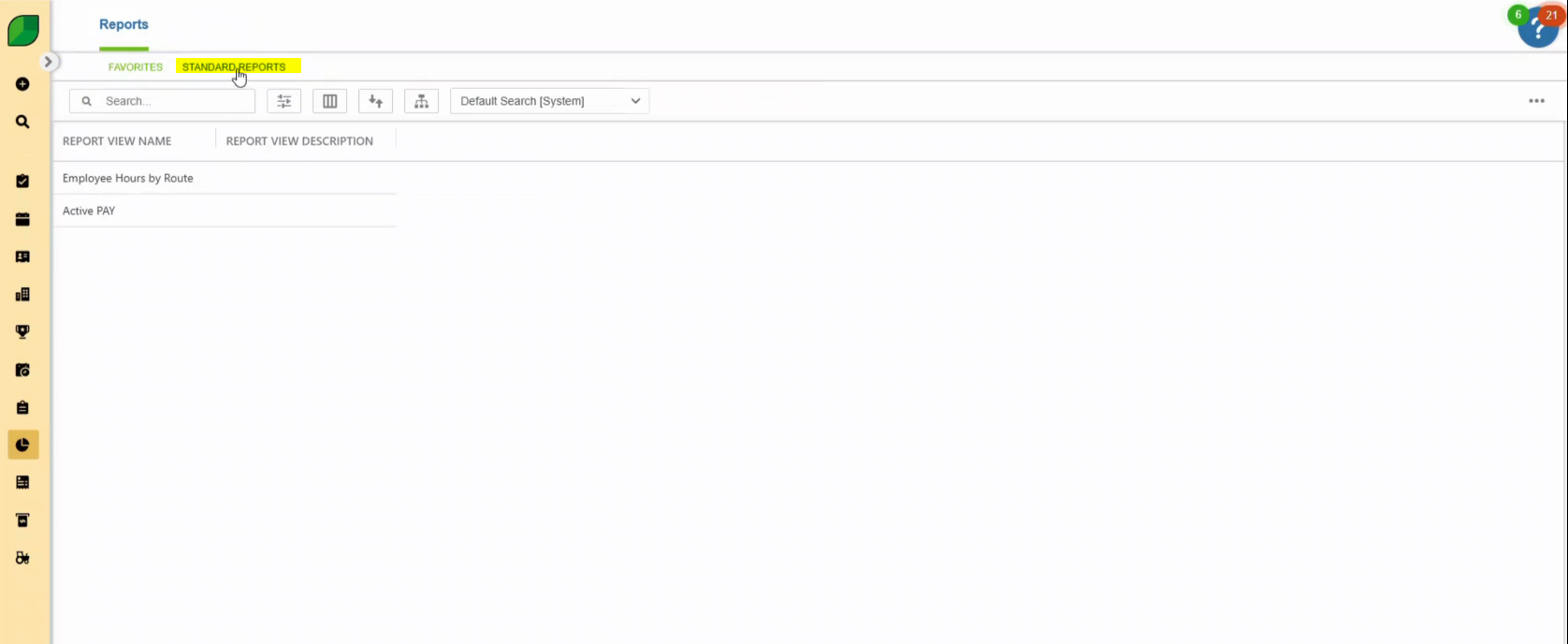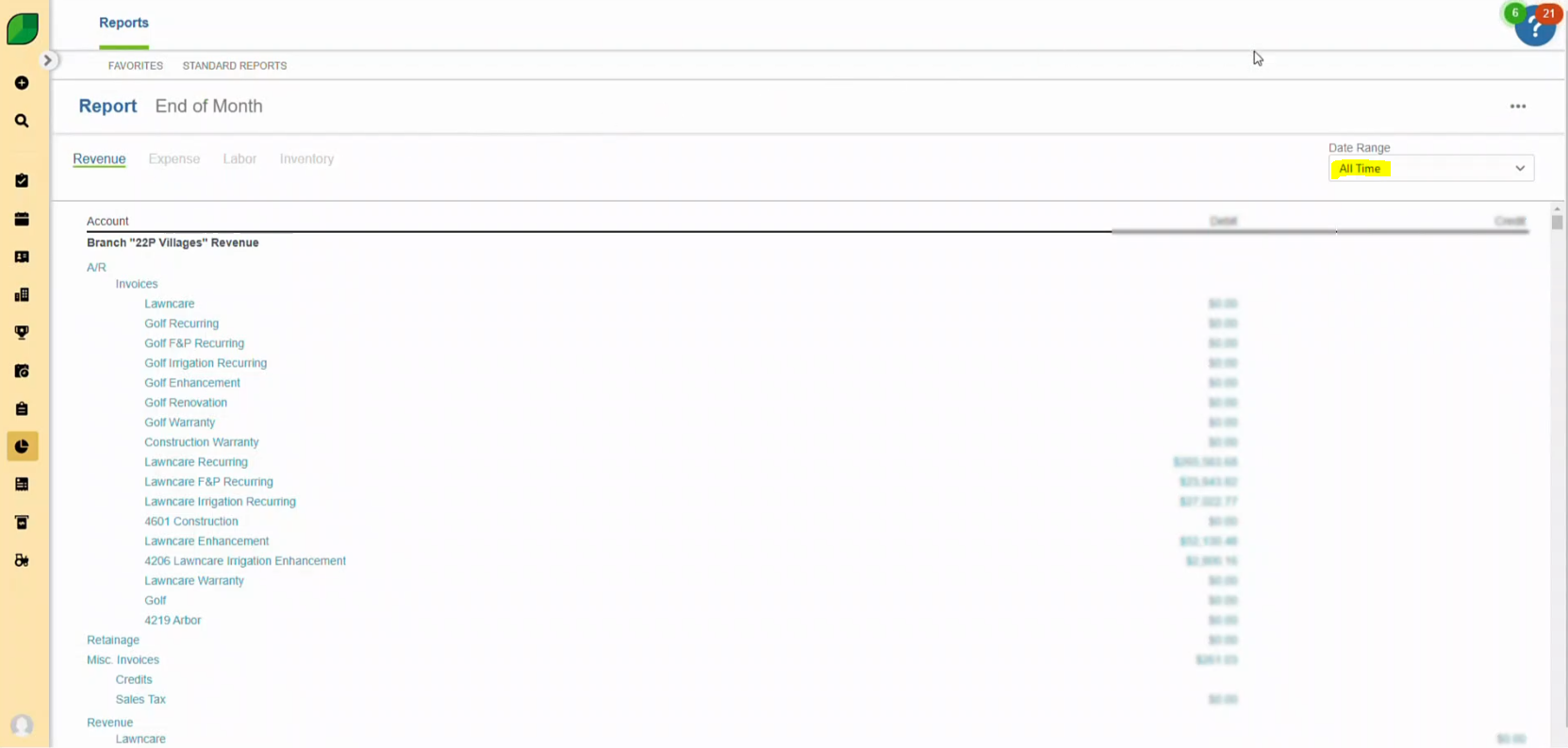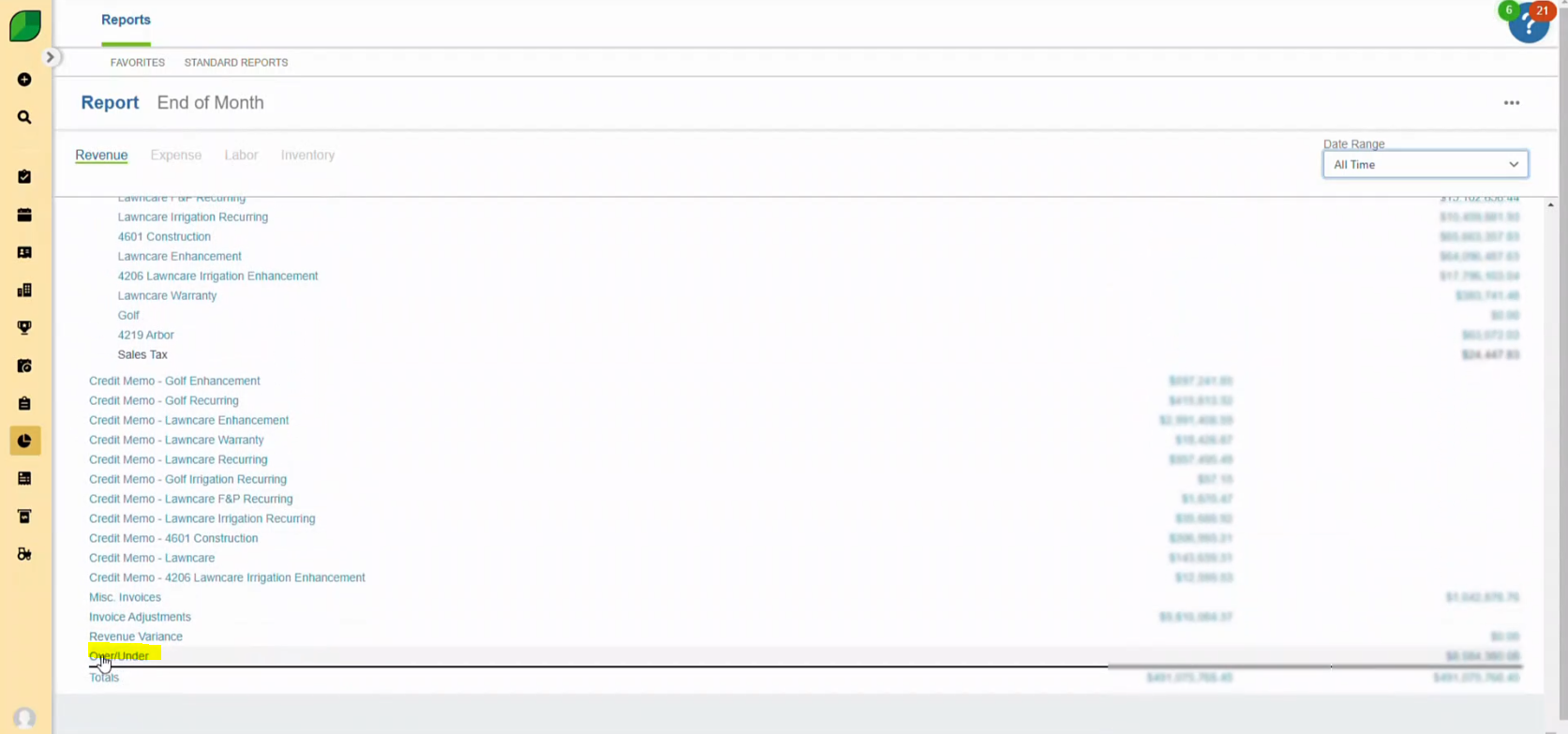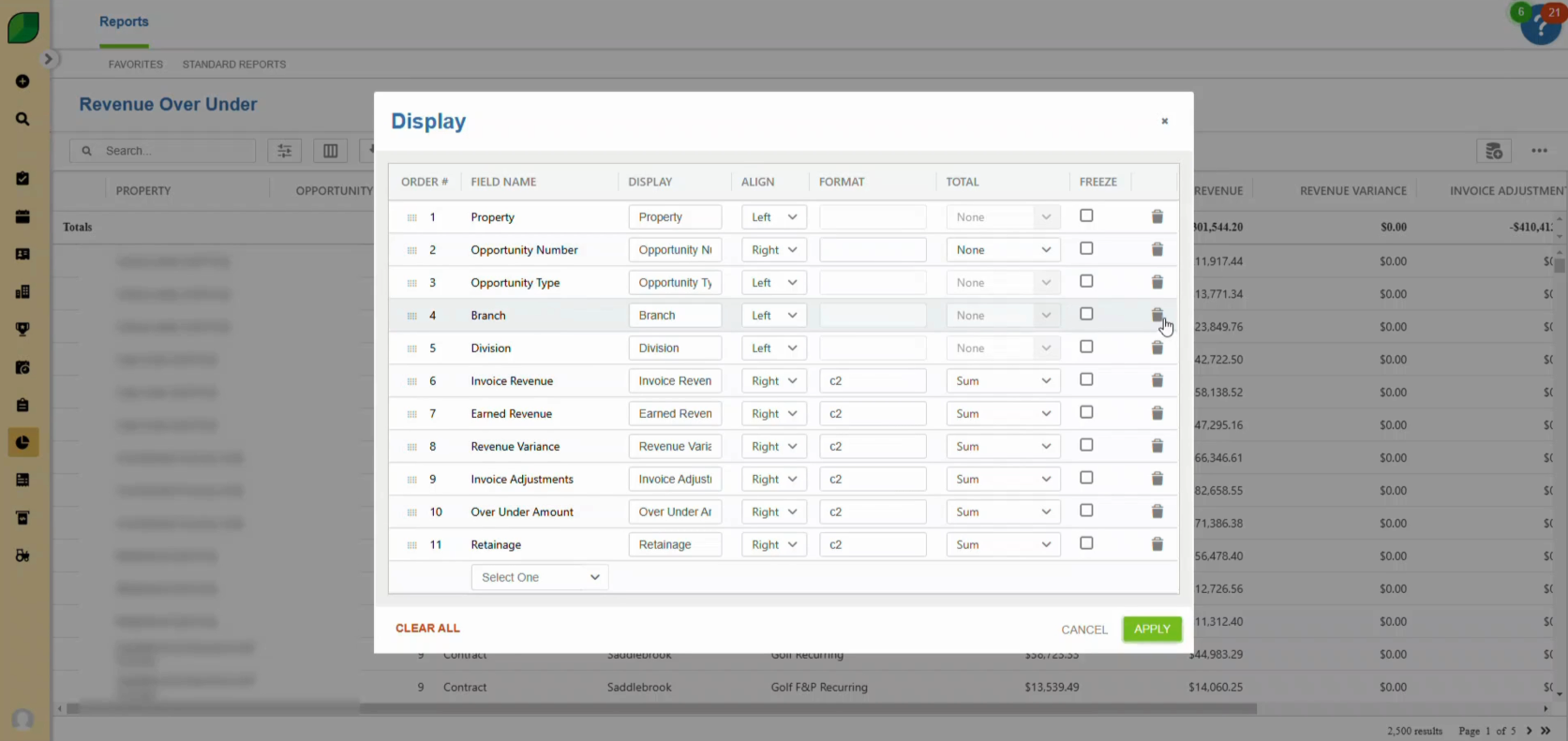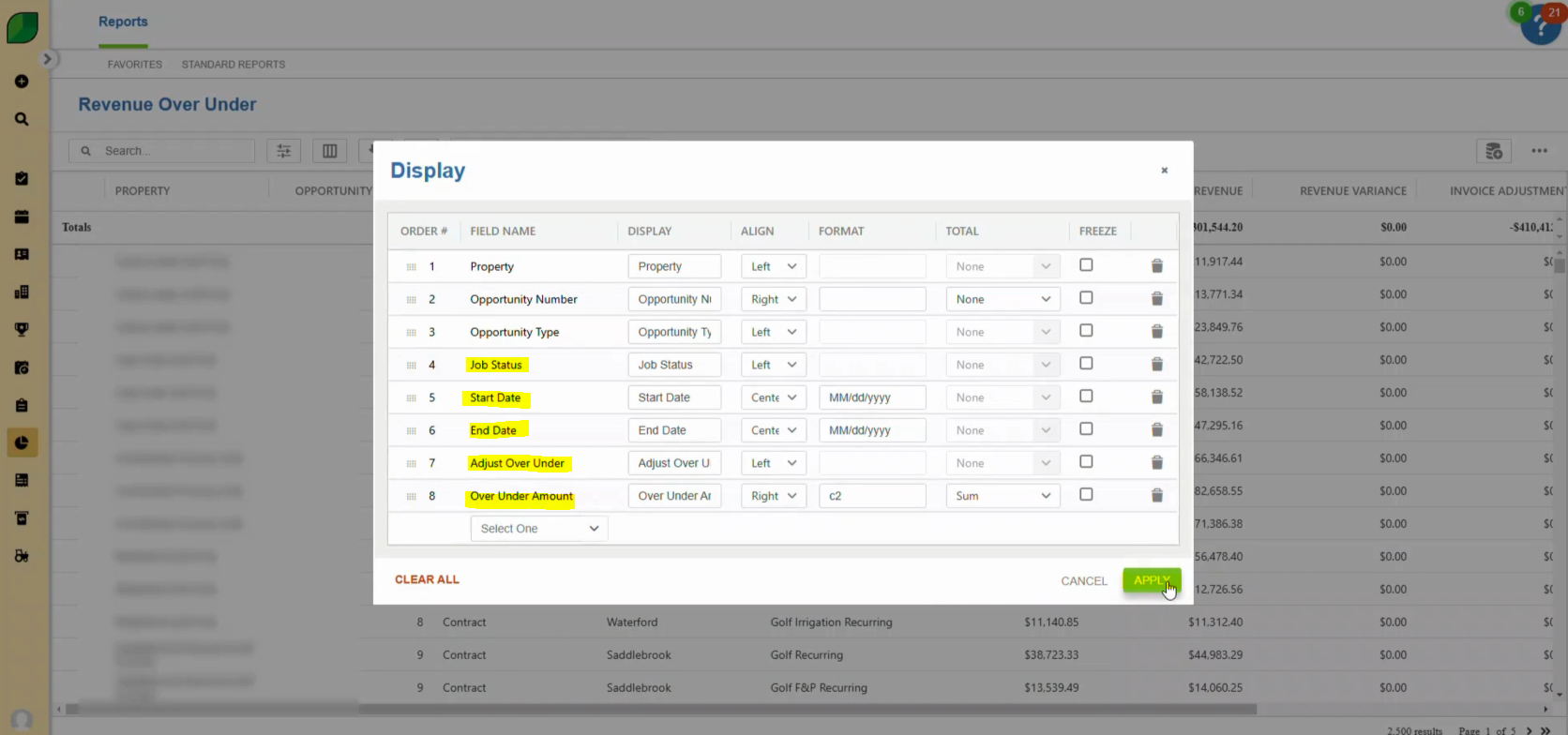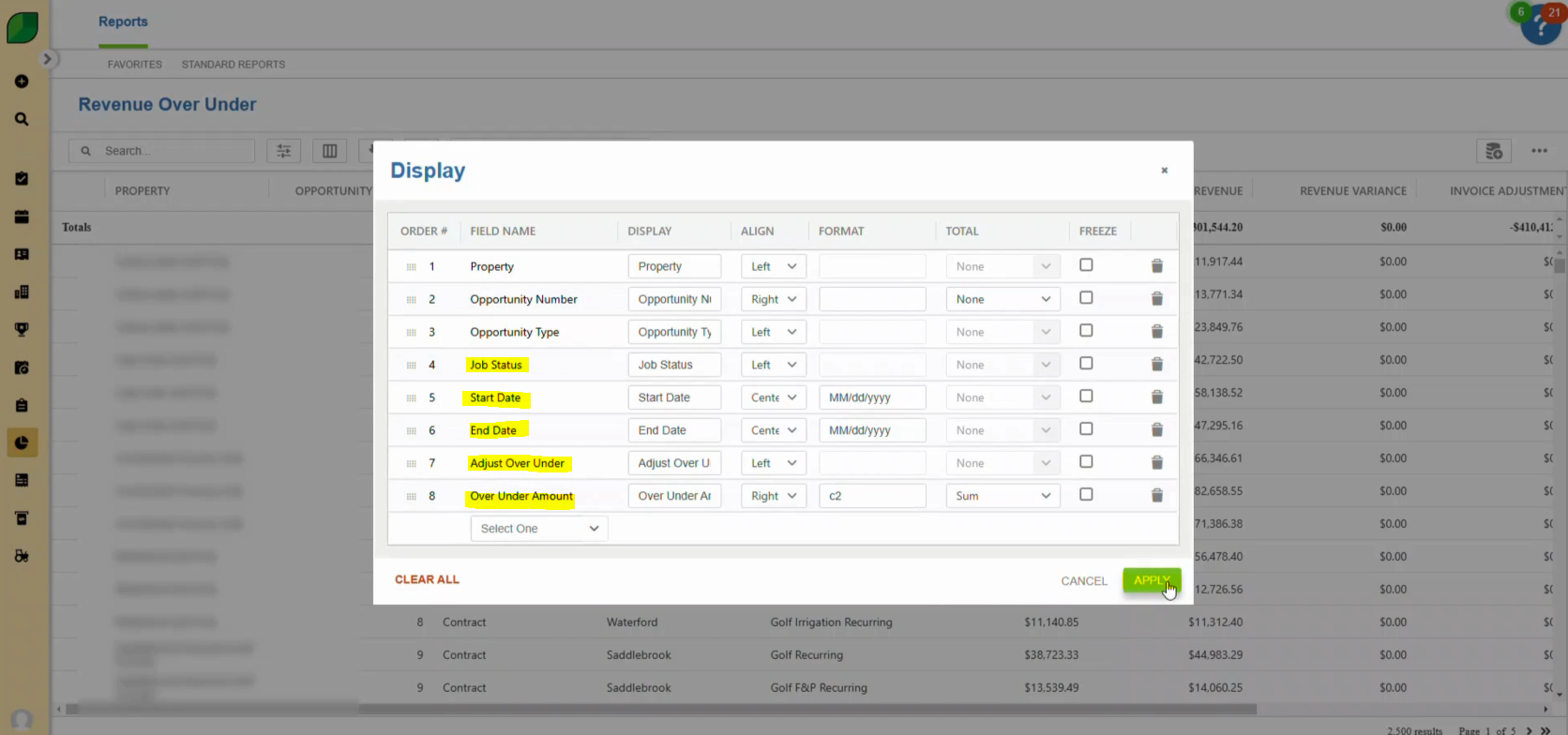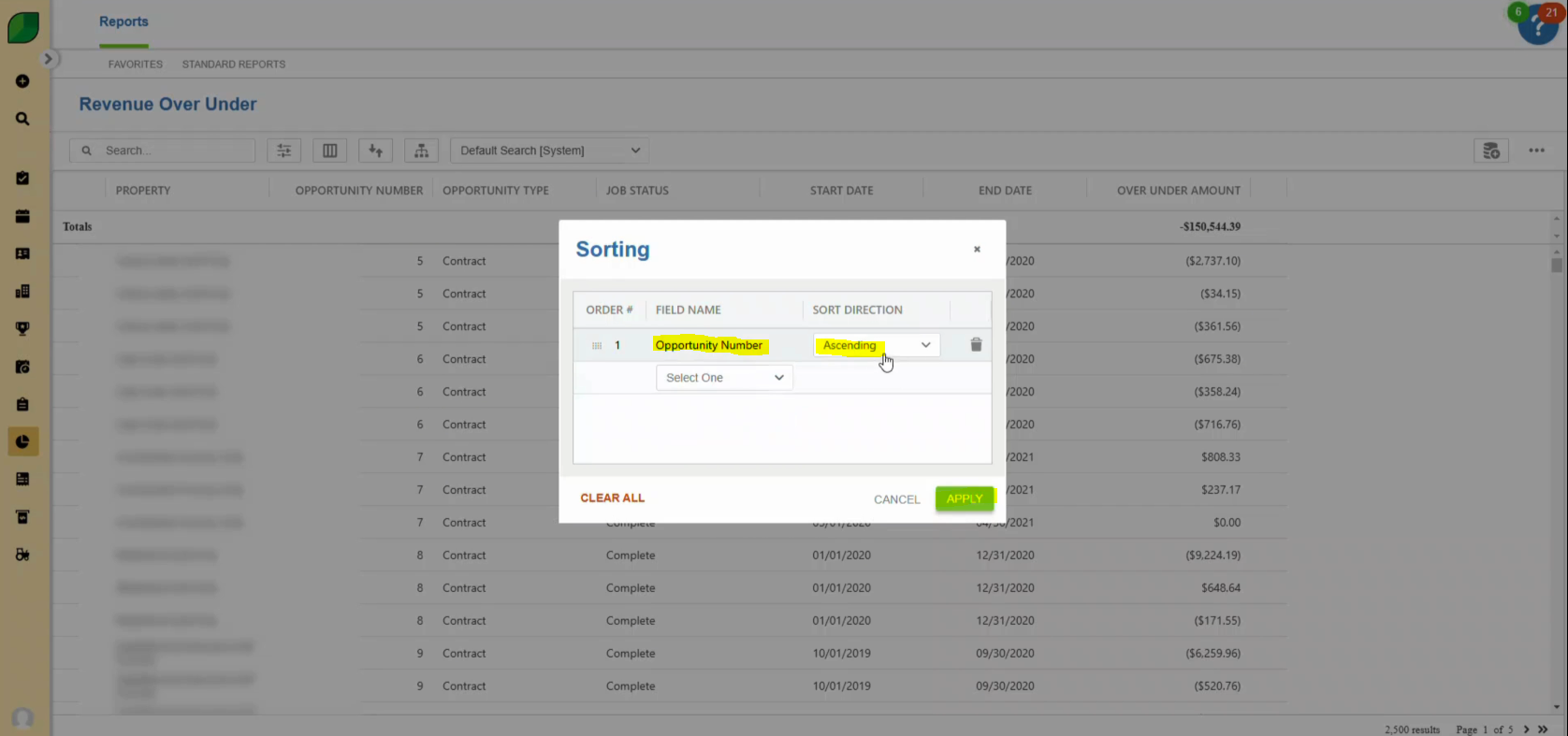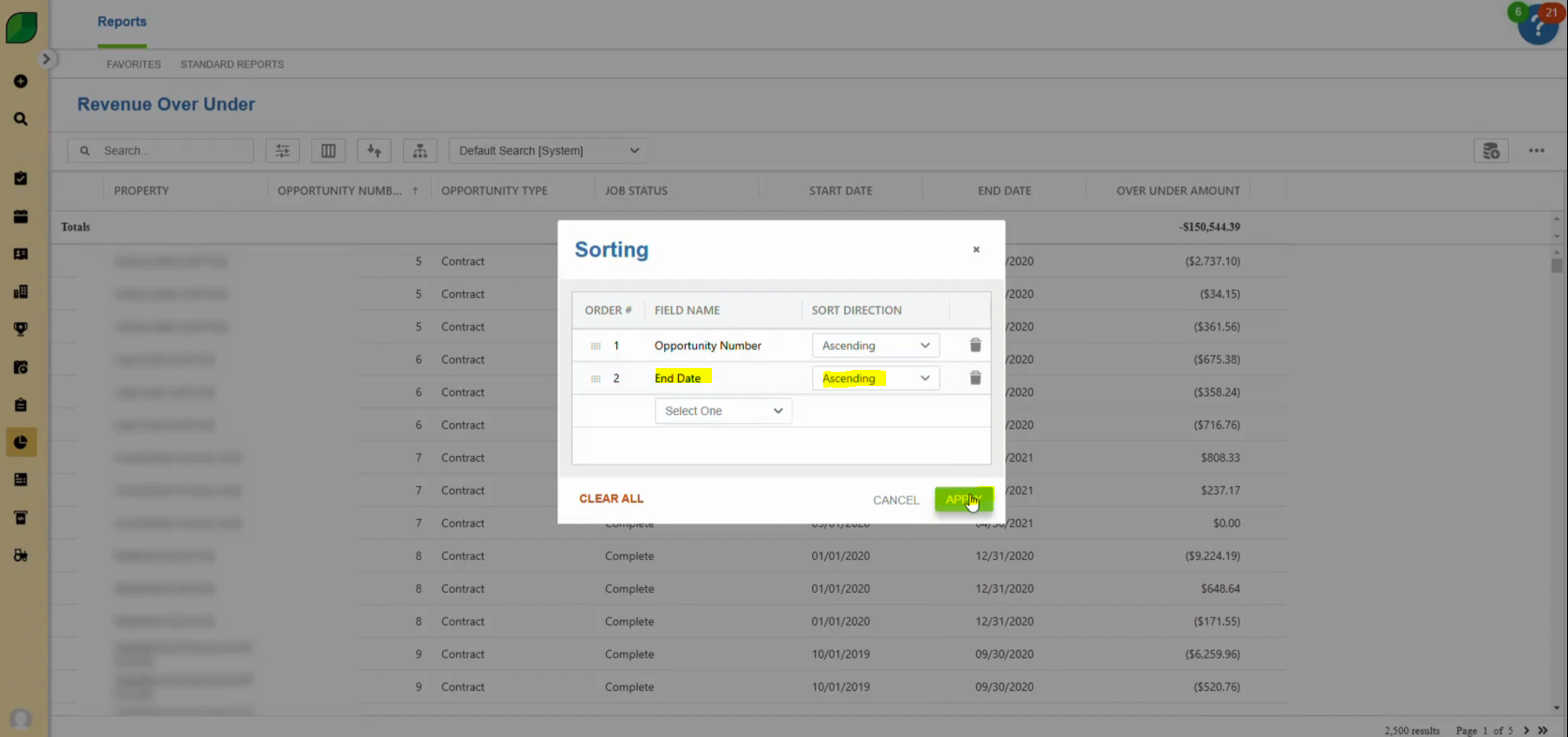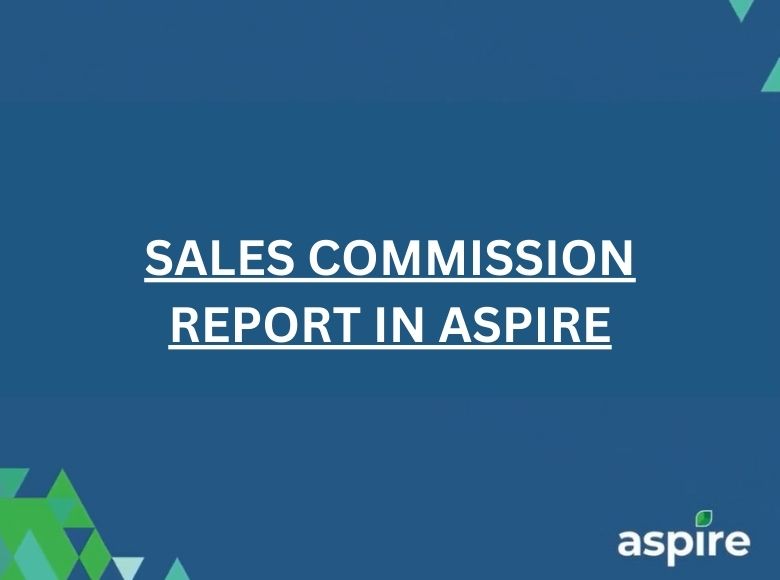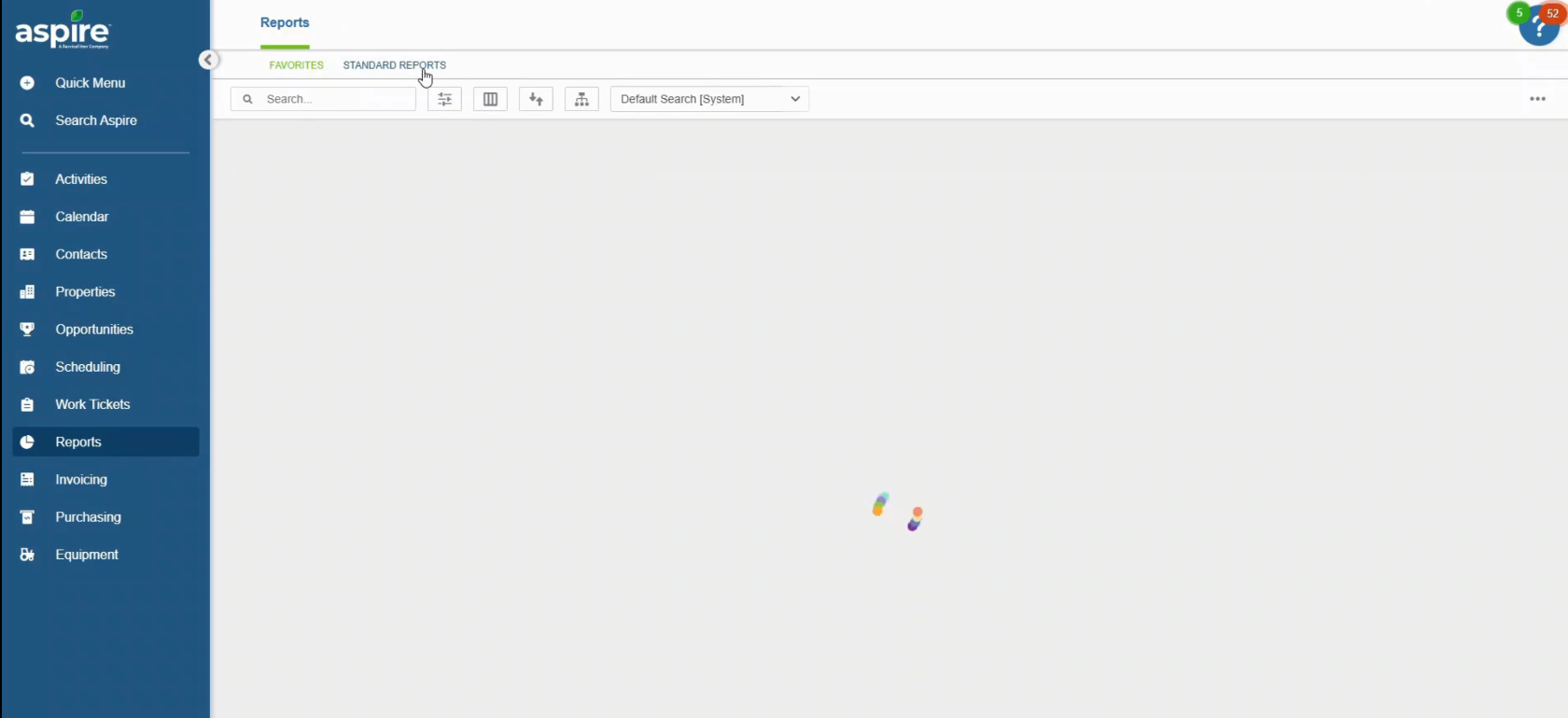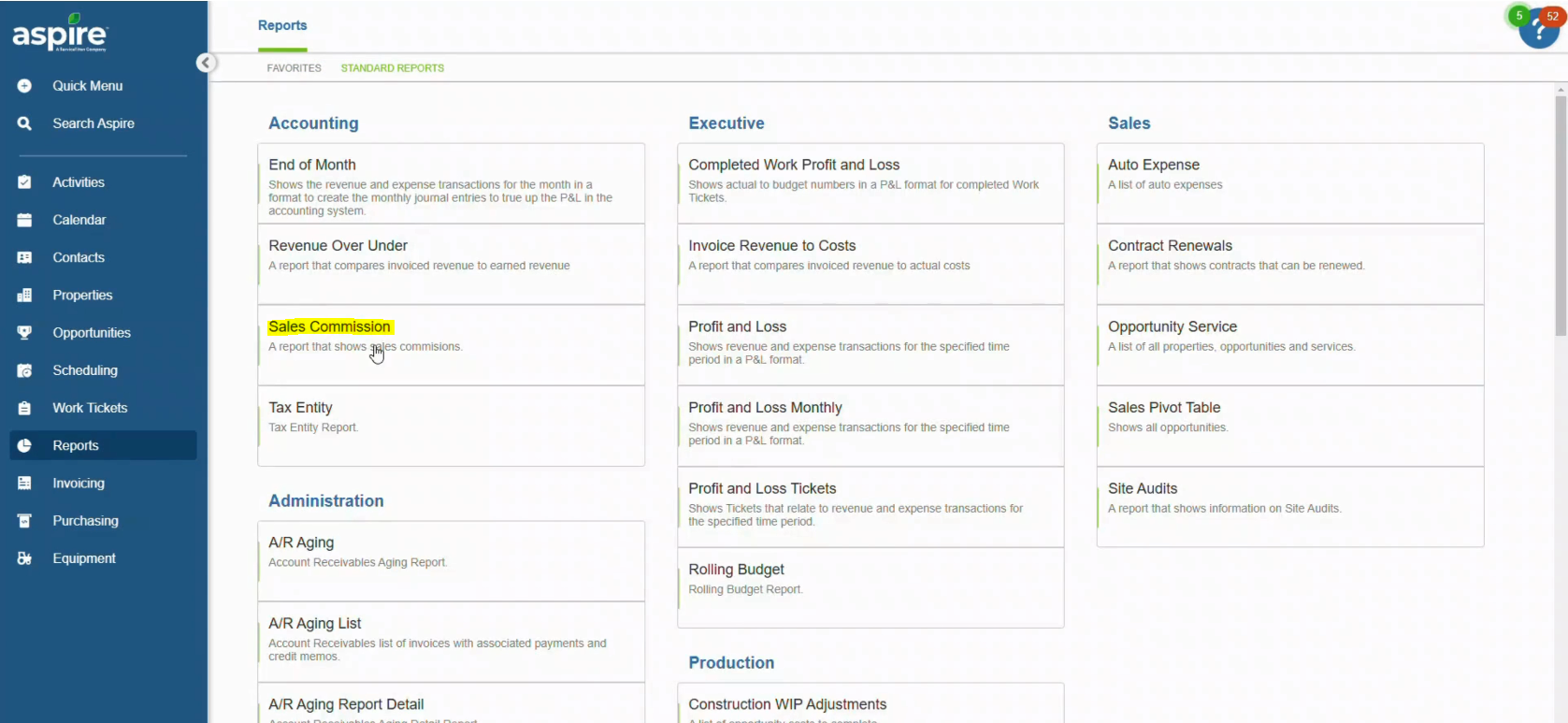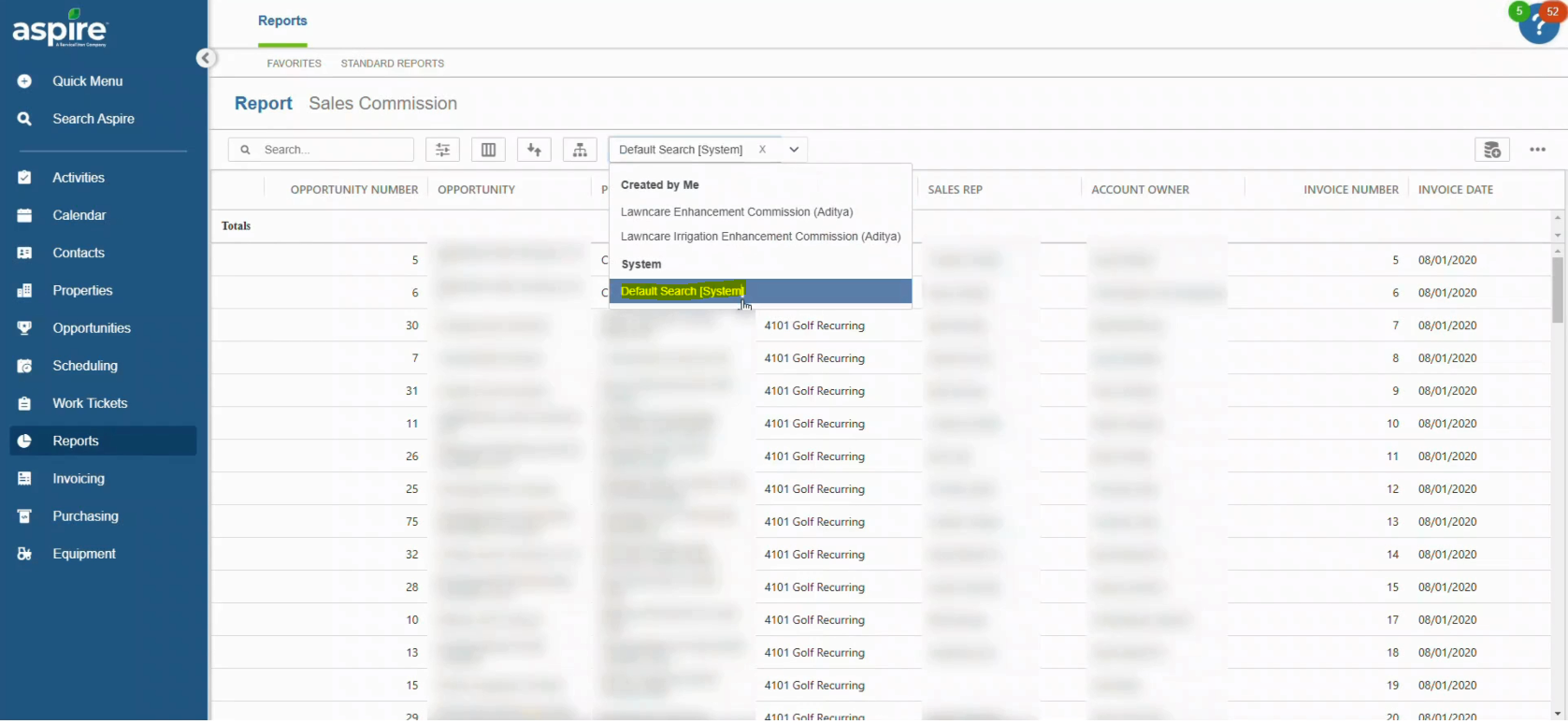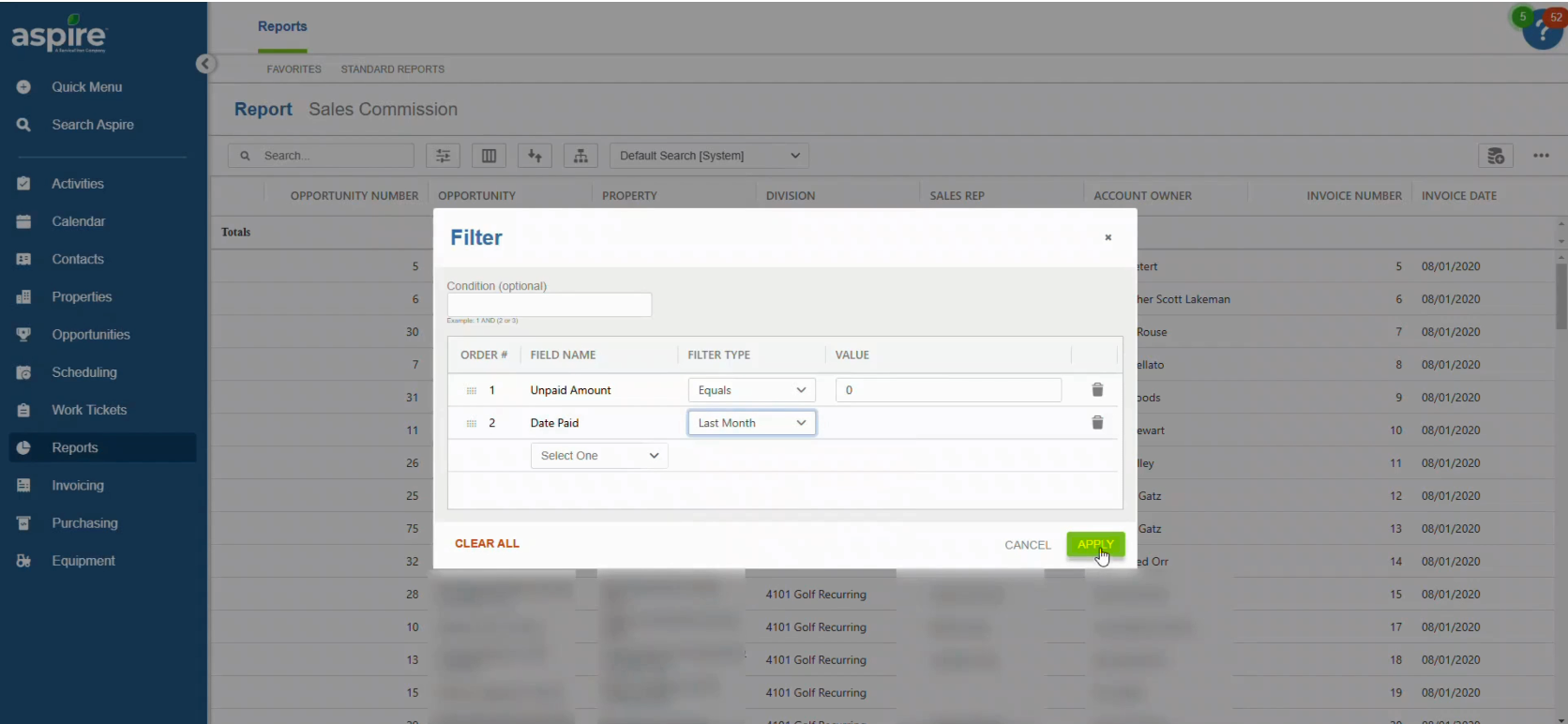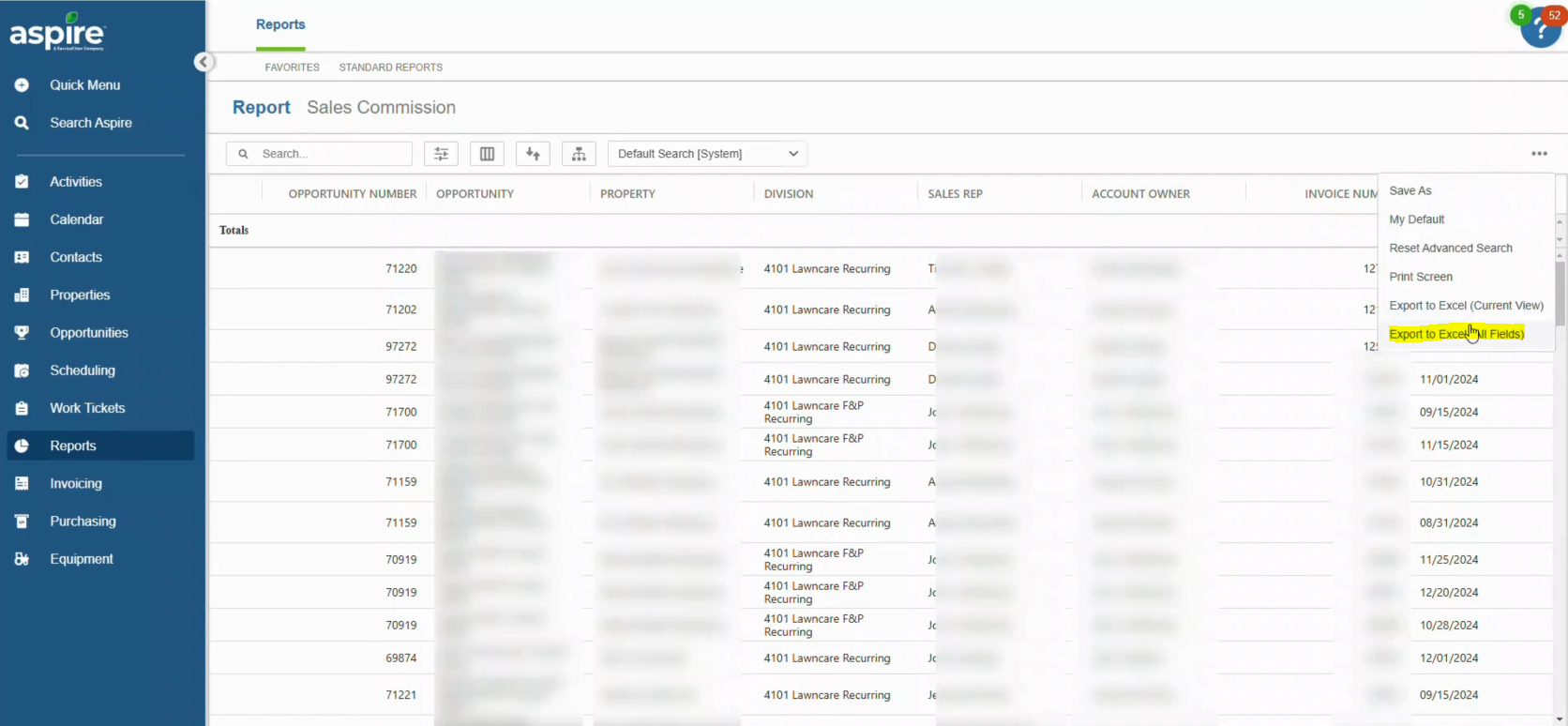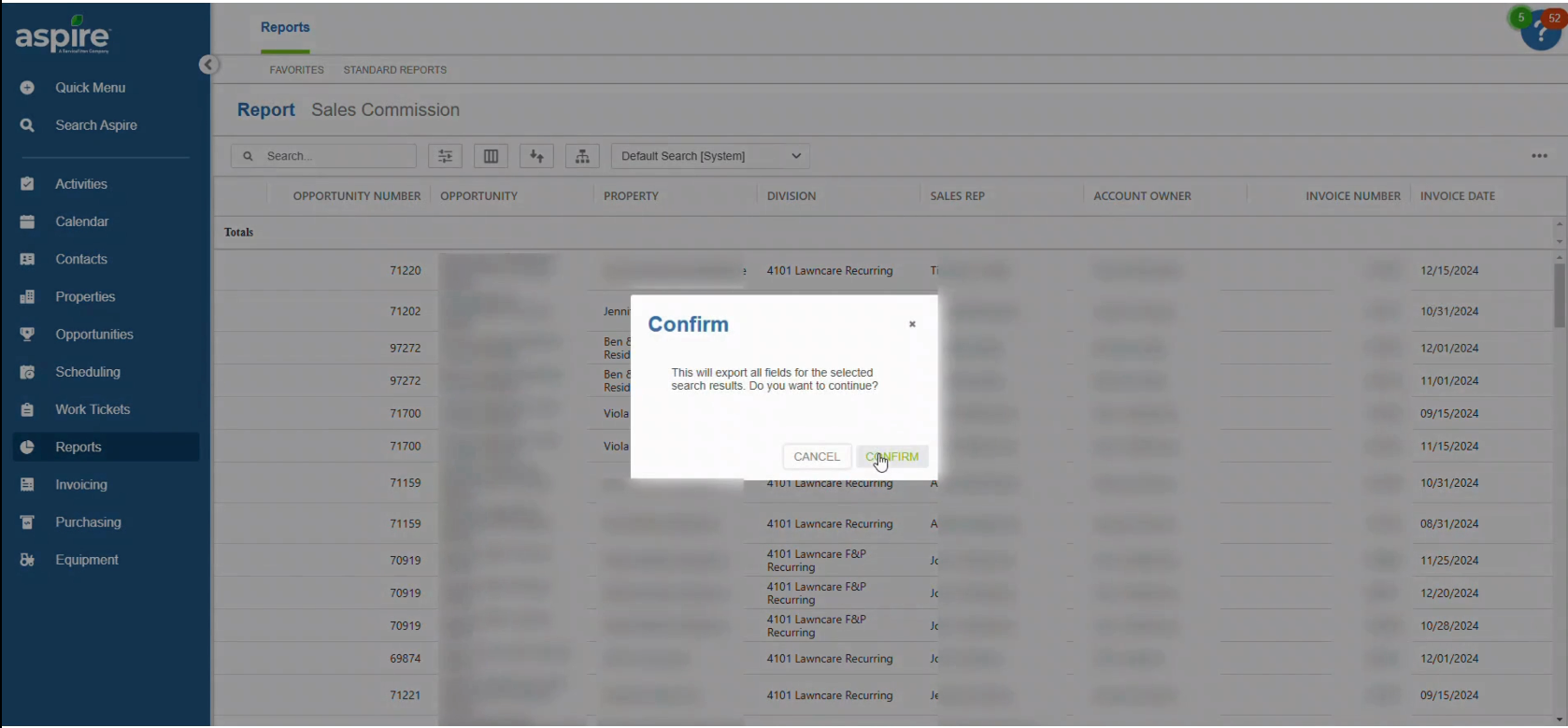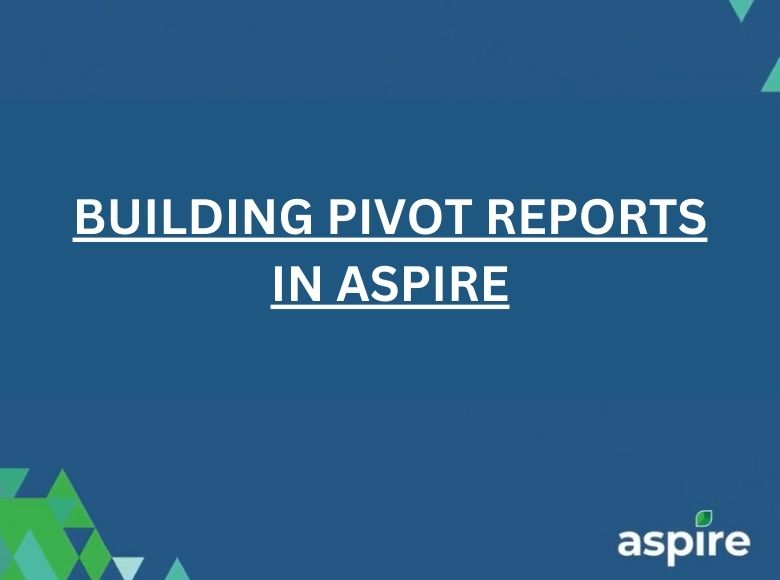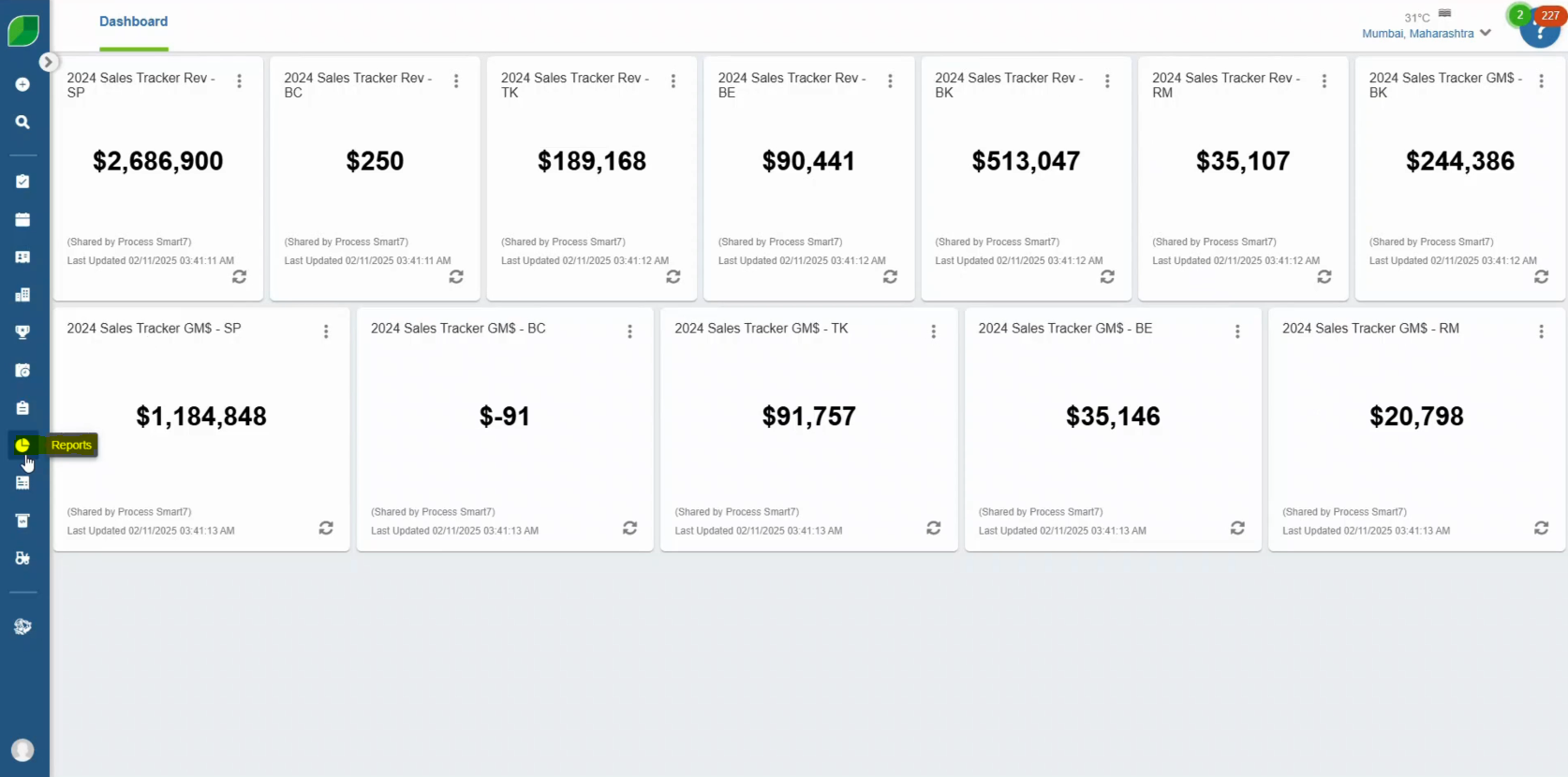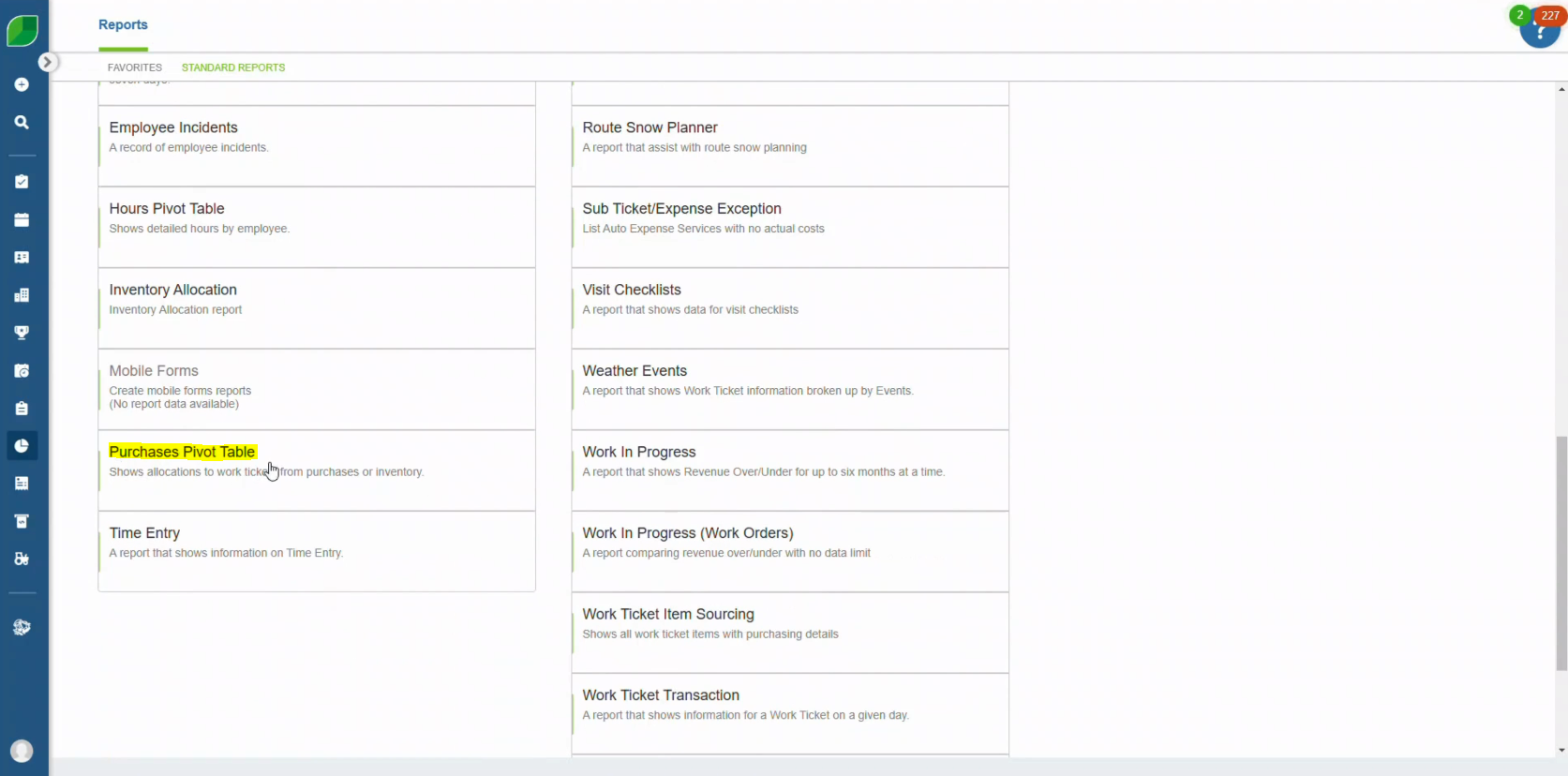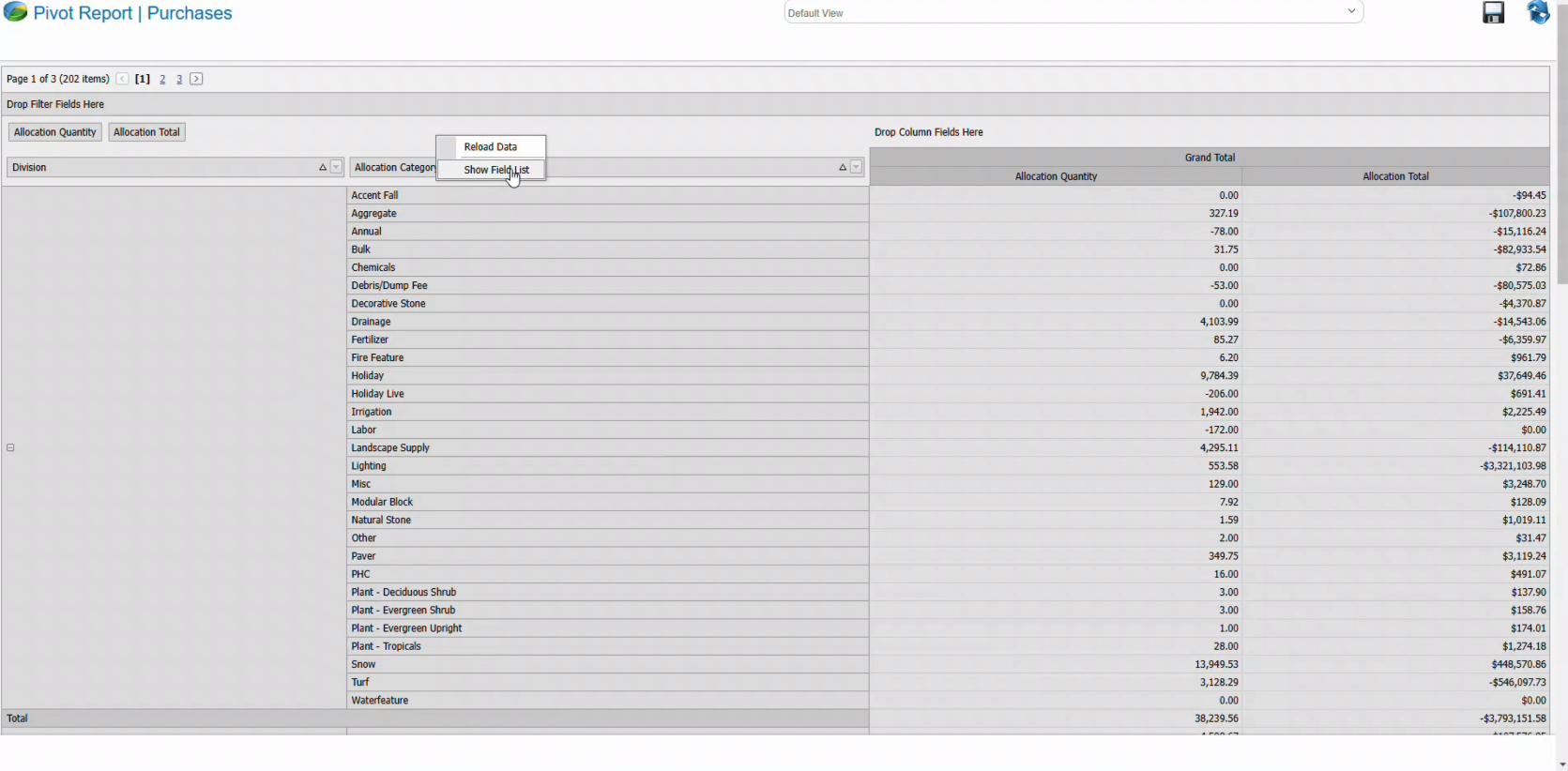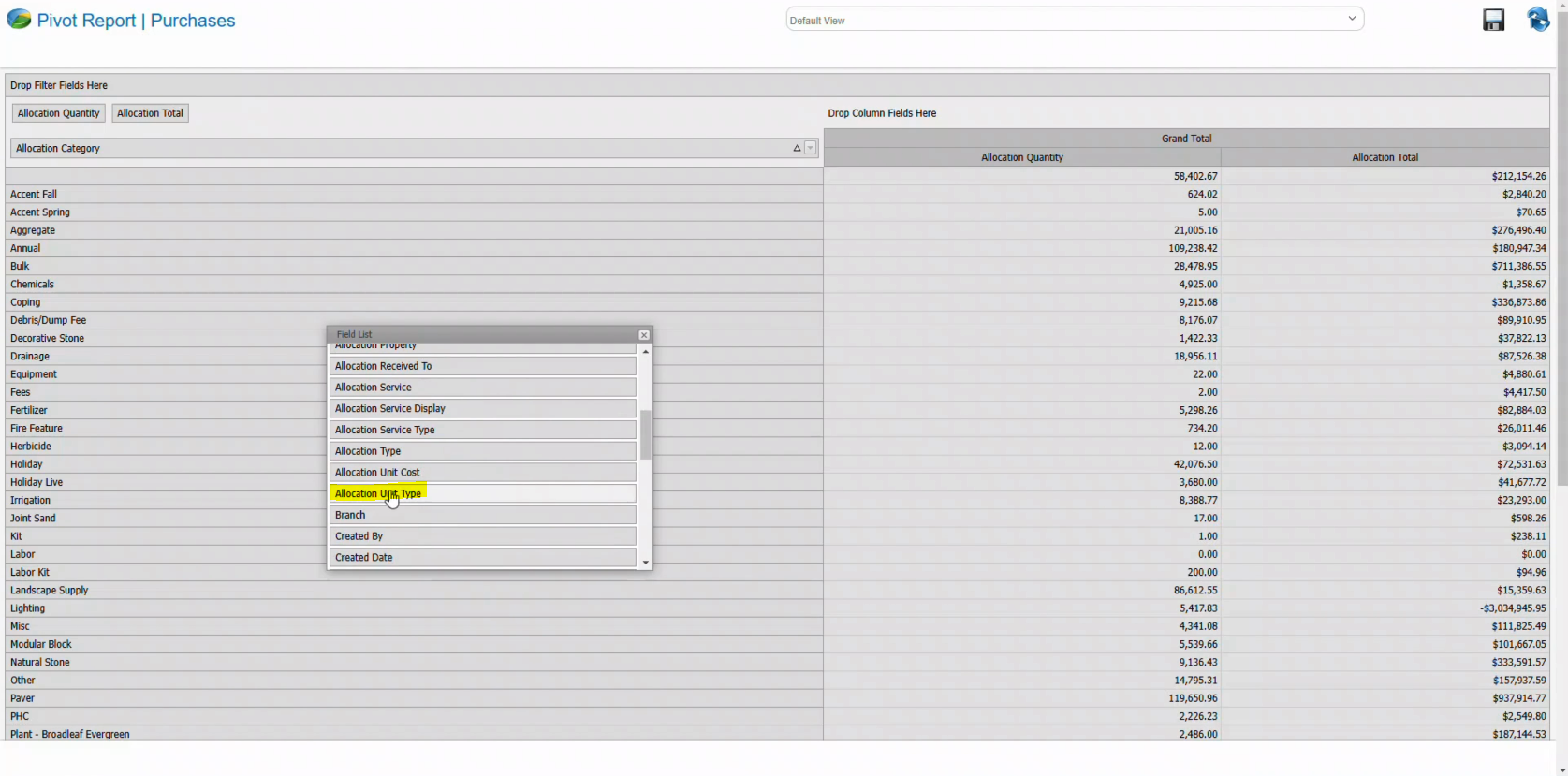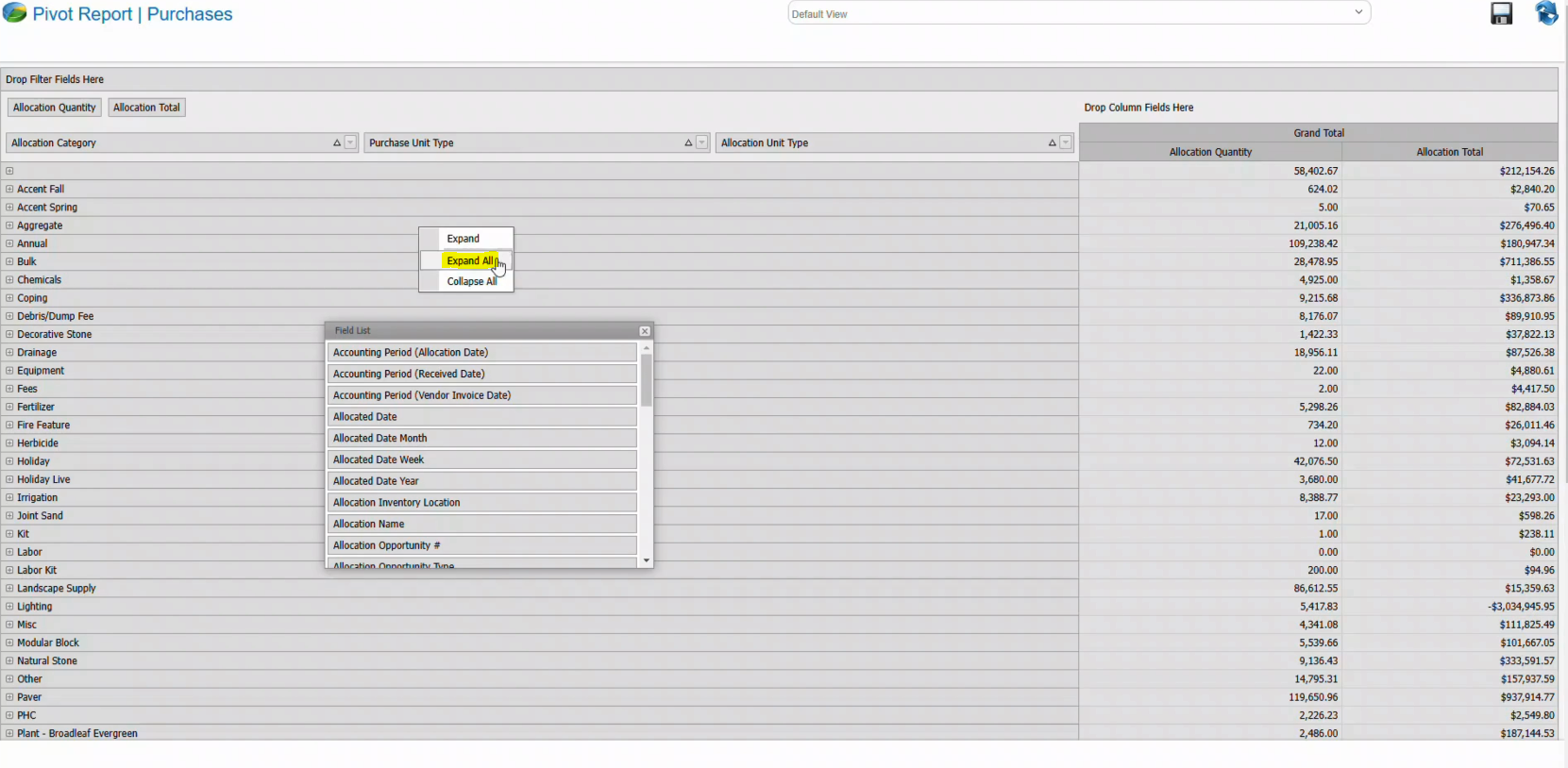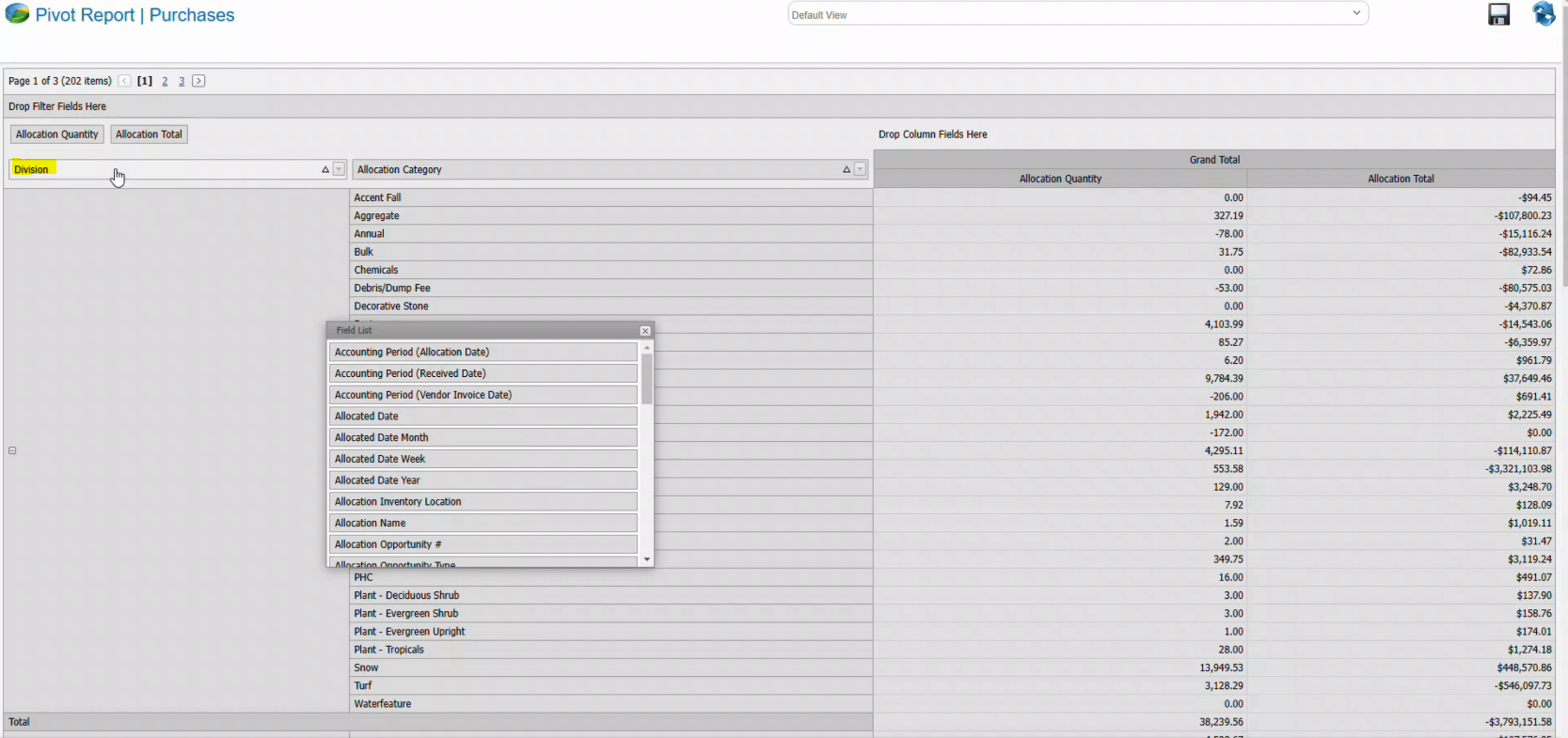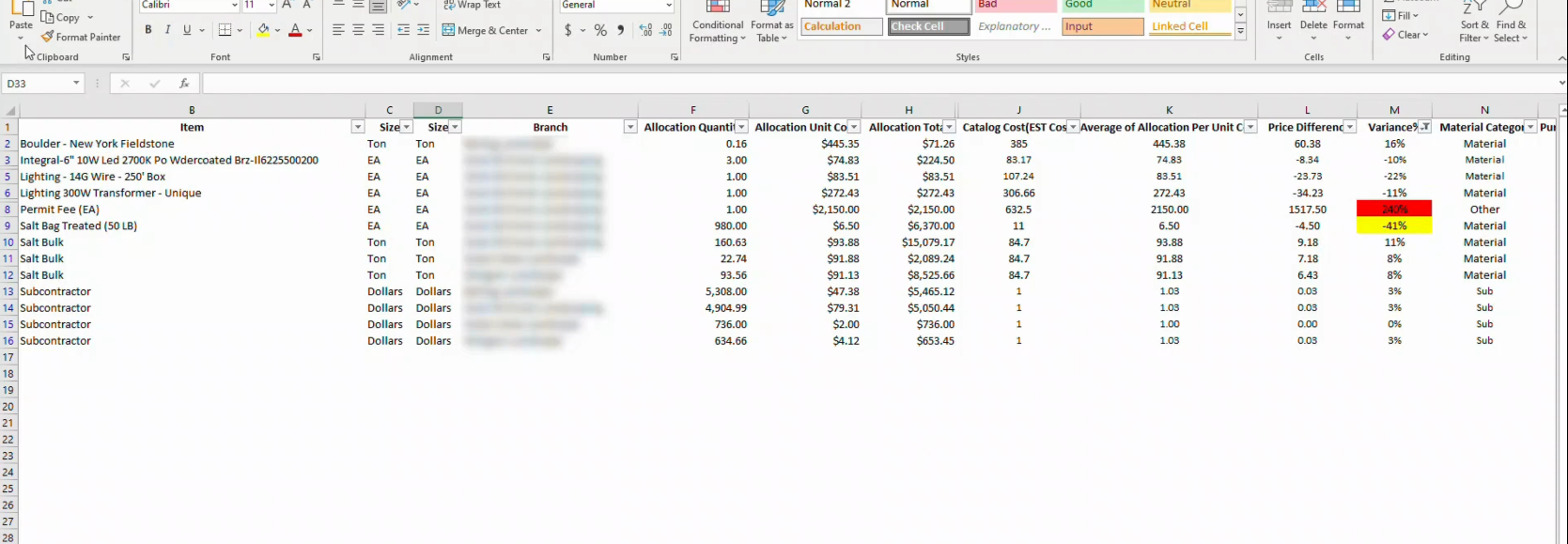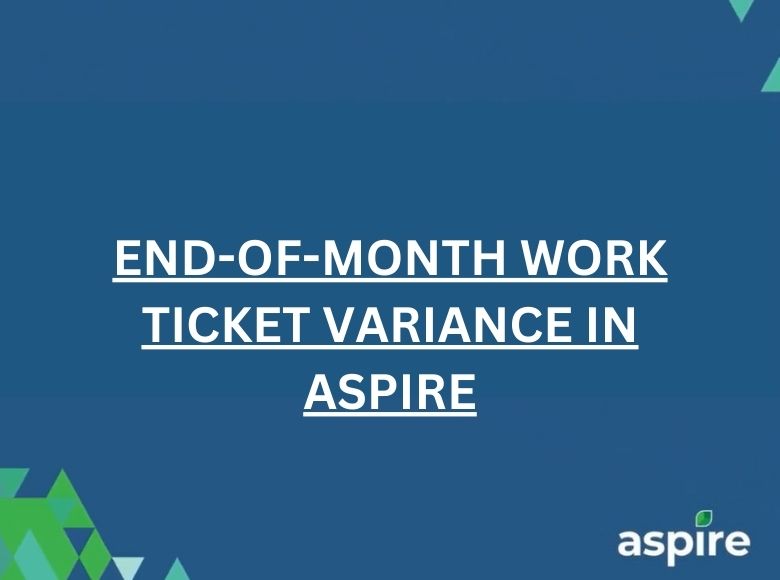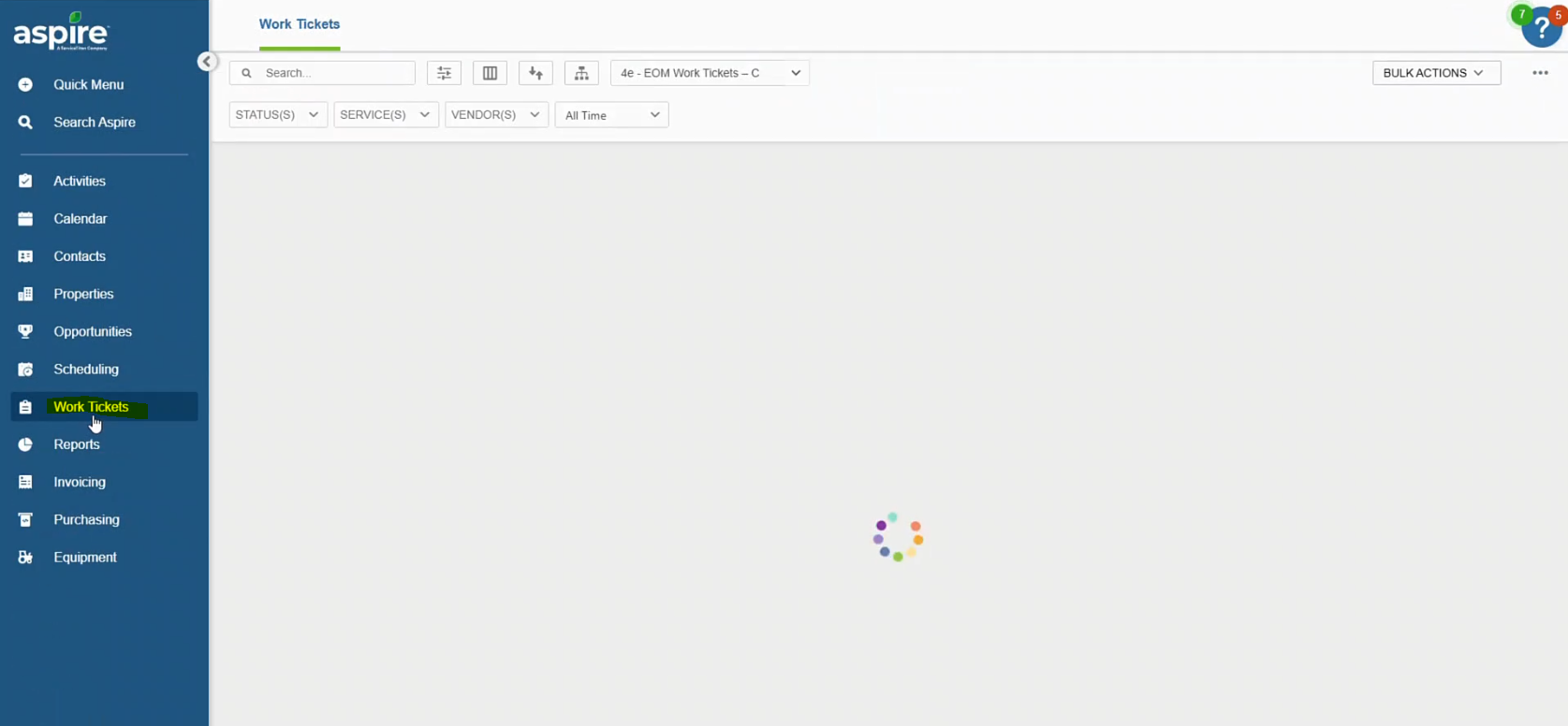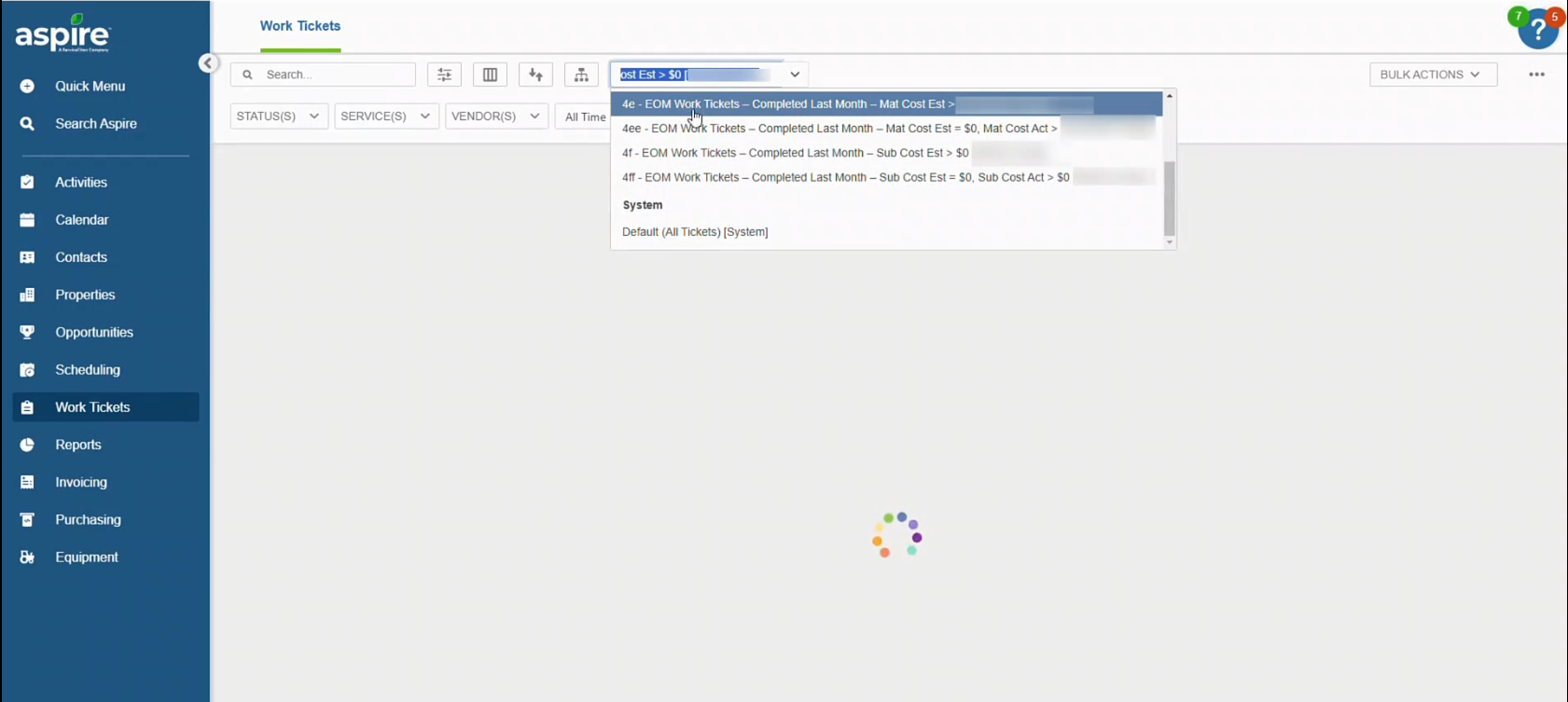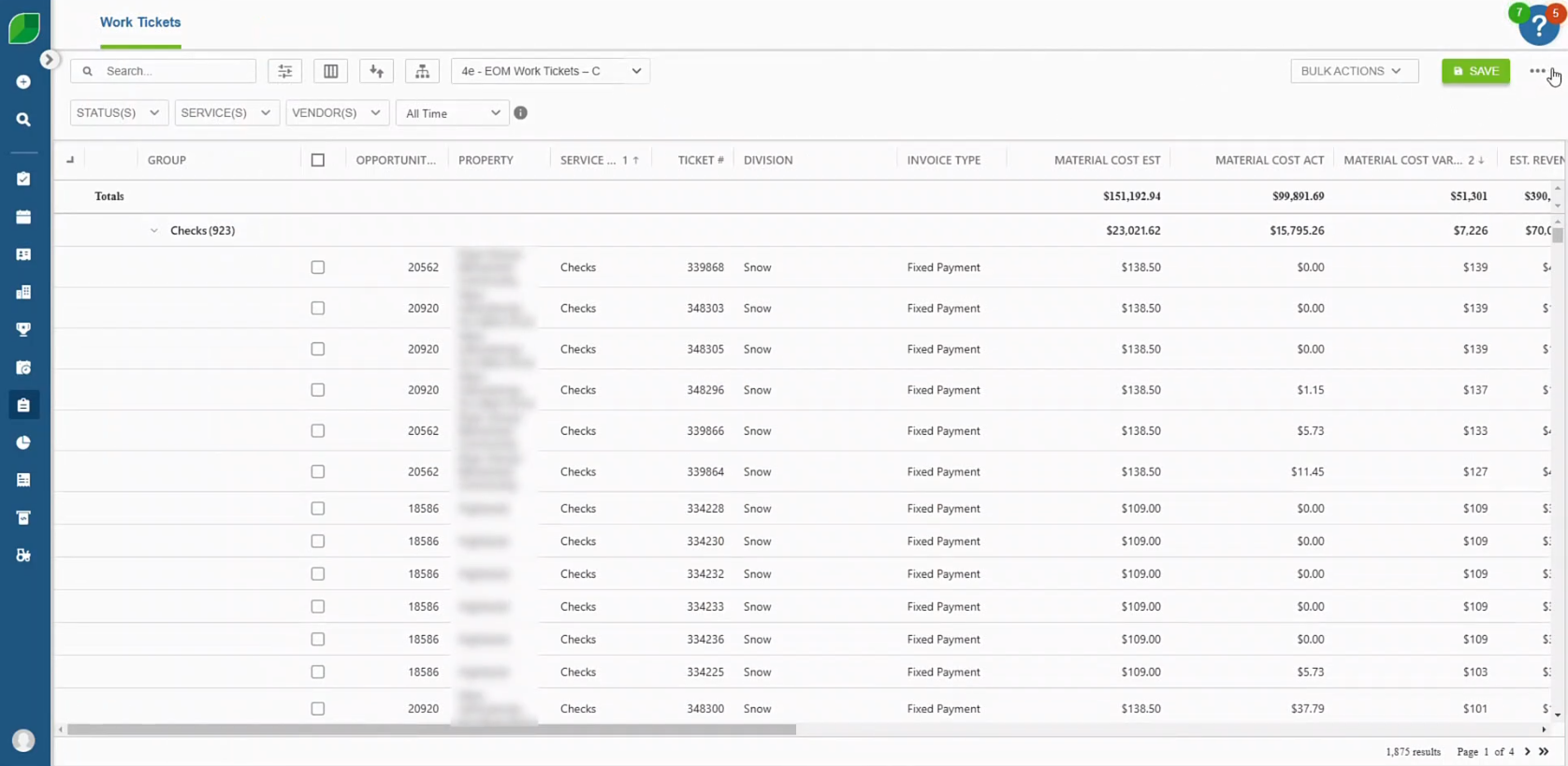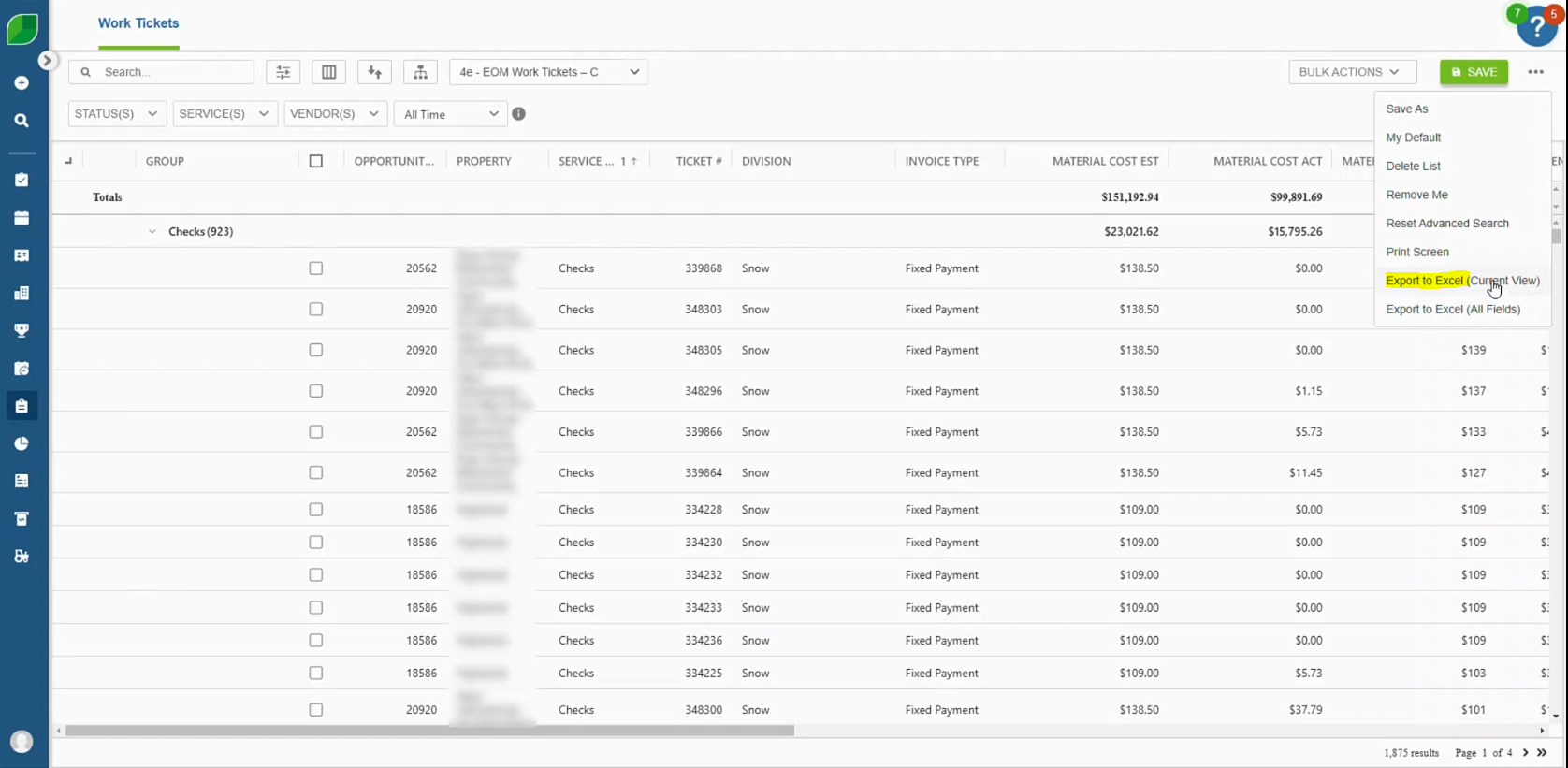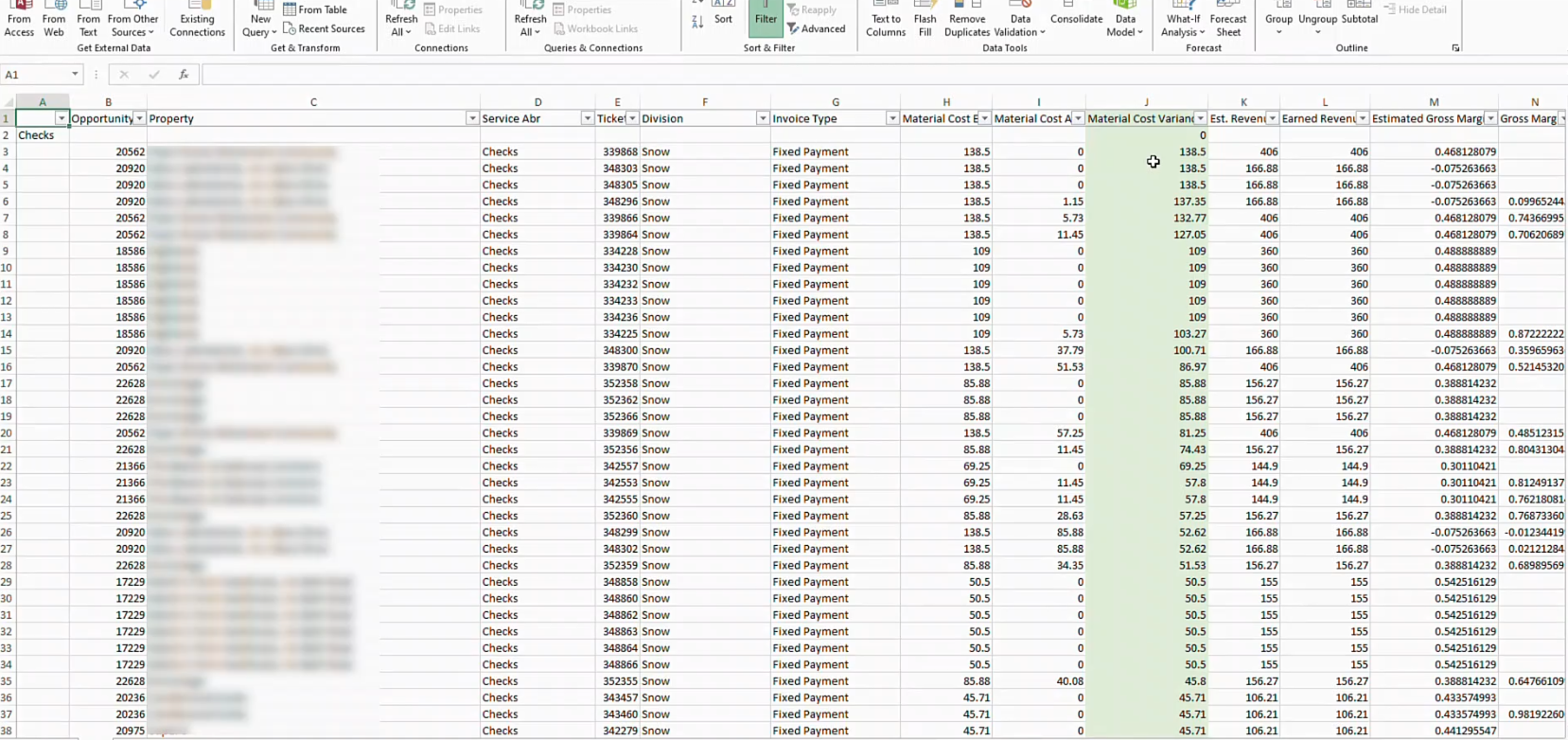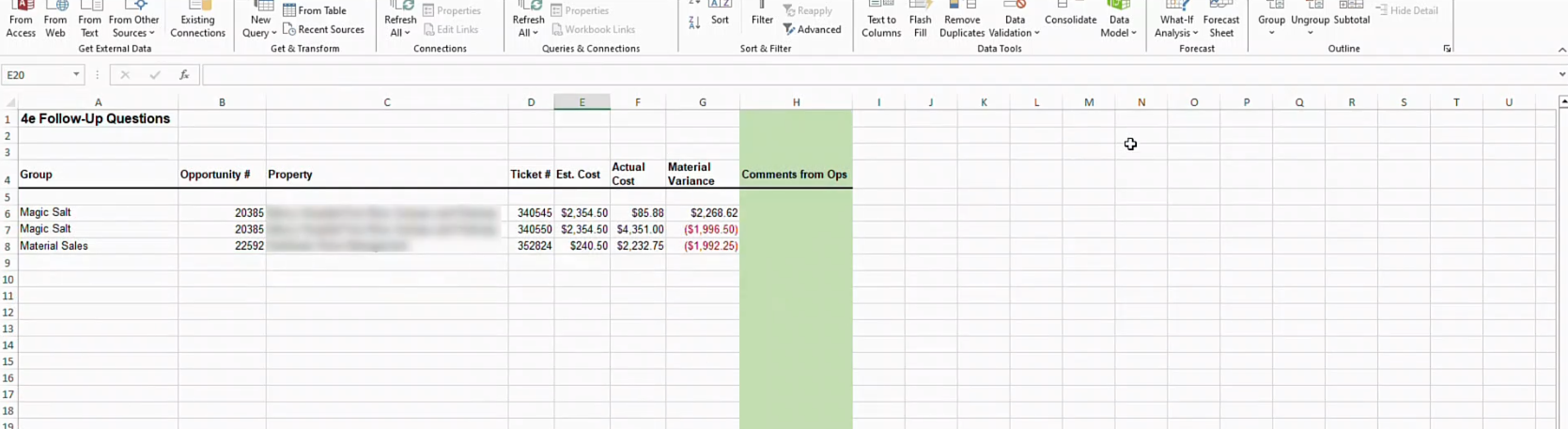Managing accounts payable (AP) is a core function of any business. Paying vendors on time, keeping financial records accurate, and maintaining cash flow stability are essential to daily operations. But for many companies, handling AP in-house is a costly, time-consuming burden that pulls focus away from growth.
Outsourcing Accounts Payable to a trusted provider like Process-Smart is a strategic move for businesses looking to cut expenses, improve efficiency, and minimize errors. With tailored AP solutions, seamless software integration, and a mix of automation and expert oversight, Process-Smart transforms how businesses handle their payables.
The Real Cost of Managing AP In-House
1. High Operational Costs Add Up Fast
Running an internal AP department isn’t cheap. It requires dedicated staff, payroll expenses, training, office space, and costly software. These fixed costs keep rising as a business grows, challenging scalability.
2. Processing Errors and Payment Delays Create Bigger Problems
Manual data entry, misfiled invoices, and approval delays slow everything down. Late payments lead to penalties and strained vendor relationships. Duplicate or incorrect payments cause financial discrepancies that take time and effort to fix.
3. Compliance Risks Can Lead to Costly Penalties
Maintaining tax laws, audit requirements, and financial regulations is complicated. Errors in AP records or non-compliance with reporting standards can trigger legal issues and hefty fines.
4. Cash Flow Disruptions Hurt Business Growth
A mismanaged AP process can throw off cash flow forecasting, making it harder to plan expenses or take advantage of early payment discounts. Poor visibility into liabilities creates financial instability.
Why Outsourcing Accounts Payable Is a Smarter Strategy
1. Lower Costs Without Sacrificing Quality
Outsourcing eliminates the need for full-time staff, office space, and expensive software. With Process-Smart, businesses get top-tier AP services at a fraction of the cost, allowing them to reinvest savings into growth.
2. Access to Experienced AP Professionals and Cutting-Edge Technology
Process-Smart brings in AP specialists who understand industry best practices and leverage automation tools to streamline workflows. Businesses benefit from faster, more accurate invoice processing without building expertise in-house.
3. Better Accuracy, Compliance, and Fraud Prevention
With Process-Smart managing AP, businesses get 99.9% accuracy in financial processing, full regulatory compliance, and built-in fraud detection measures to prevent unauthorized transactions.
4. More Time to Focus on Growth
By outsourcing Accounts Payable to Process-Smart, businesses free up internal teams to focus on high-value priorities like revenue generation, customer relationships, and strategic expansion.
24/7 Support
Business runs around the clock and so does Process-Smart. Our dedicated AP specialists are on call 24/7, ensuring invoices get processed, vendors get paid, and operations never skip a beat. Whether it’s a late-night approval or an urgent payment issue, we provide real-time support with immediate resolution. No delays, no excuses – just unmatched reliability, day or night.
Scalable During High-Demand
Business growth shouldn’t mean backlogs. Process-Smart scales instantly to handle high-volume invoice processing, seasonal spikes, and sudden surges in demand – without sacrificing speed or accuracy. No need to hire, train, or overburden your internal team; our infrastructure expands seamlessly, delivering consistent performance under any workload. Your business moves fast. So do we.
Data Confidentiality and Security
Process-Smart enforces bank-grade security protocols, with end-to-end encryption, multi-factor authentication, and secure VPN integrations to protect every transaction. Our strict compliance measures exceed industry standards, preventing fraud, unauthorized access, and breaches before they happen. With Process-Smart, your data stays locked down – no exceptions, no compromises.
How Process-Smart Optimizes AP for Maximum Efficiency
1. Custom-Tailored AP Solutions for Every Business
Process-Smart doesn’t use a one-size-fits-all approach. Every outsourcing Accounts Payable solution is customized to fit your company’s size, industry, and financial workflow, ensuring a seamless transition.
2. Business Process Analysis to Remove Bottlenecks
Through detailed workflow analysis and structured operating procedures, Process-Smart identifies inefficiencies, eliminates approval delays, and streamlines invoice processing for faster turnaround times.
3. Seamless Integration with Major Accounting Software
Process-Smart connects directly to Netsuite, QuickBooks, Aspire, and other ERP platforms using secure VPNs, ensuring real-time financial data updates without disruptions.
4. Balancing Automation with Human Oversight
While AI-driven automation speeds up invoice processing and reduces errors, expert accountants oversee transactions to ensure accuracy, handle exceptions, and maintain compliance.
Key Features of Process-Smart’s Accounts Payable Services
1. End-to-End AP Management
Process-Smart handles everything from invoice receipt to payment processing, including:
- Invoice verification – Checking invoices for accuracy before processing.
- Purchase order matching – Ensuring all invoices align with approved purchase orders.
- Secure payment processing – Managing vendor payments through encrypted, fraud-protected channels.
- Financial reporting – Keeping accurate, up-to-date records within accounting software.
2. Deep Expertise in Industry-Leading Accounting Platforms
With extensive experience in Netsuite, QuickBooks, Aspire, and other ERP solutions, Process-Smart seamlessly integrates with existing financial operations for error-free, real-time accounting.
3. Guaranteed Trust, Reliability, and Security
Unlike gig-based outsourcing, Outsourcing Accounts Payable with Process-Smart ensures businesses get a dedicated, highly trained AP team with a track record of consistent, high-quality service. Clients receive transparent reporting and round-the-clock support.
Why Process-Smart Is the Best Choice for AP Outsourcing
Managing accounts payable in-house is expensive, inefficient, and full of risks. Process-Smart offers a more brilliant, cost-effective way to handle AP with higher accuracy, seamless ERP integration, and guaranteed compliance.
With a proven track record, industry expertise, and cutting-edge automation, Process-Smart gives businesses the tools to streamline AP, improve cash flow, and free up resources for growth.
Process-Smart is the clear choice for companies ready to cut costs, boost efficiency, and eliminate AP headaches.