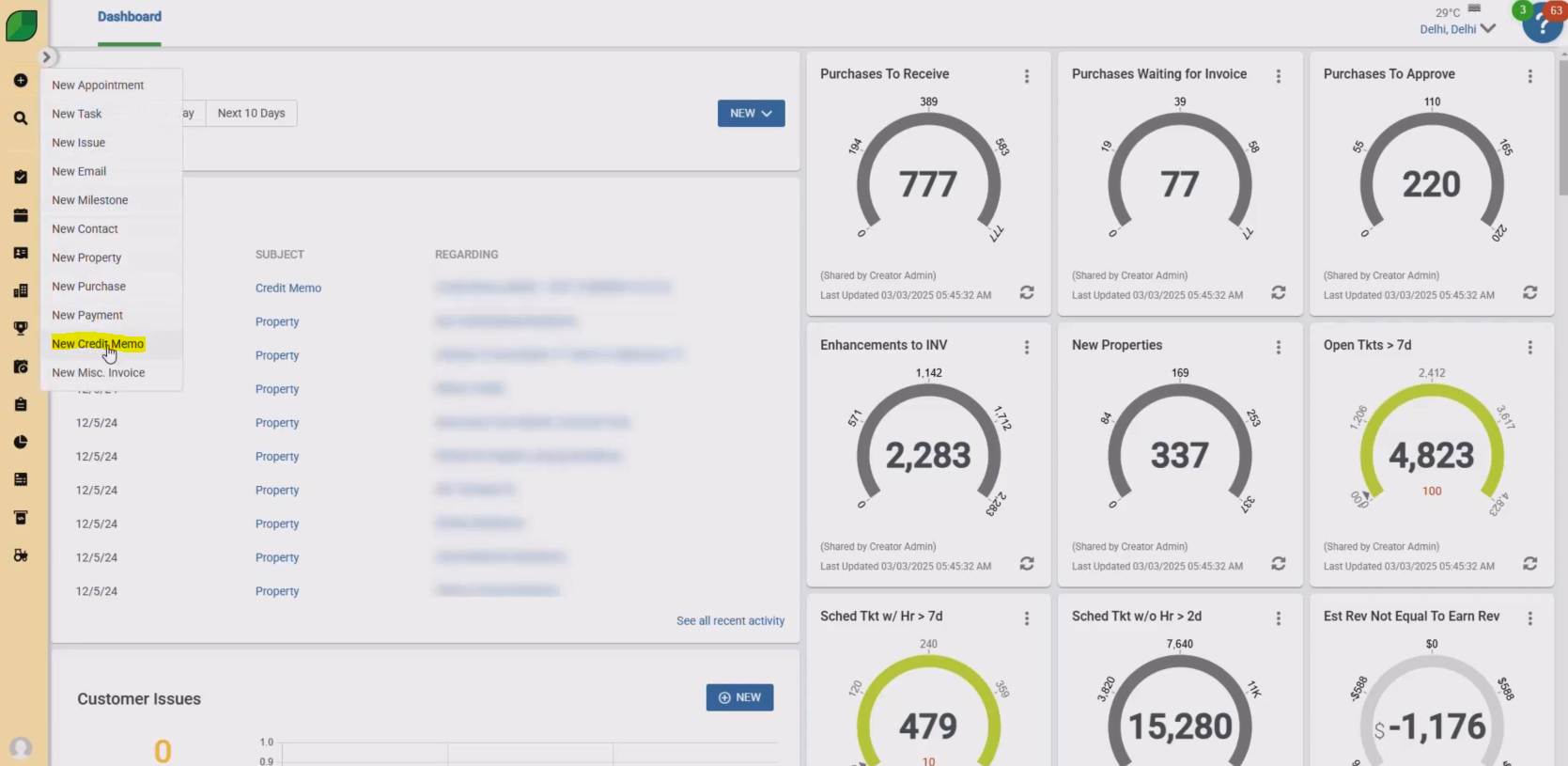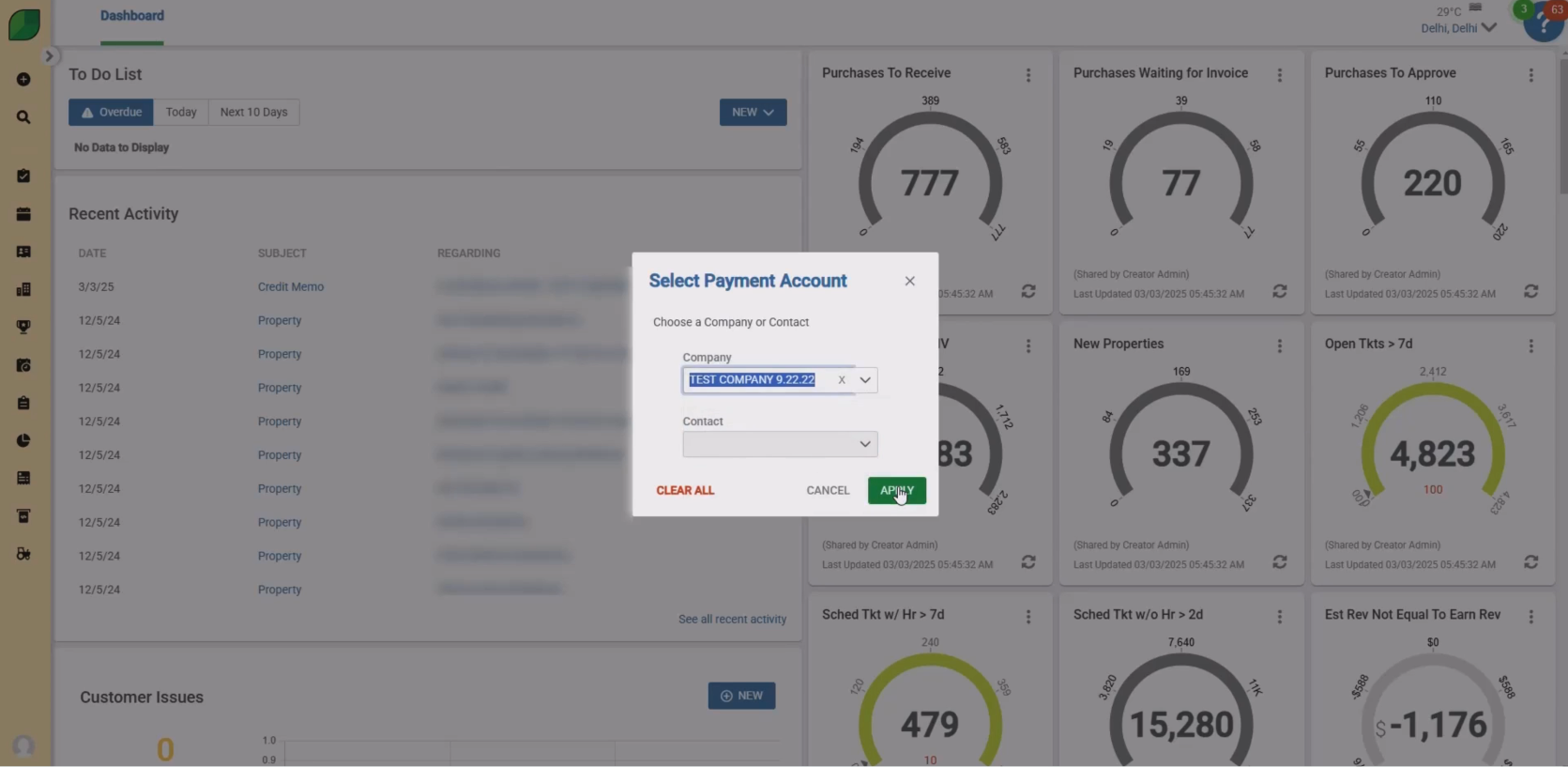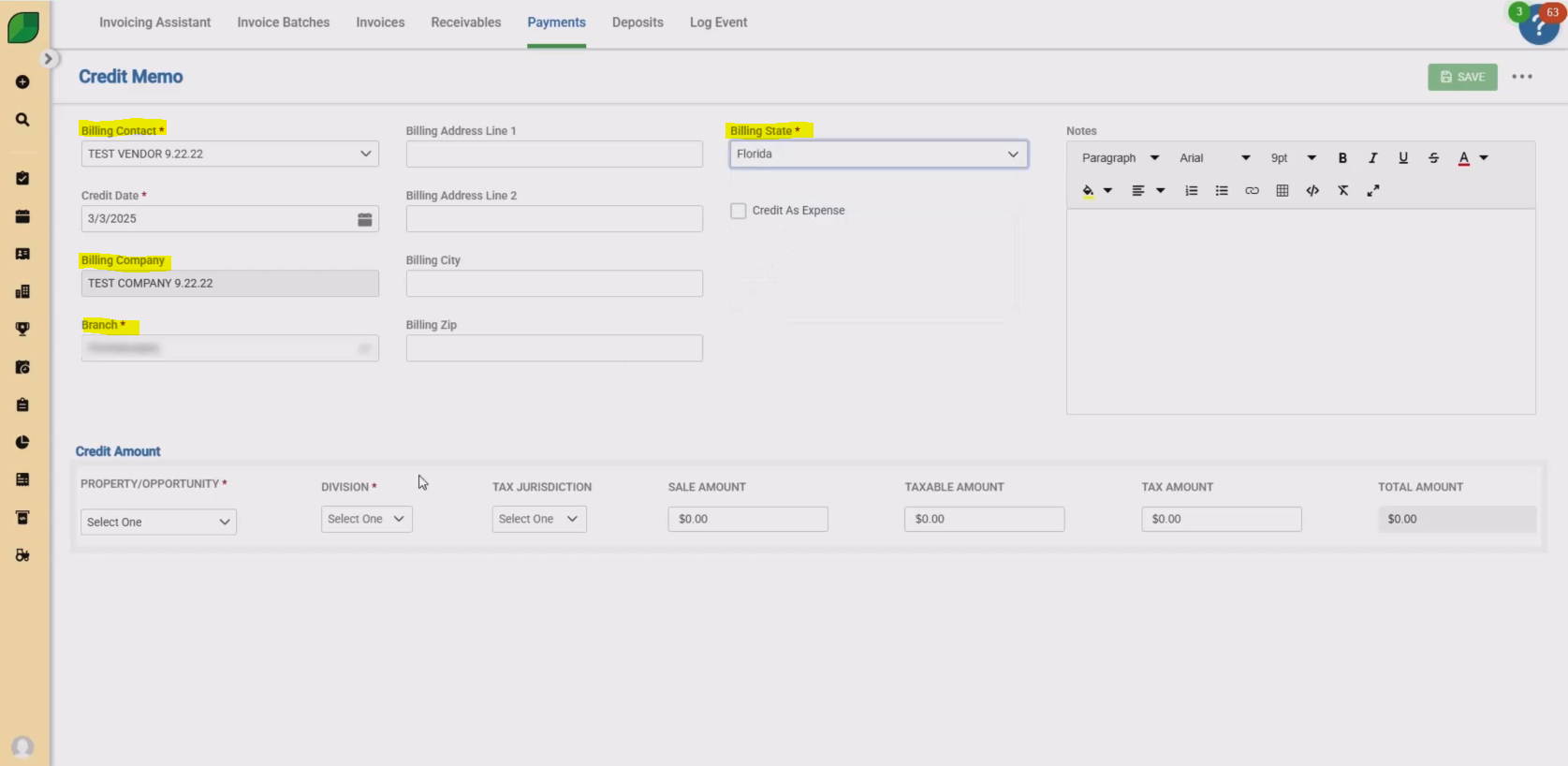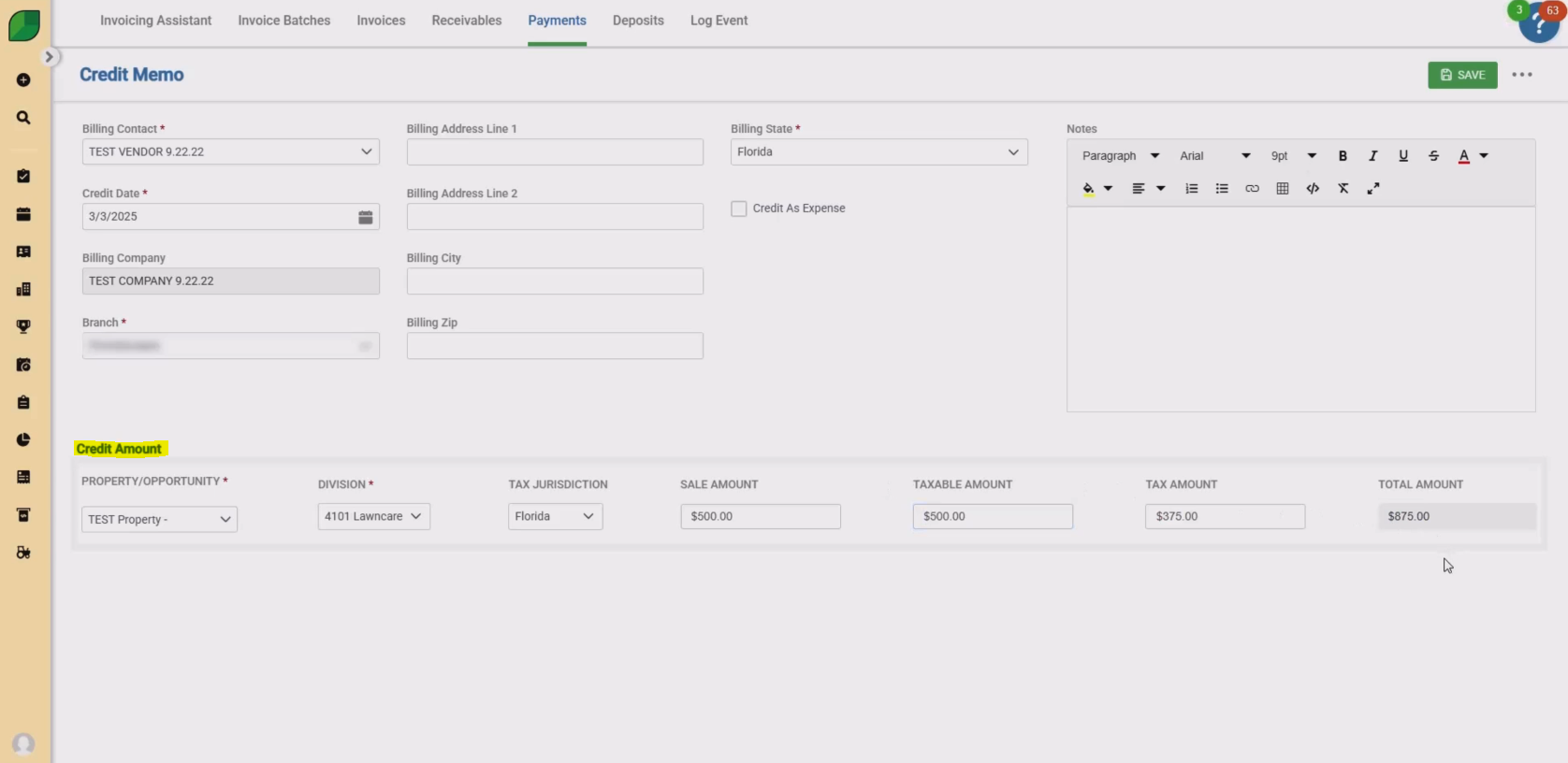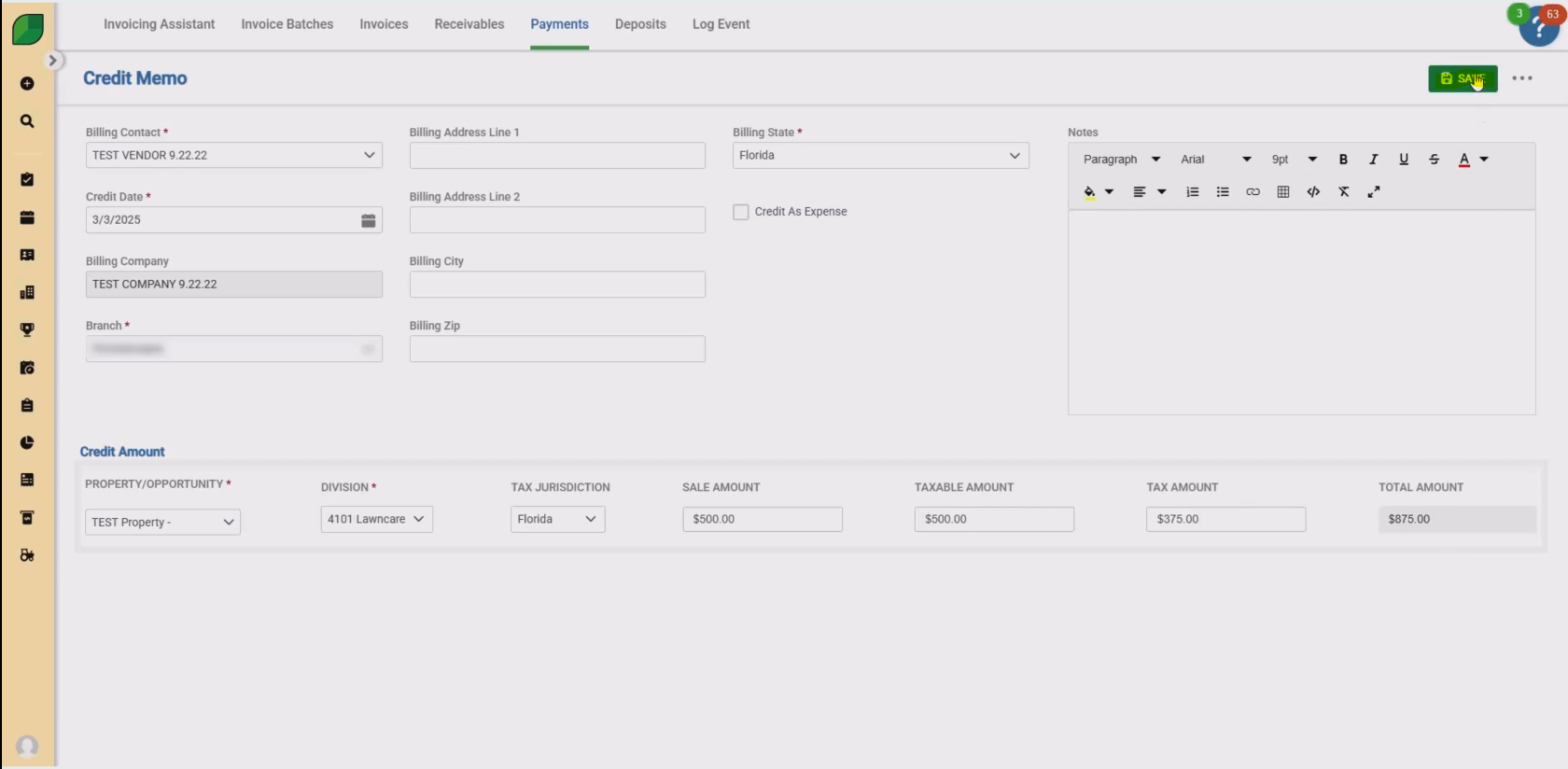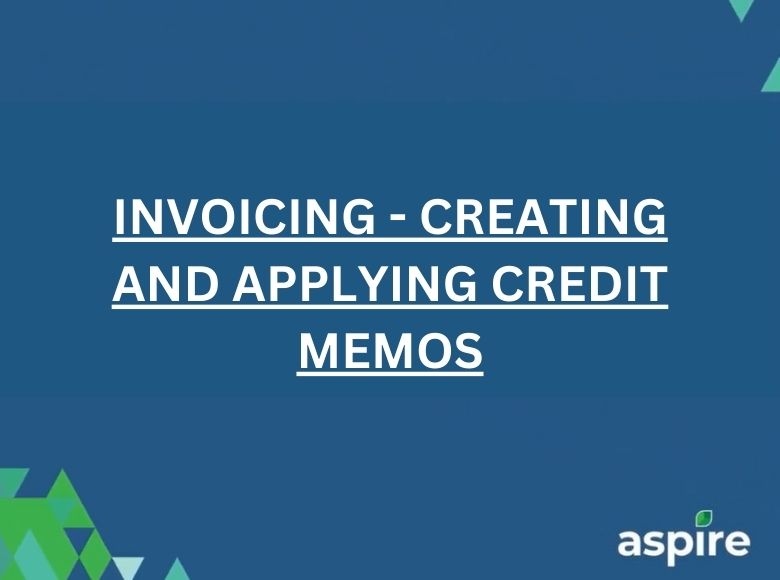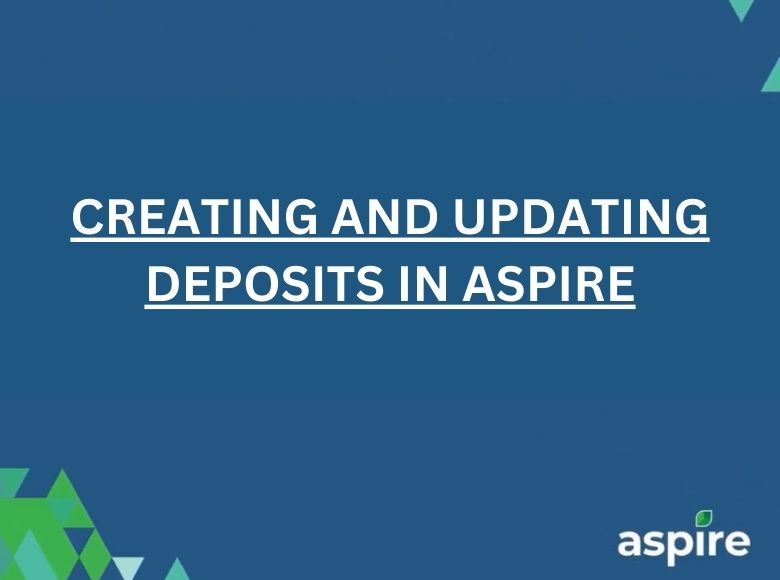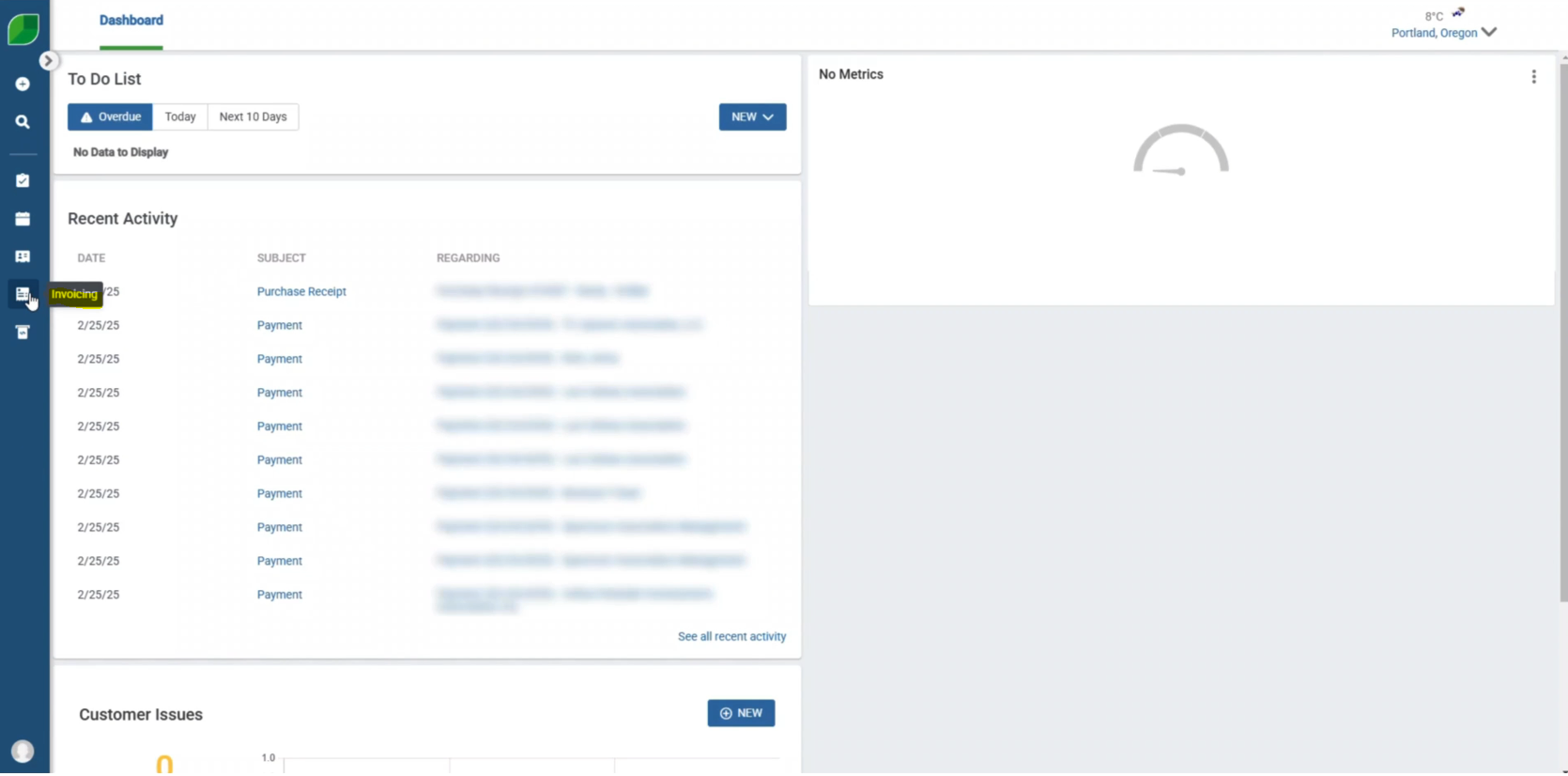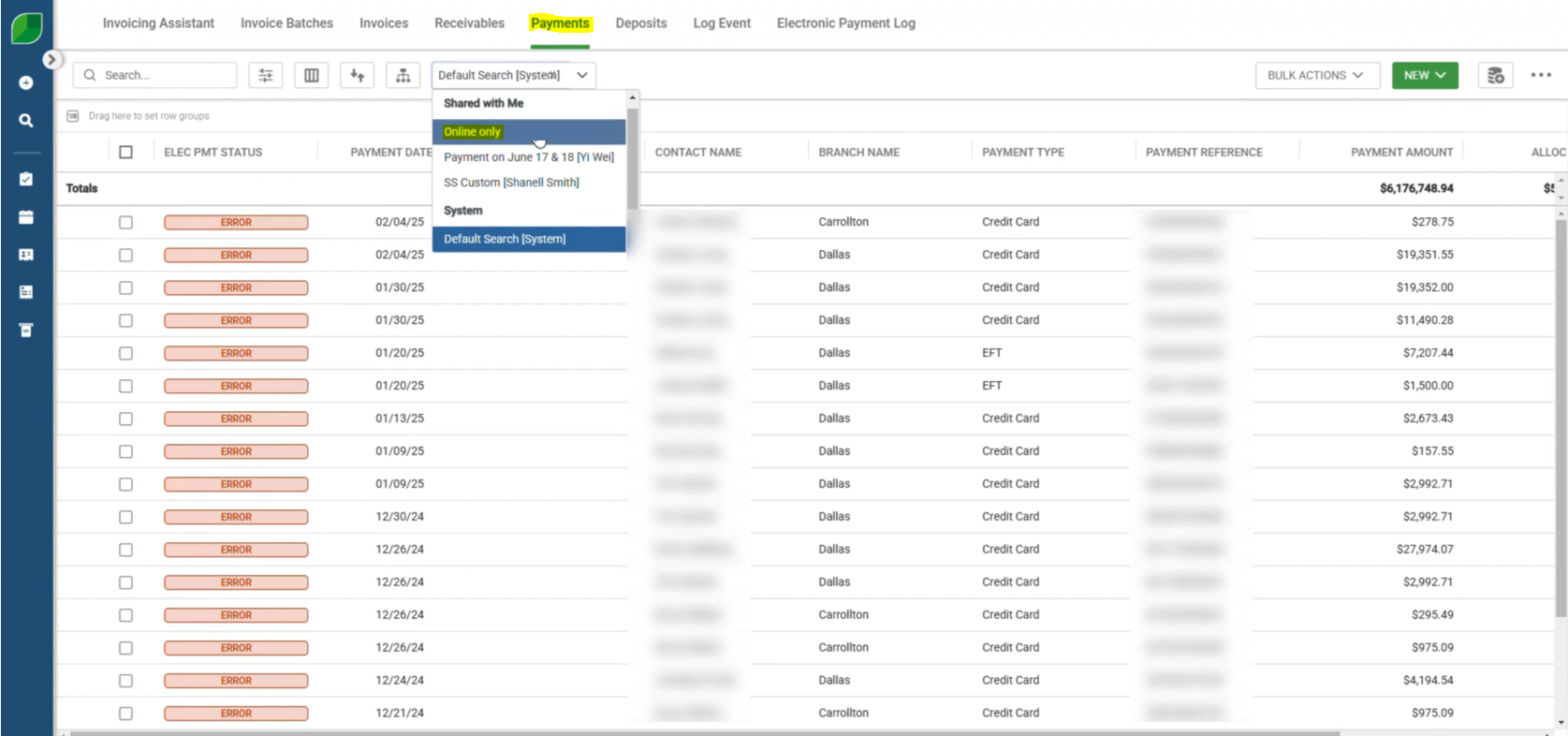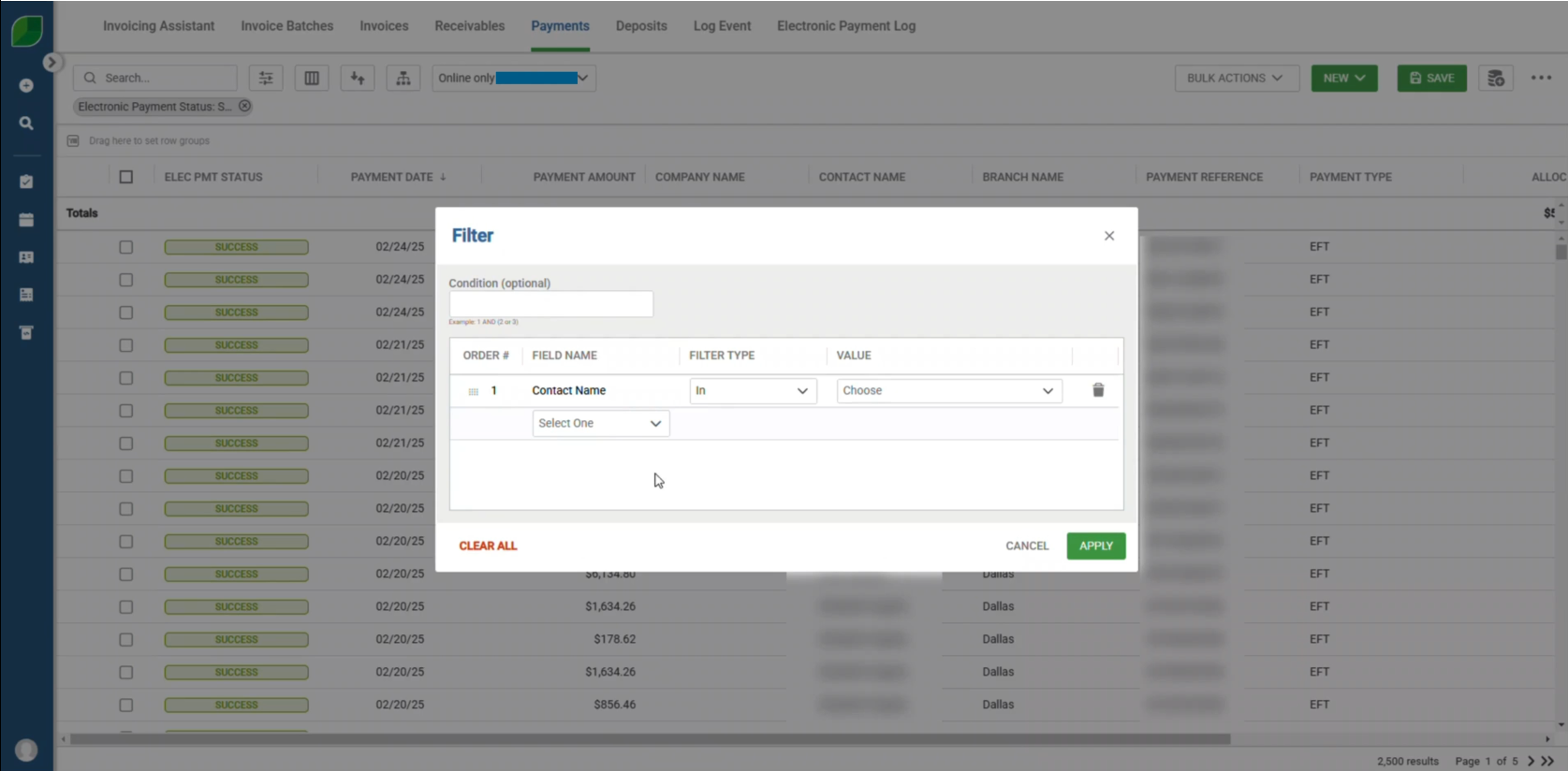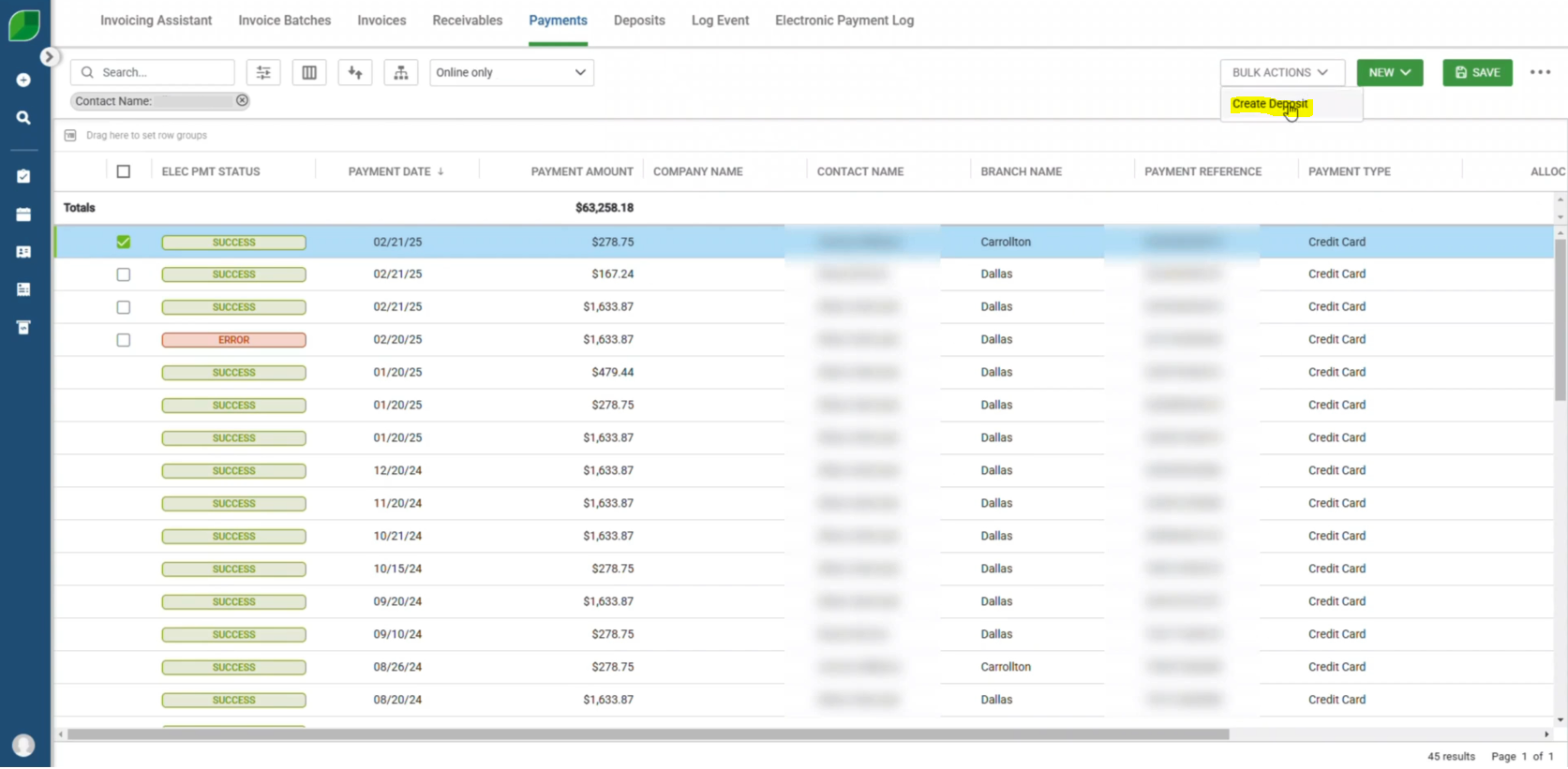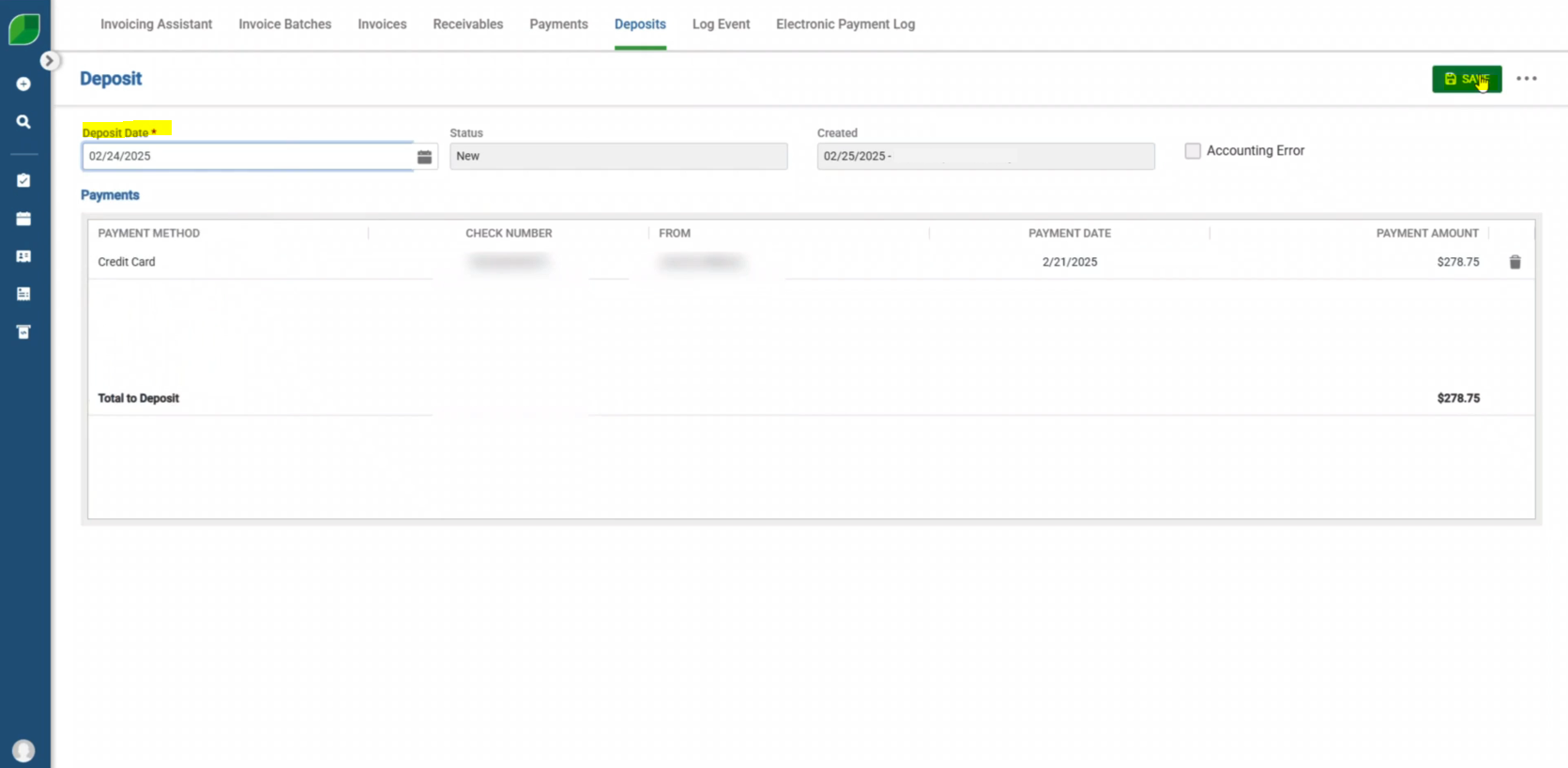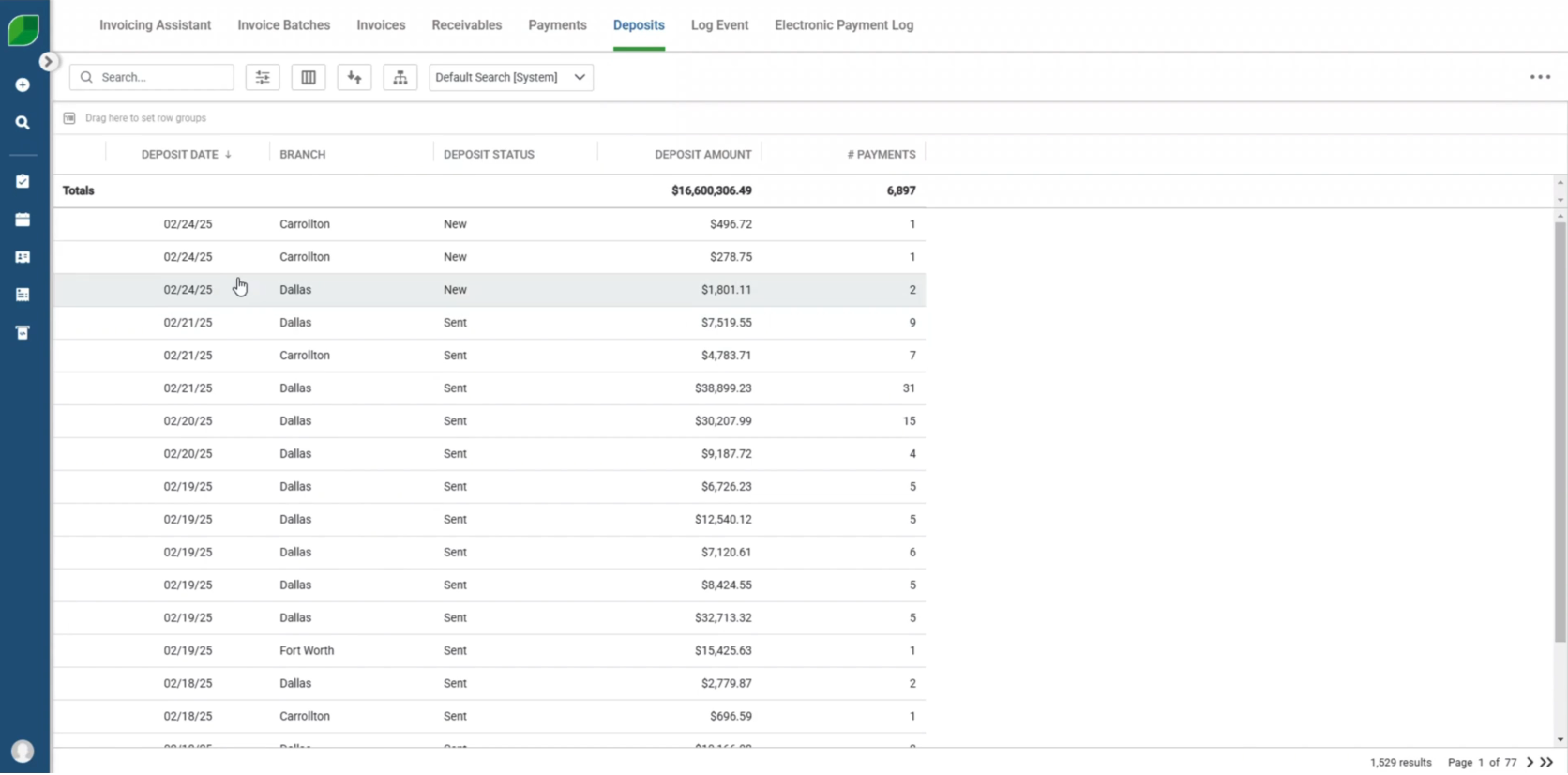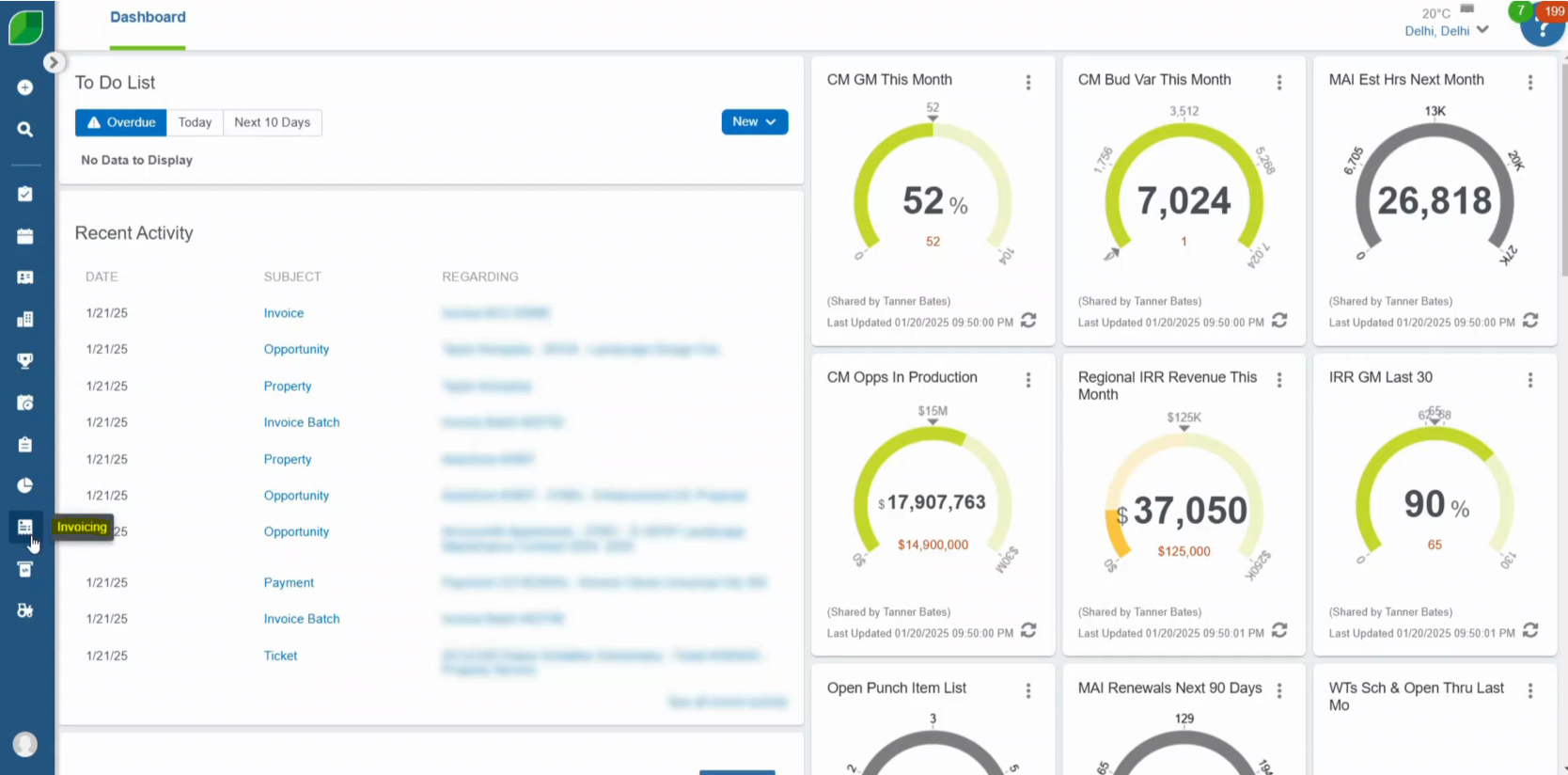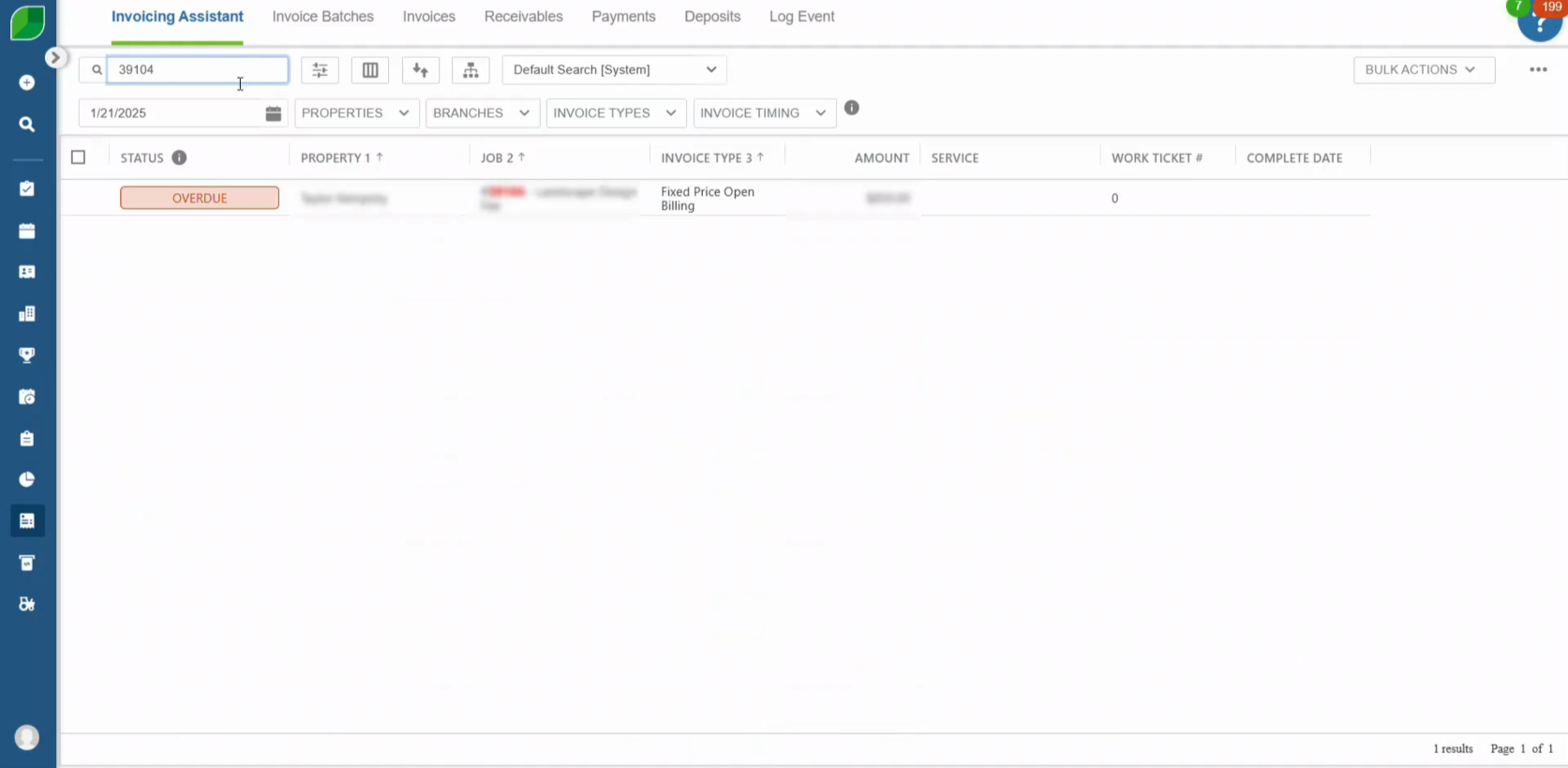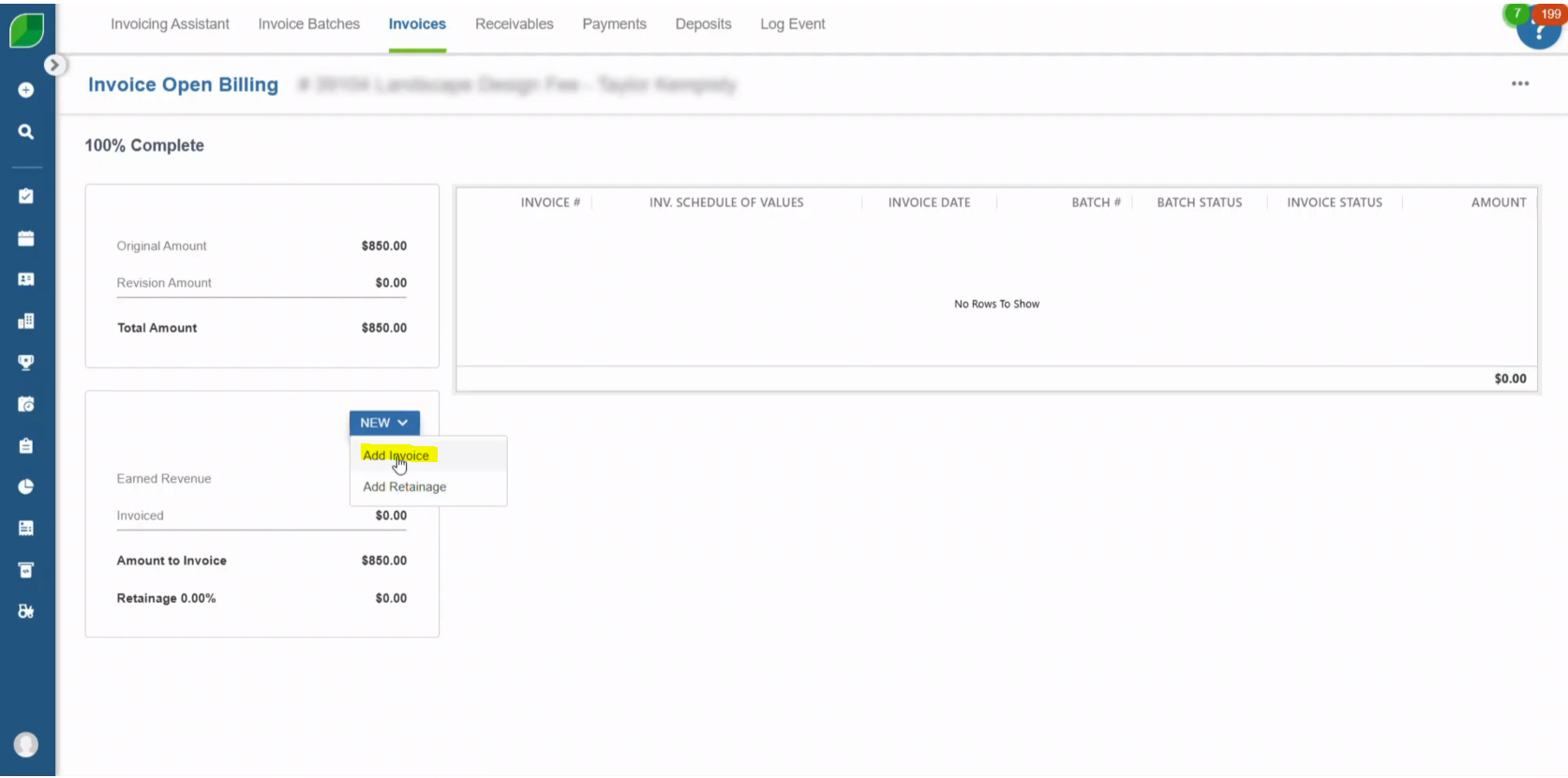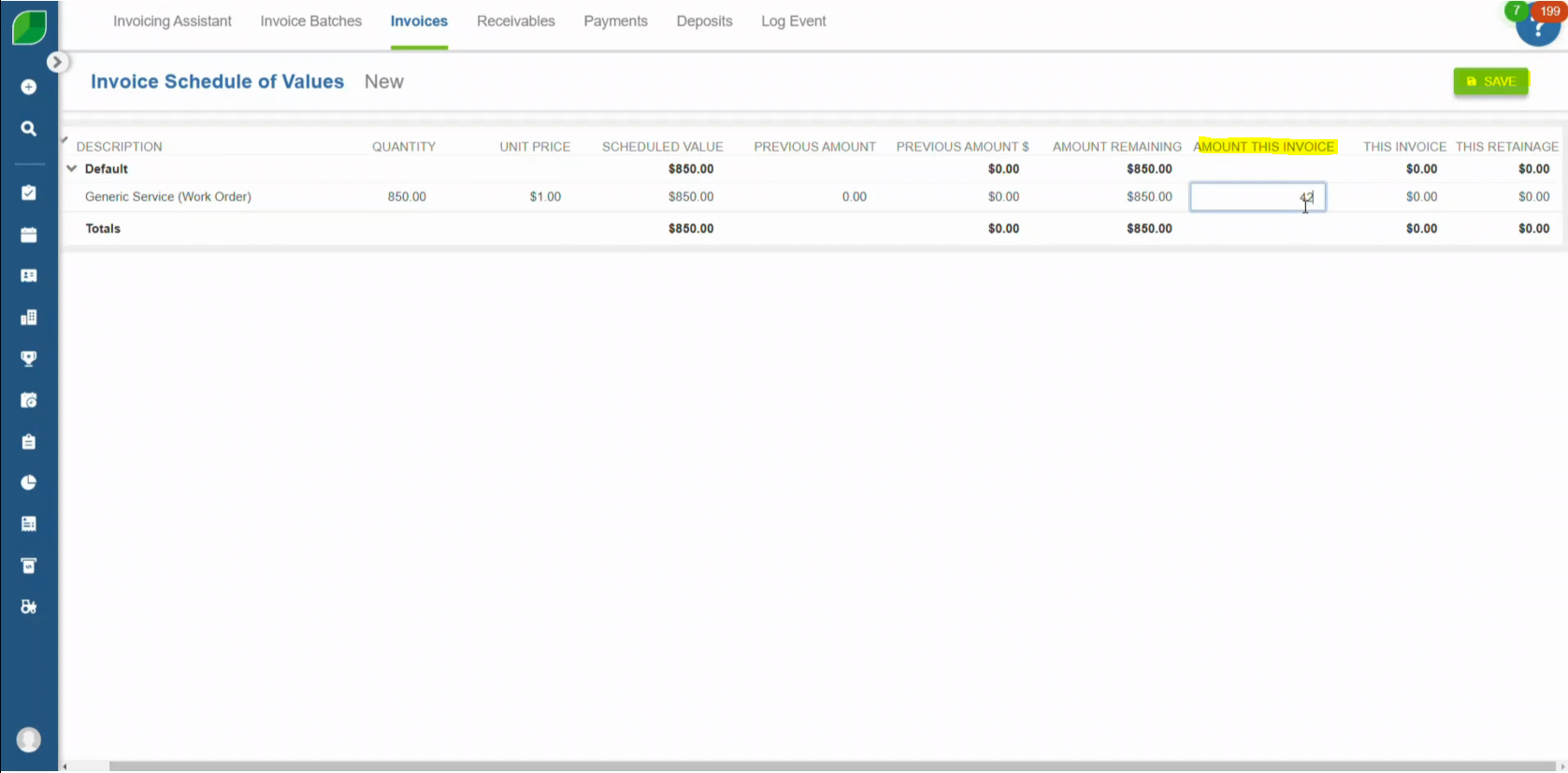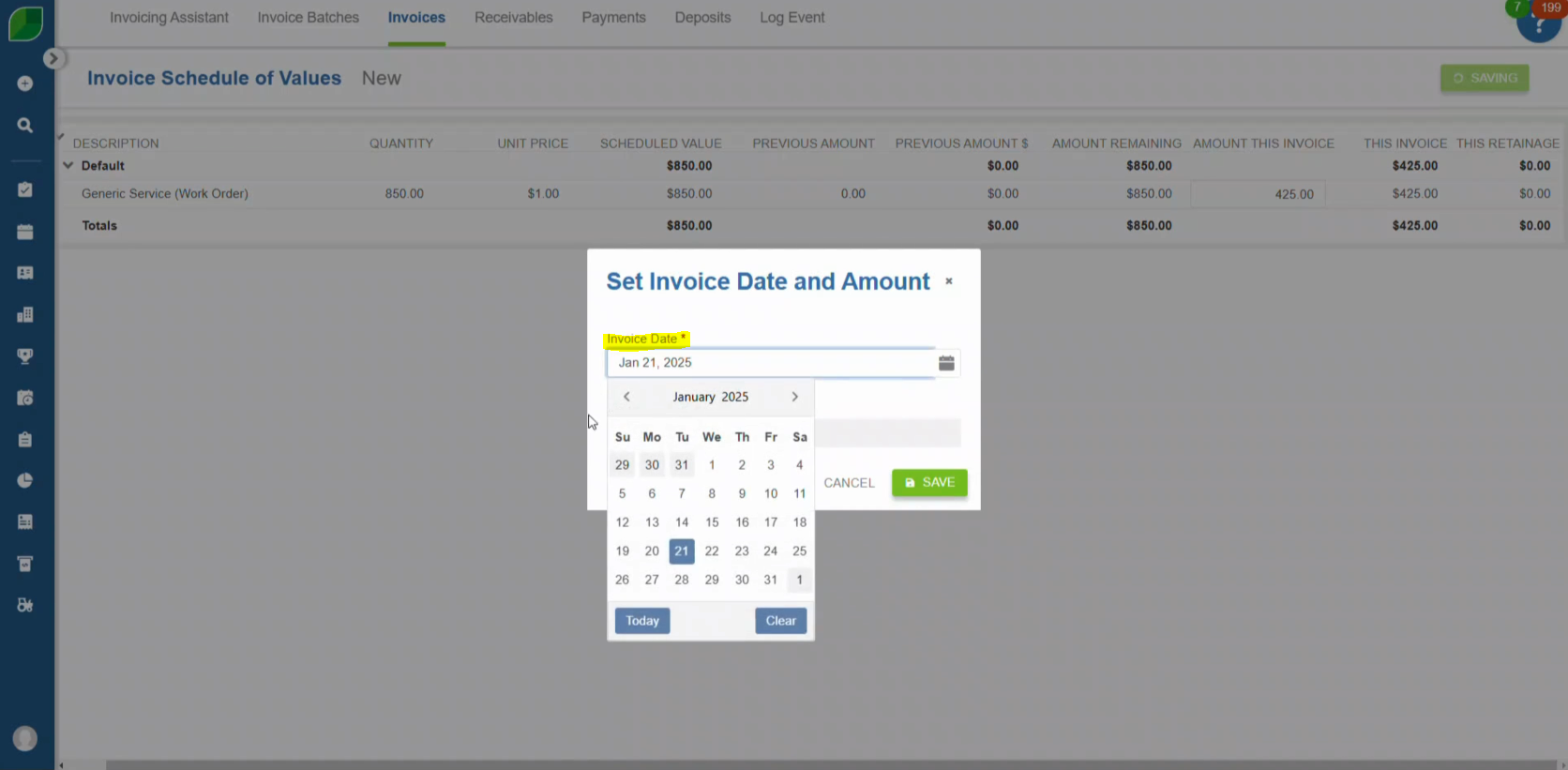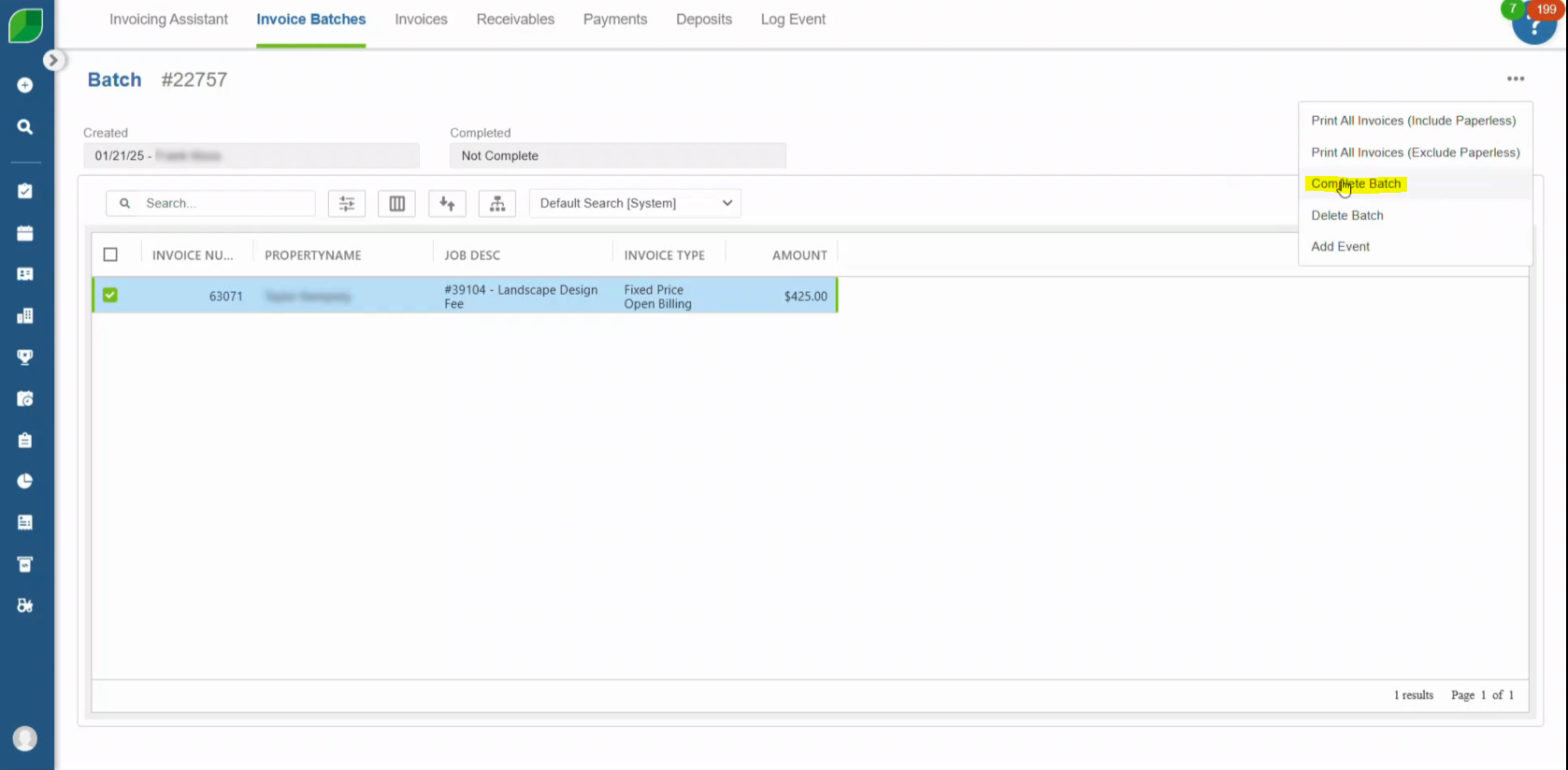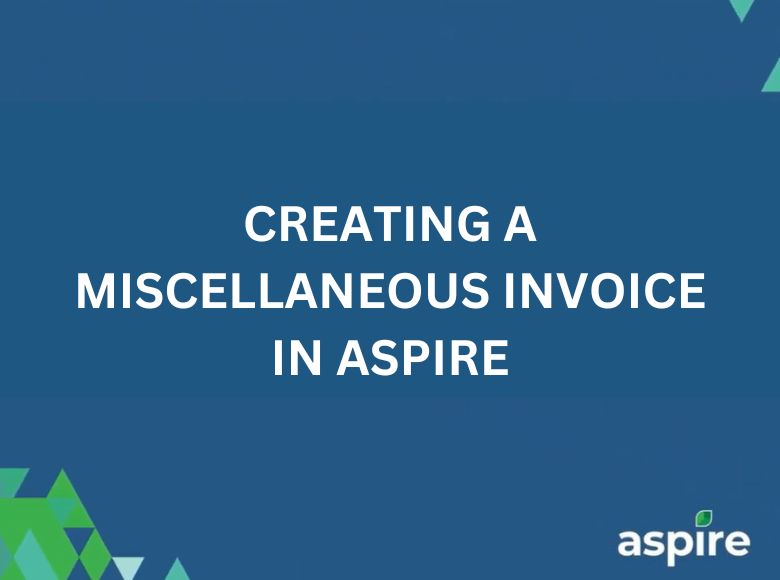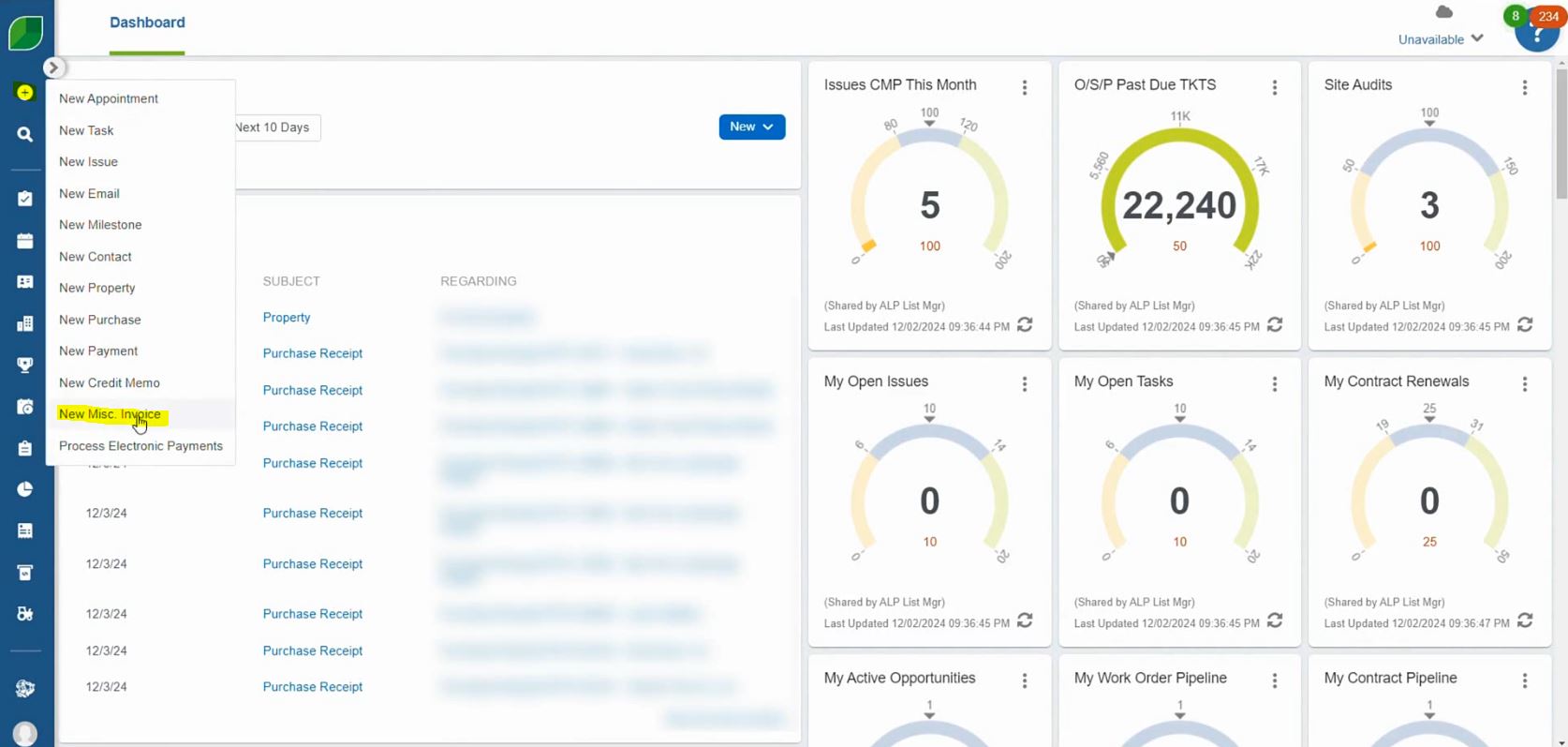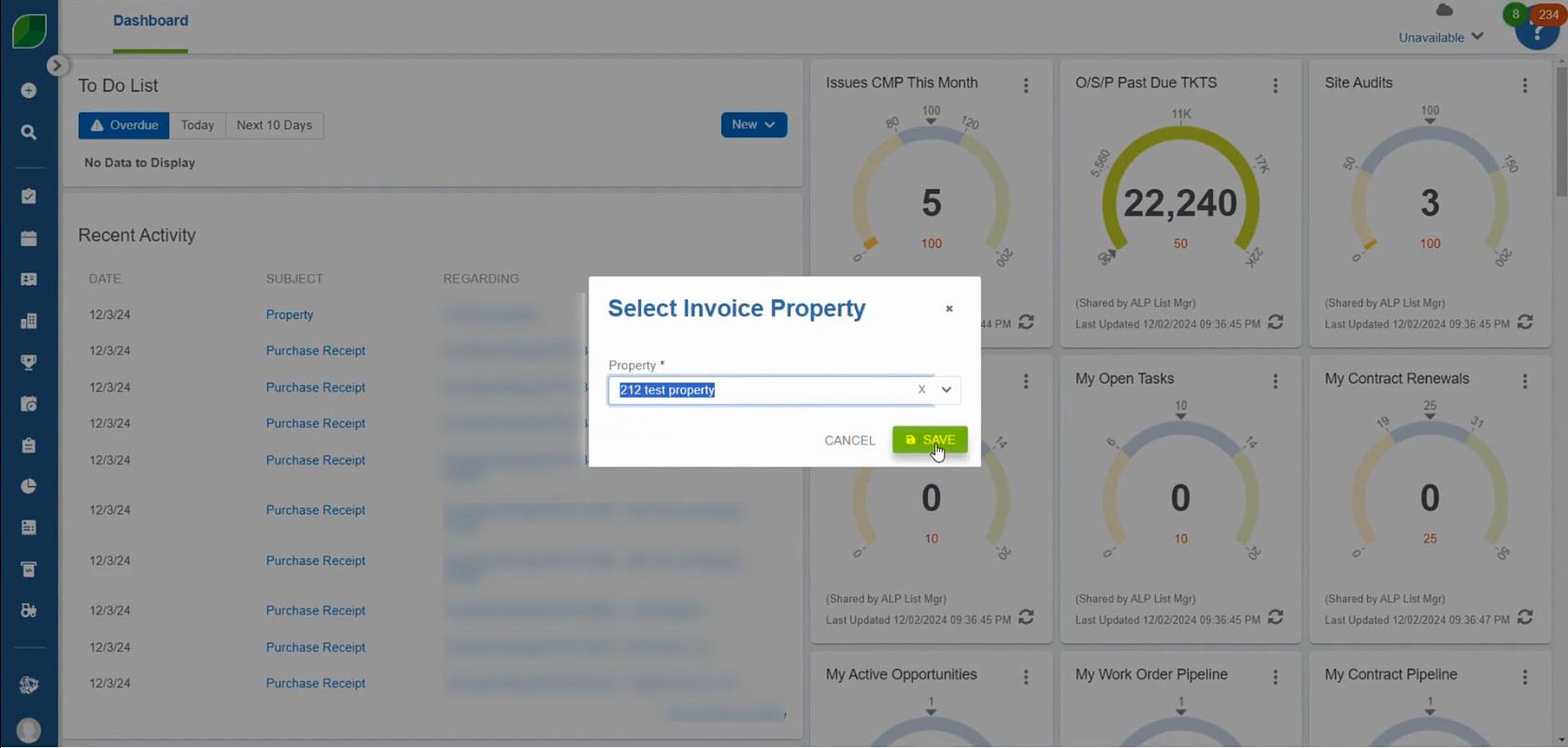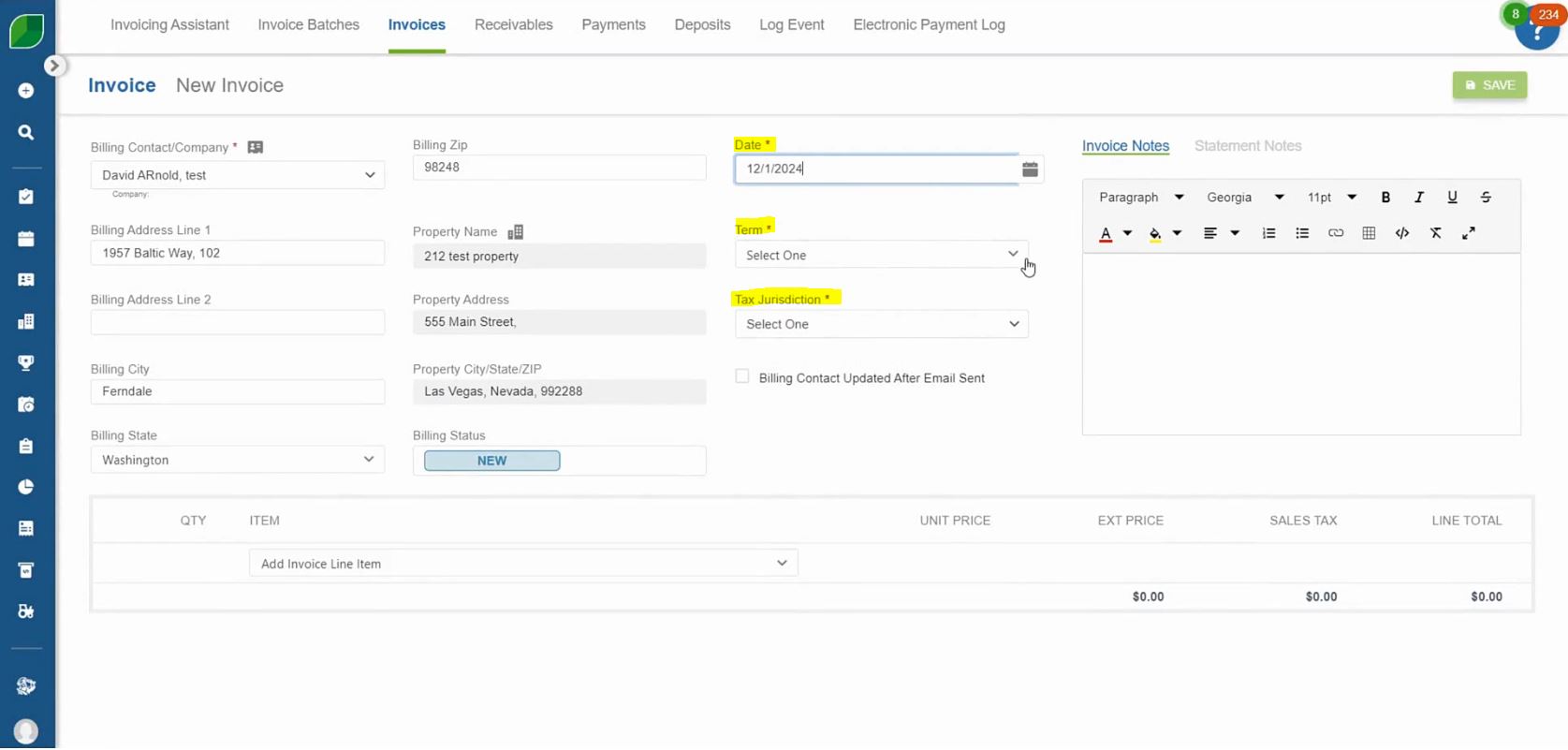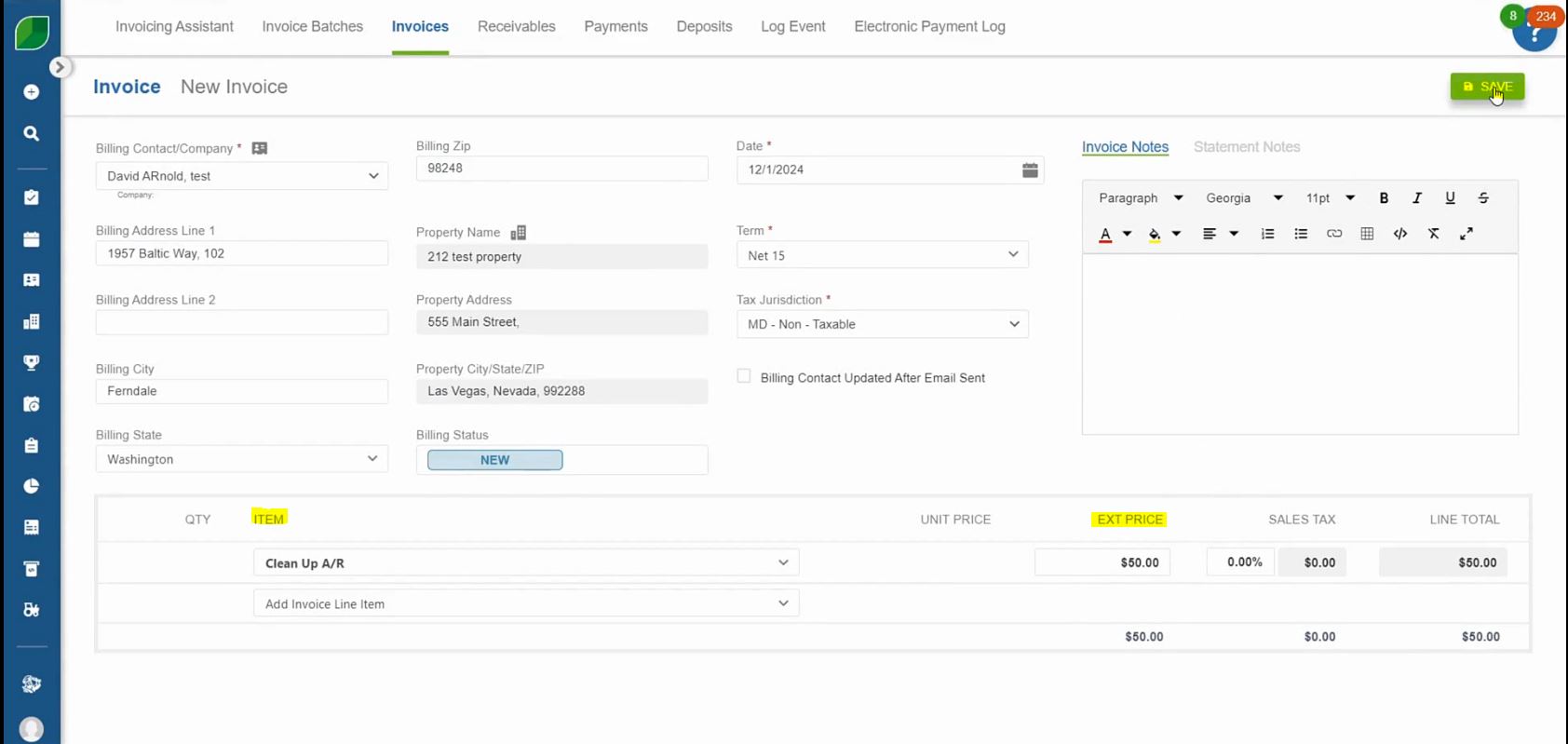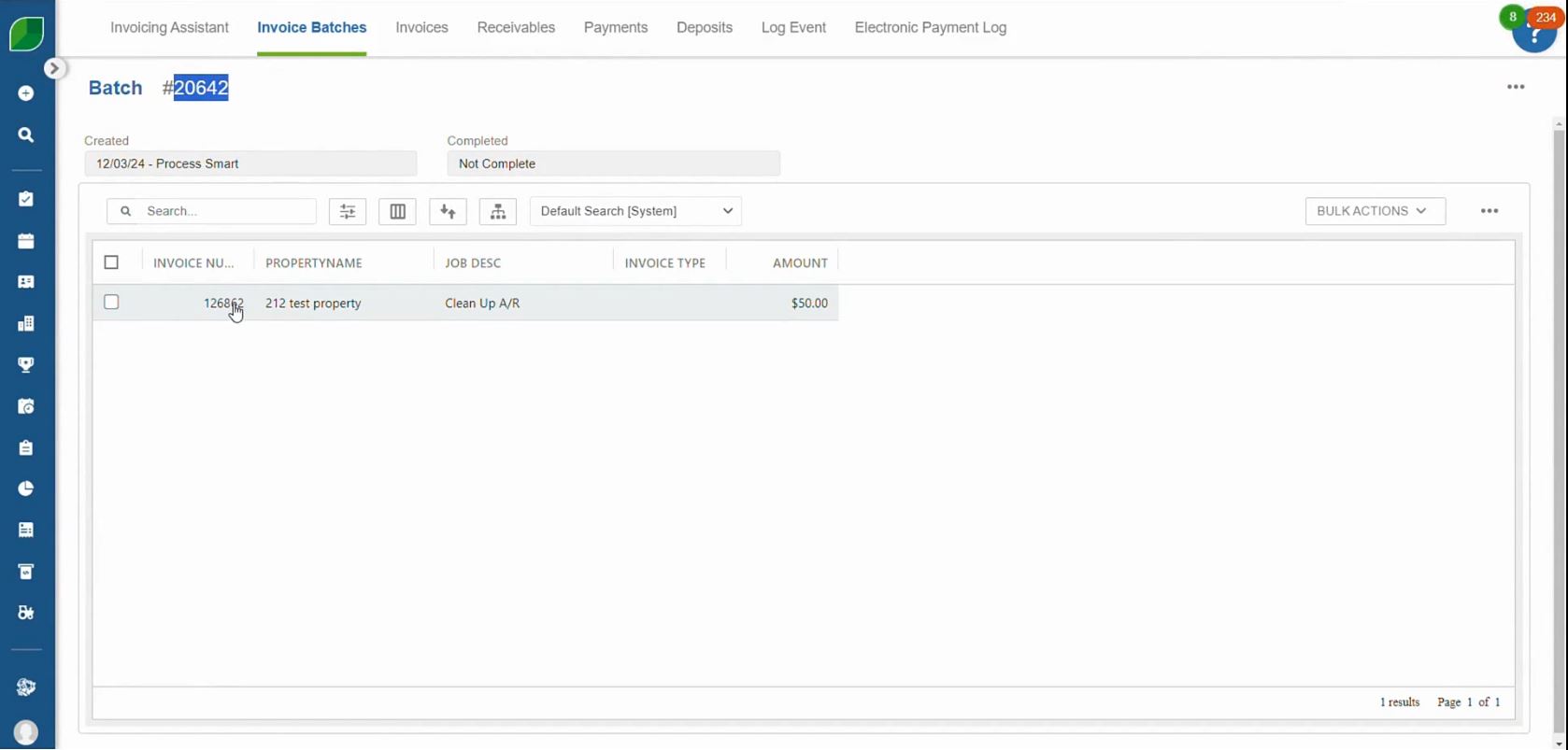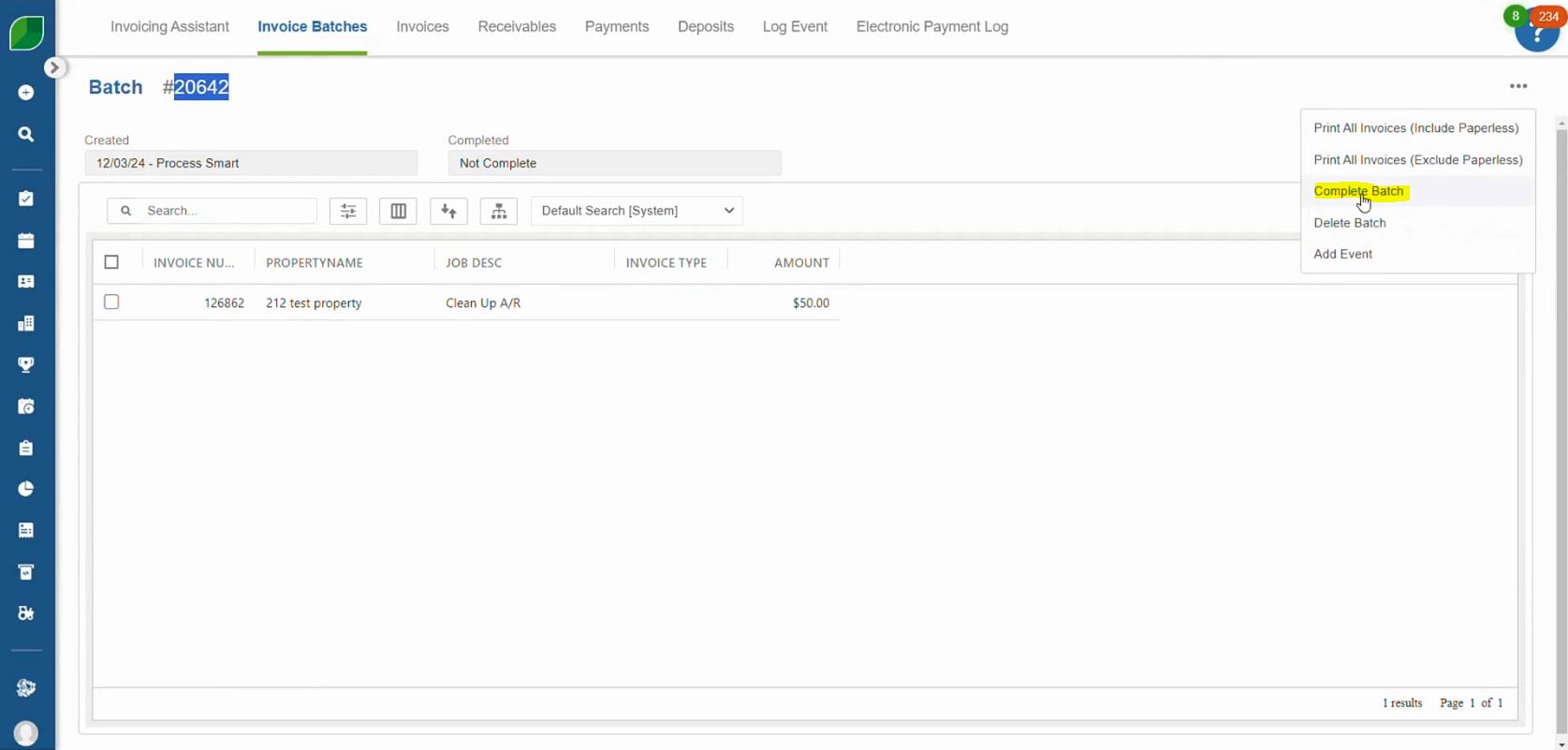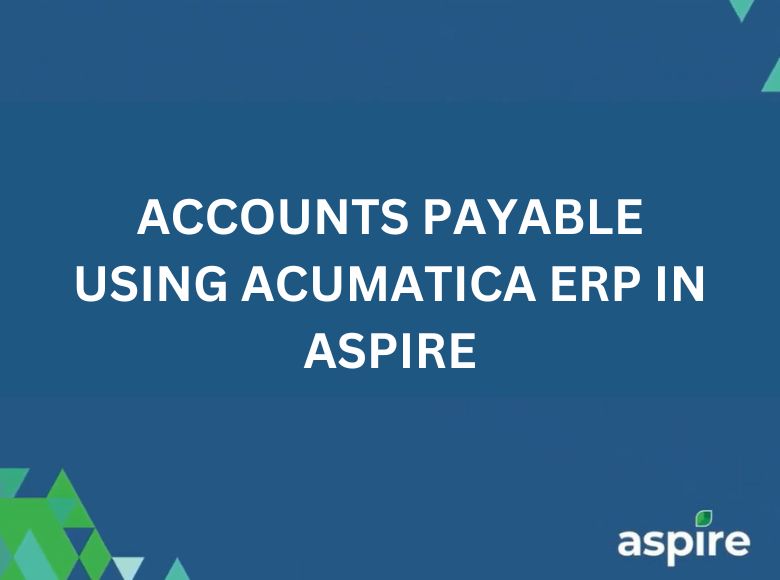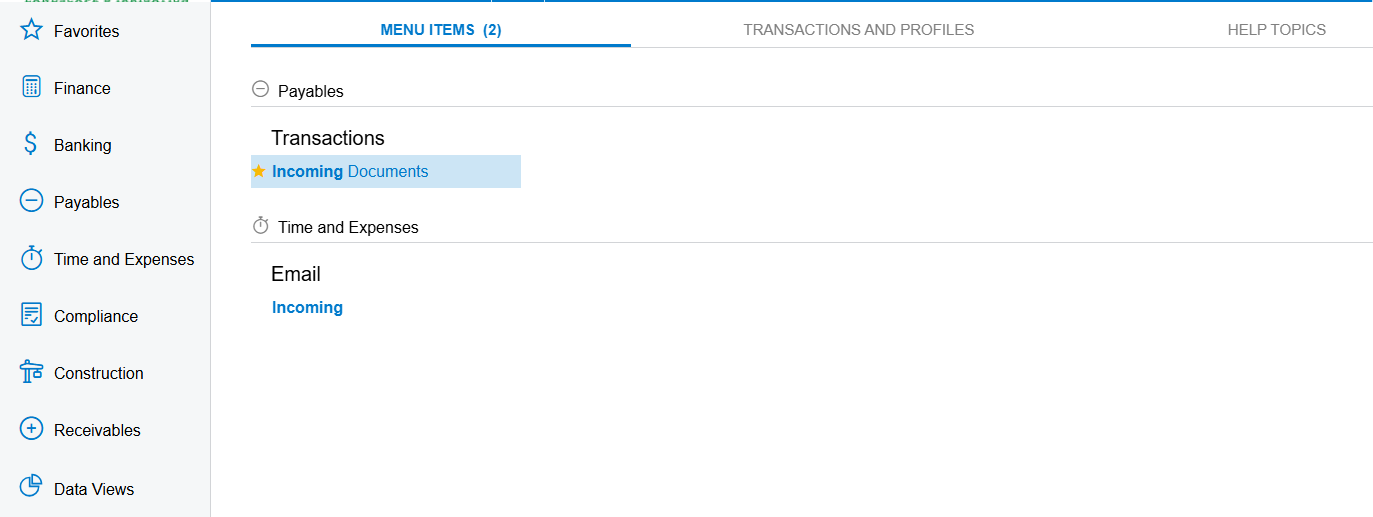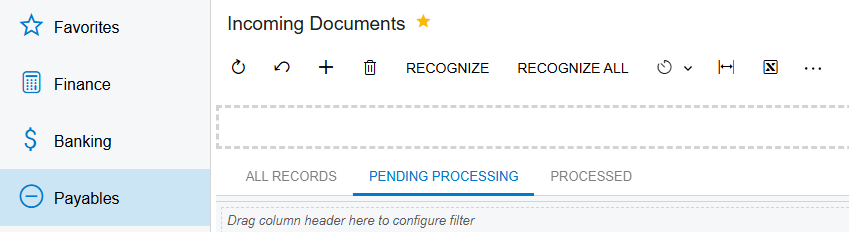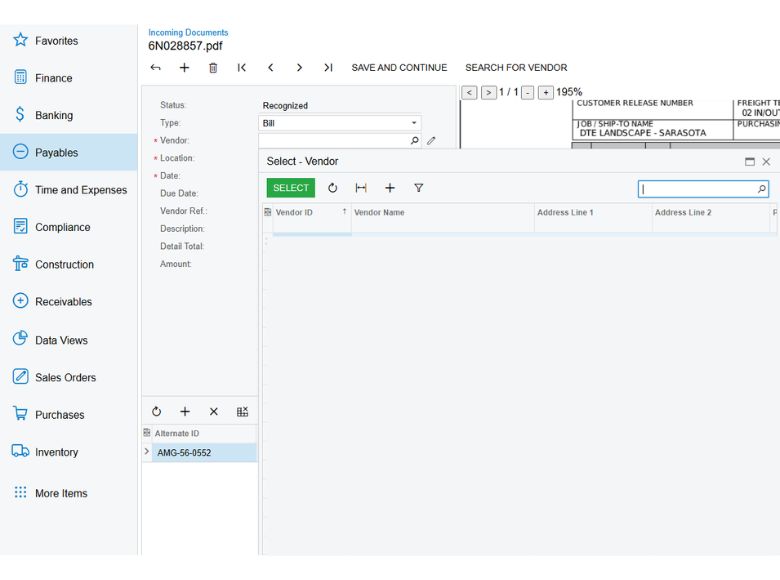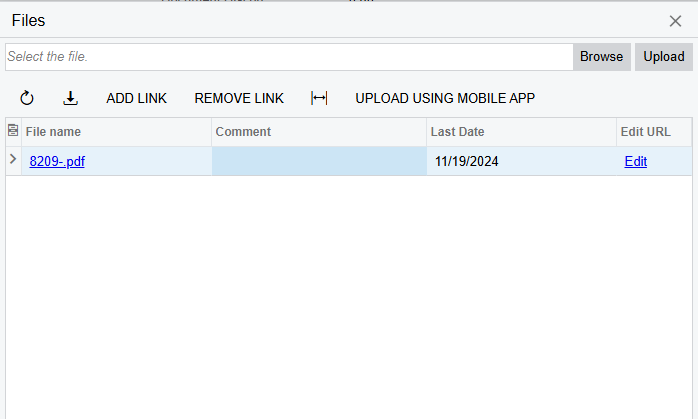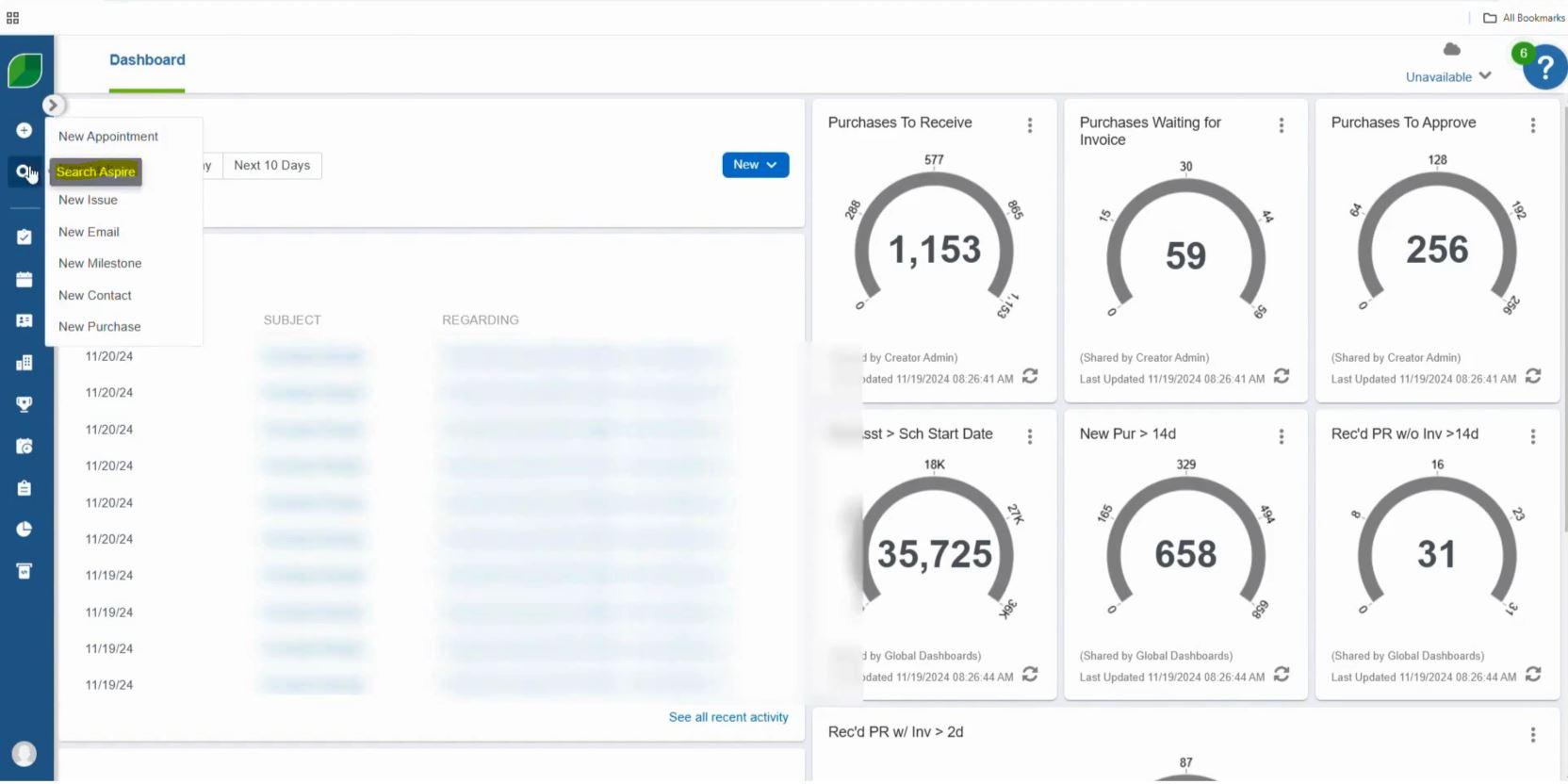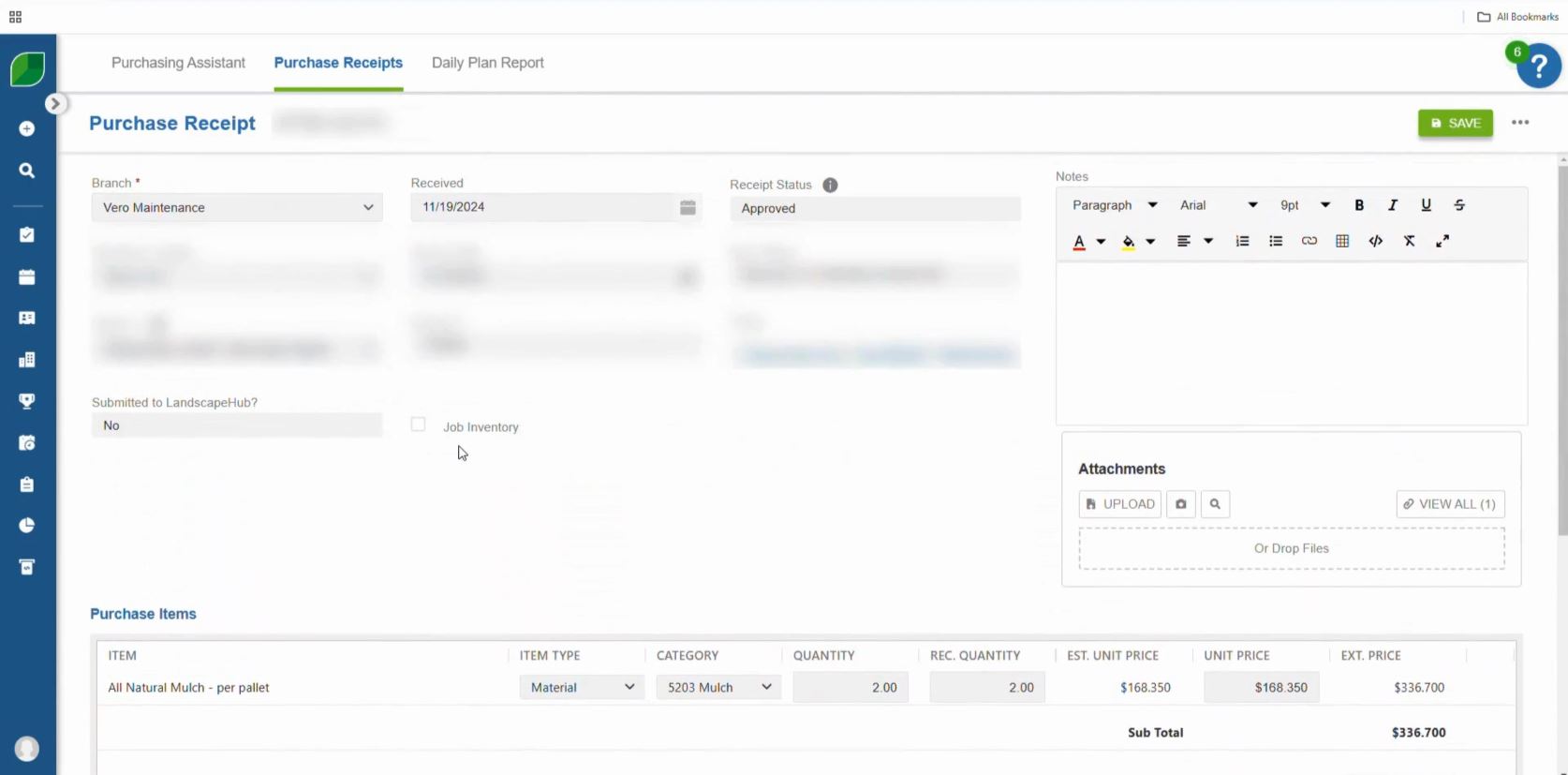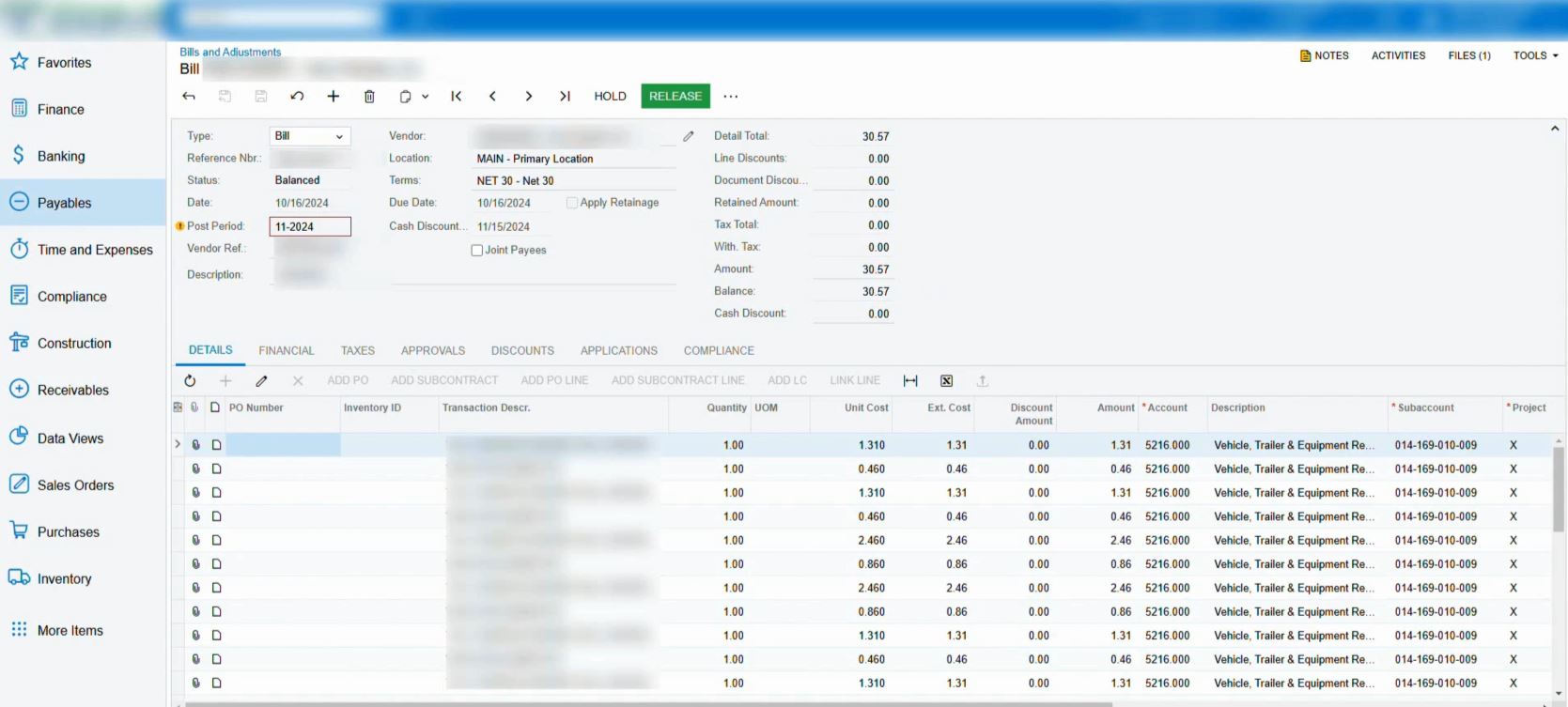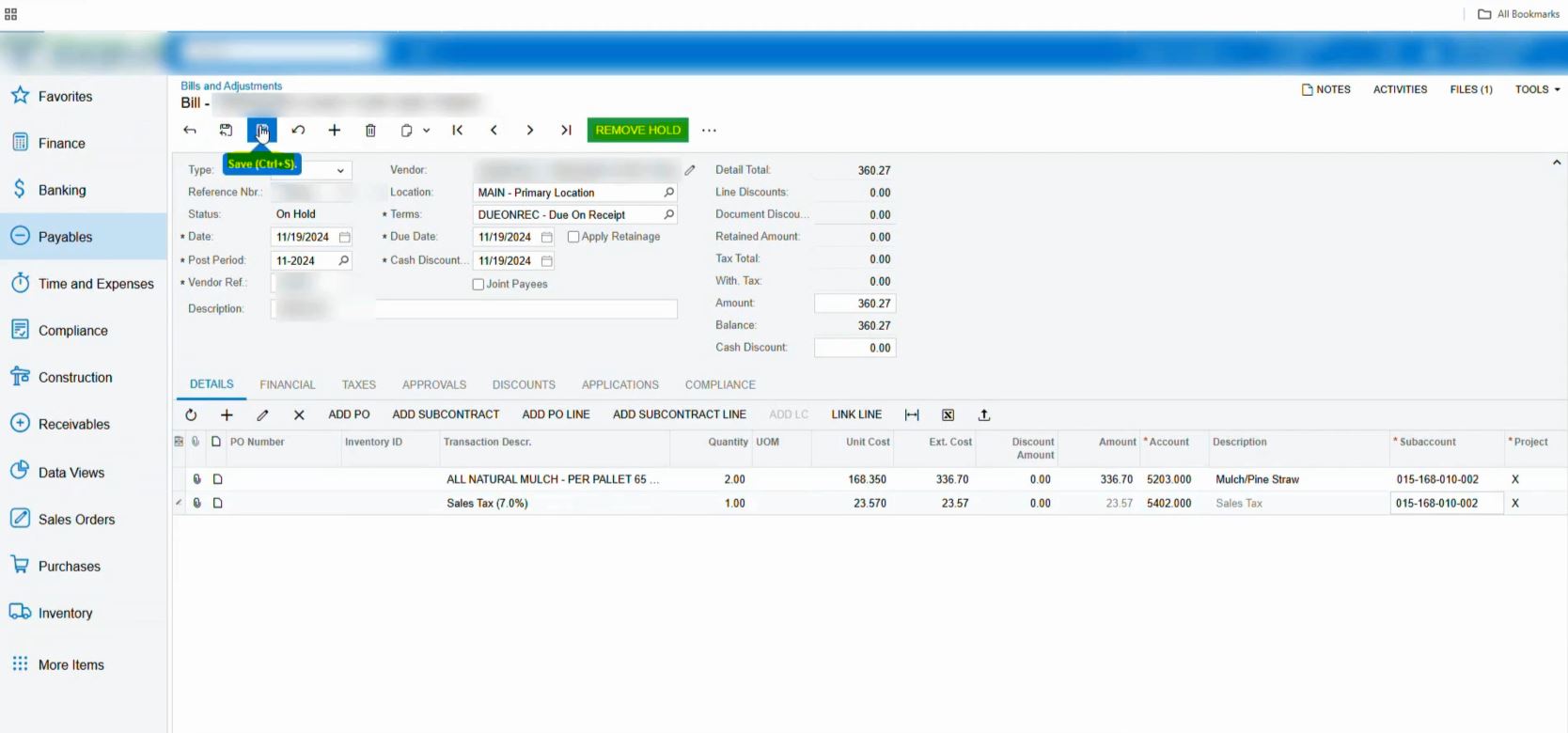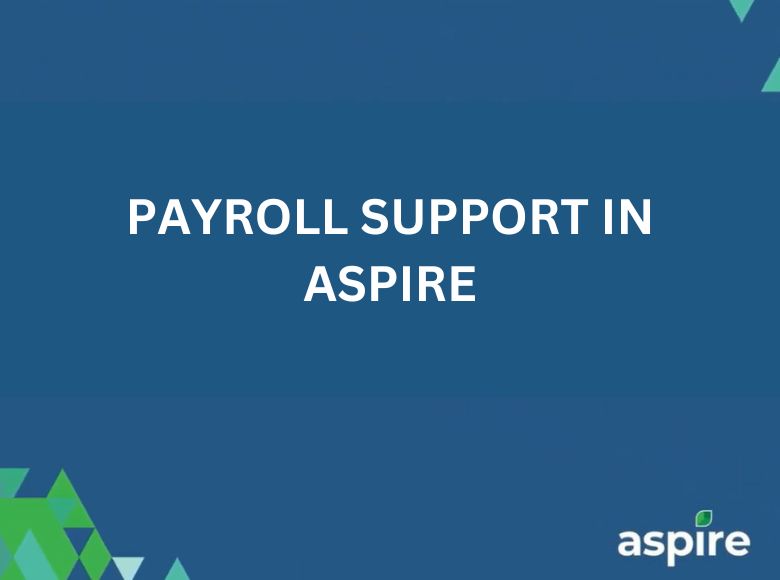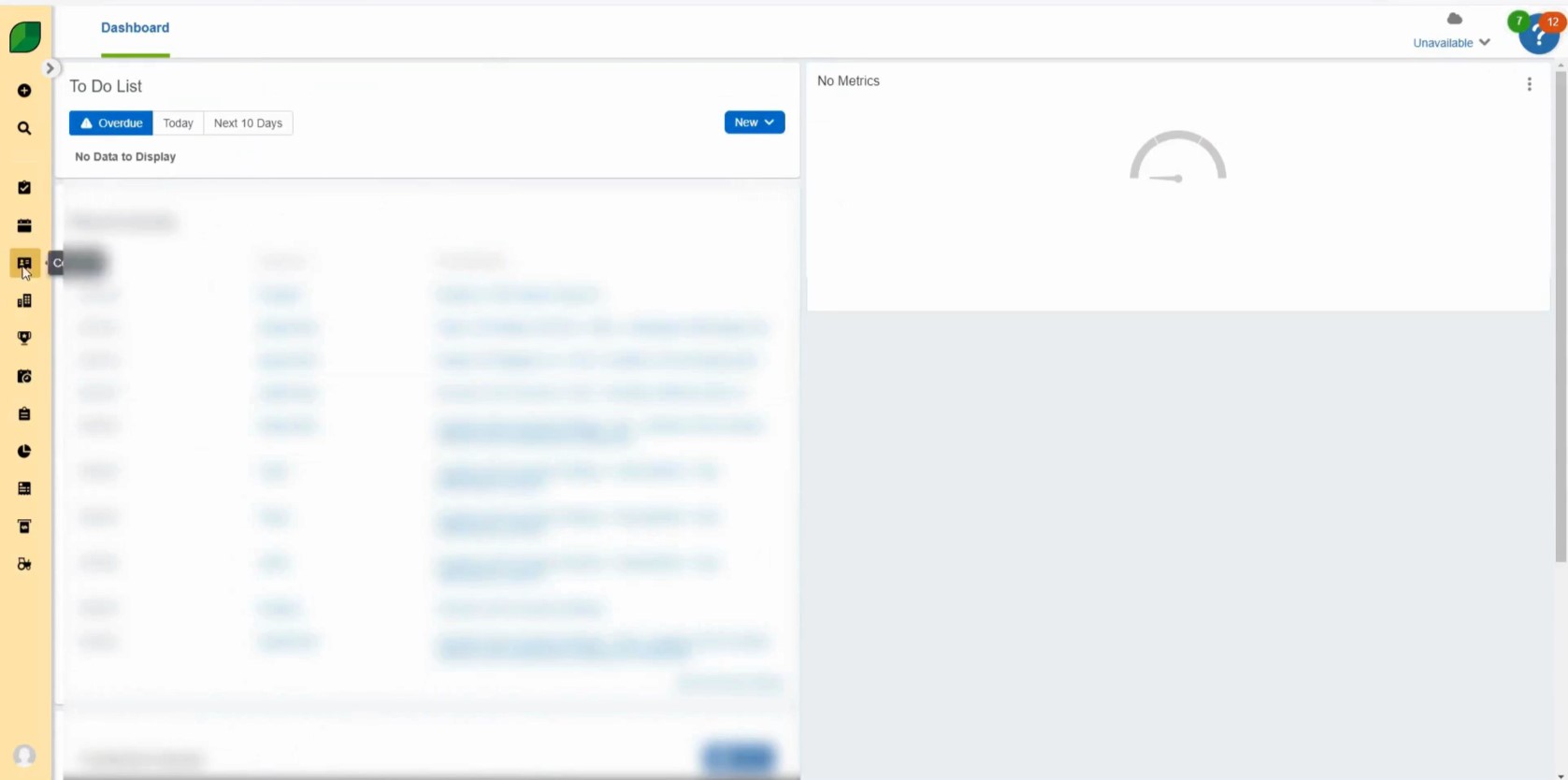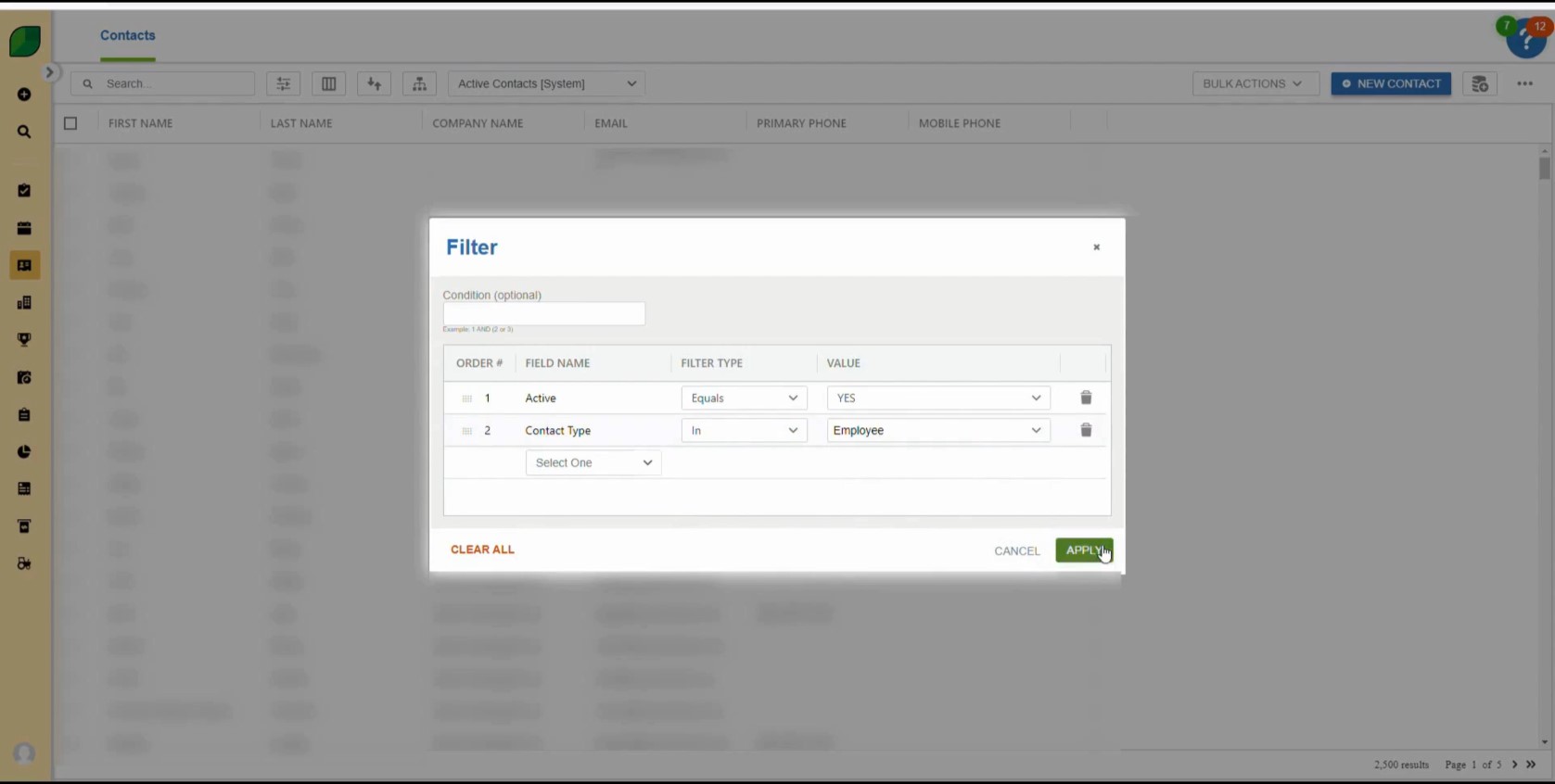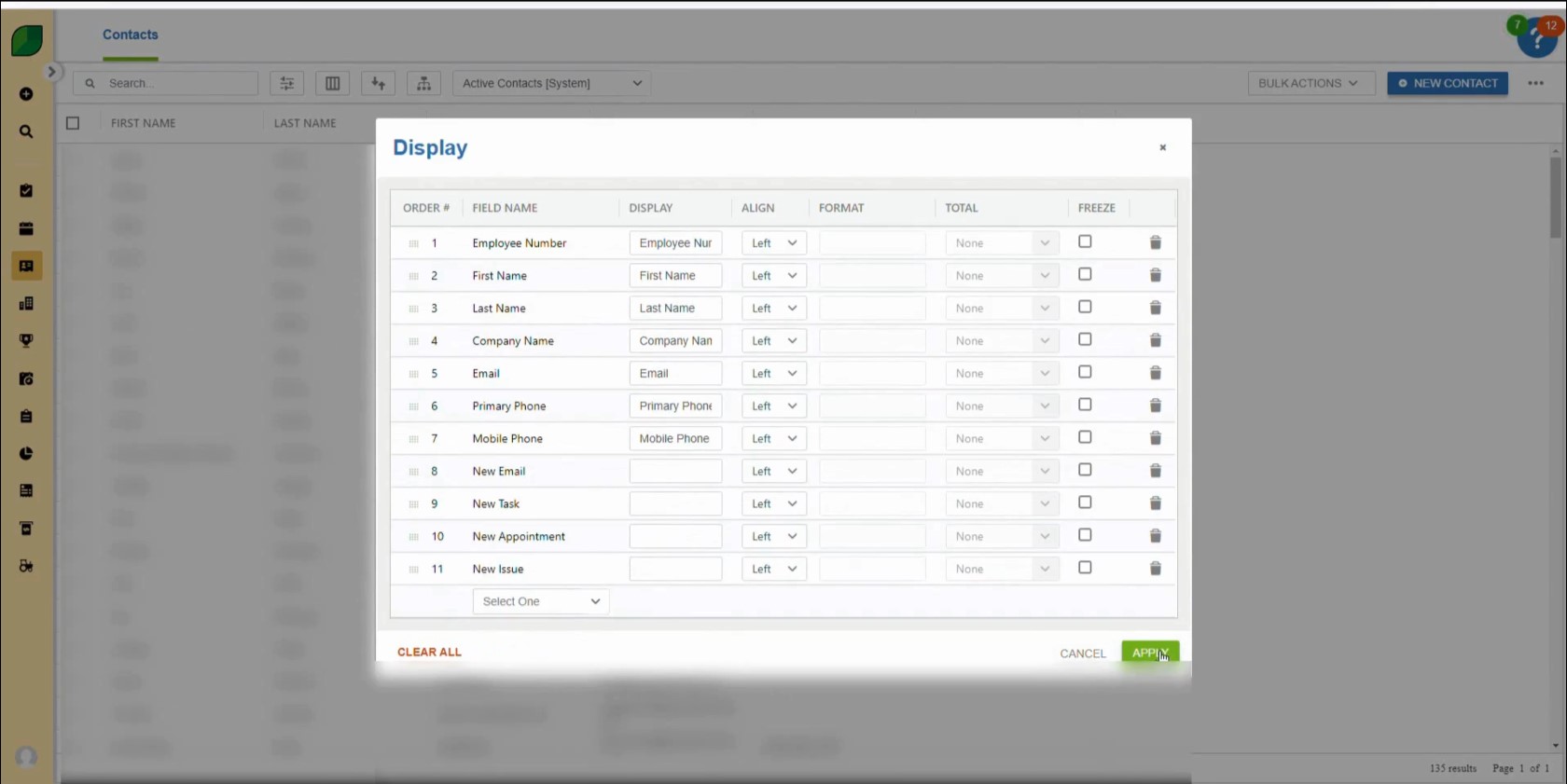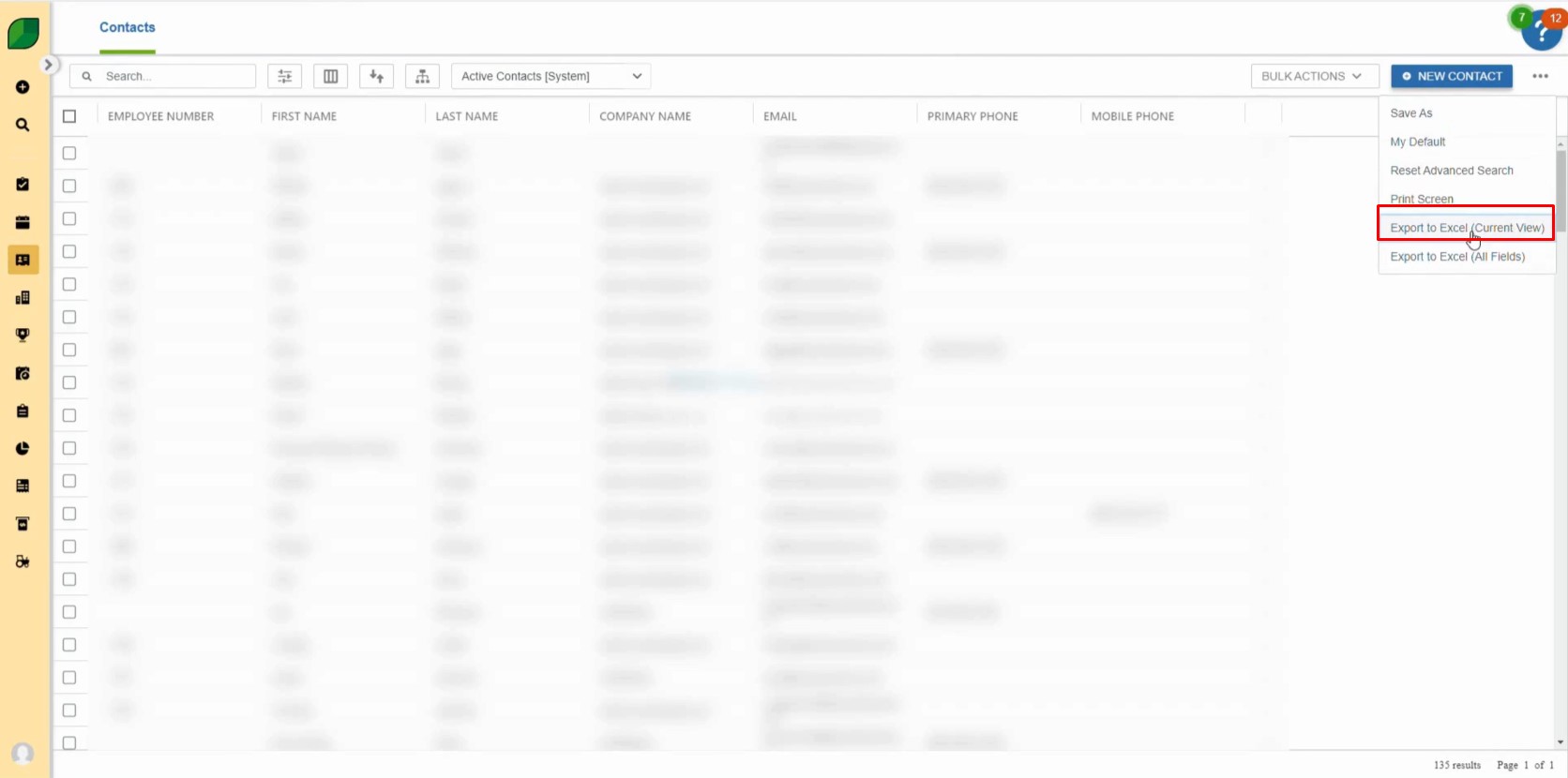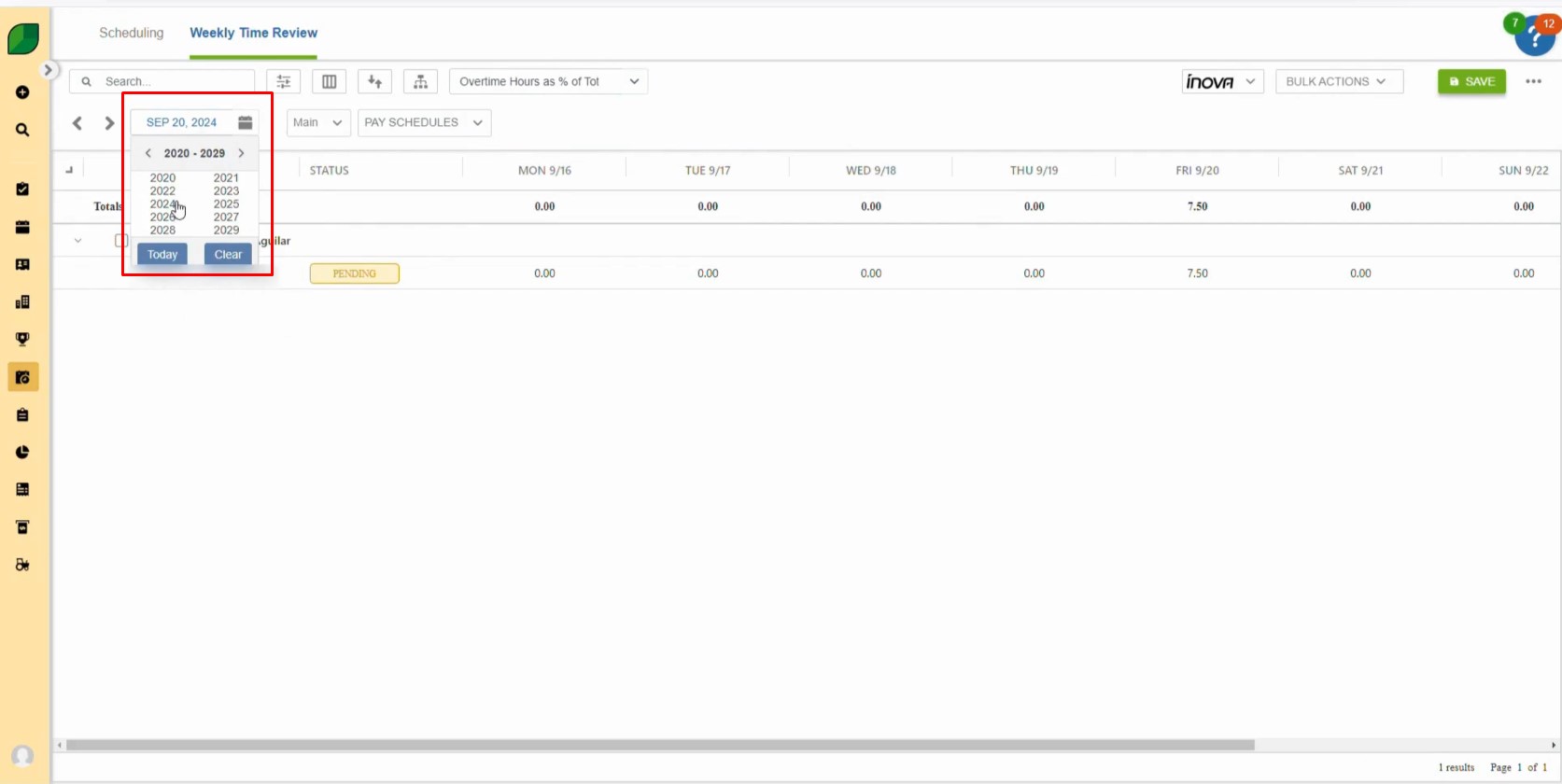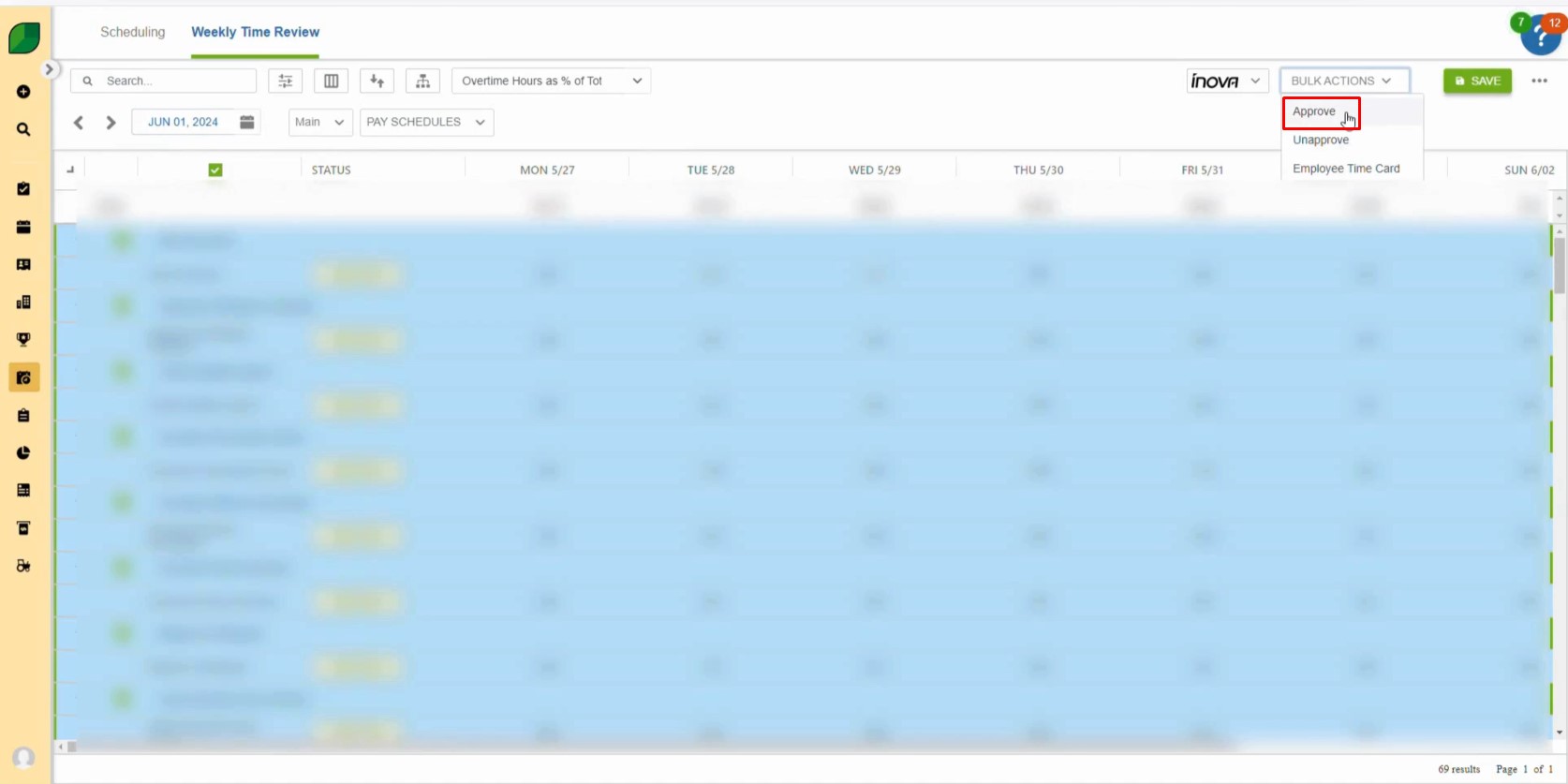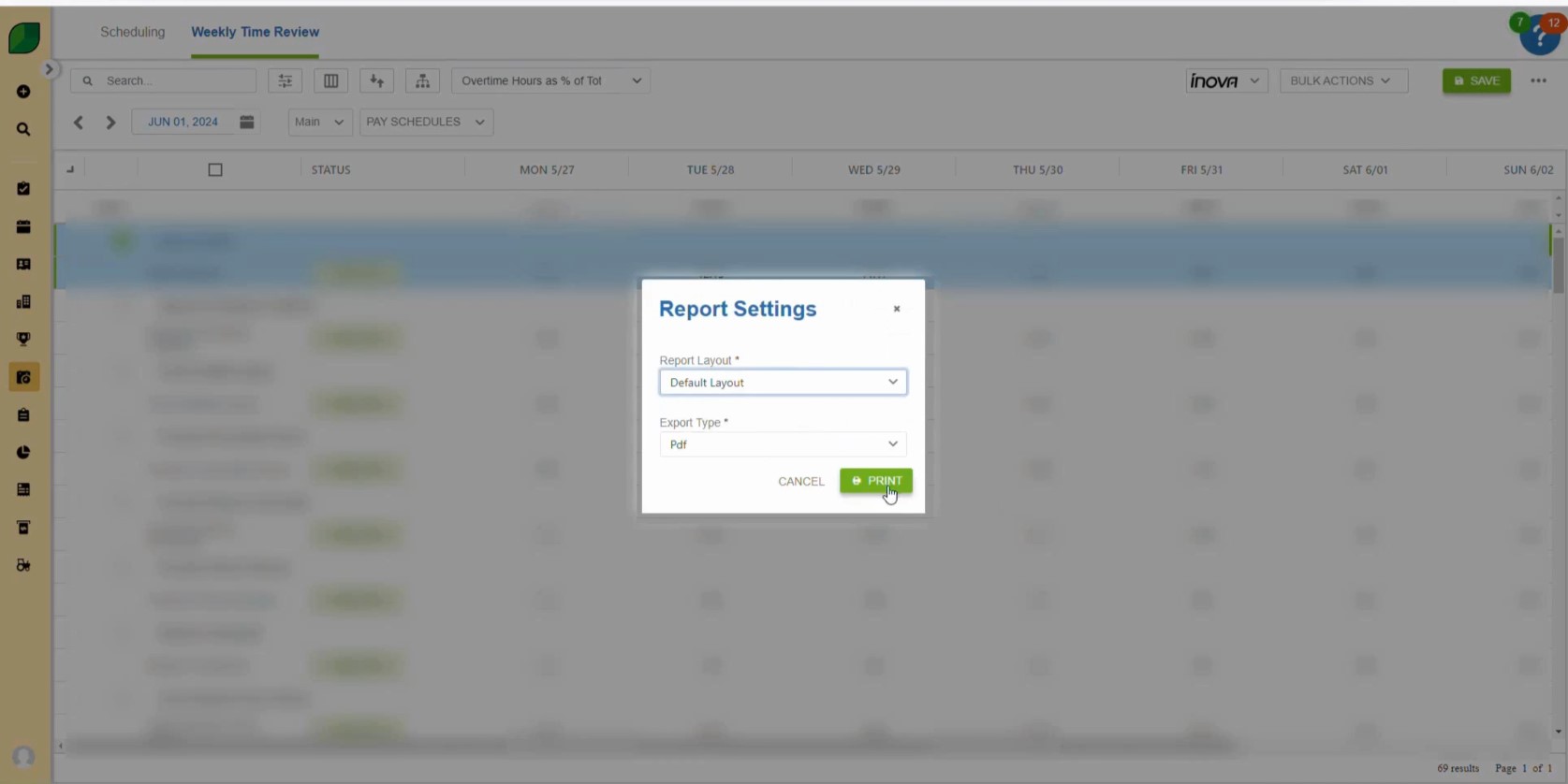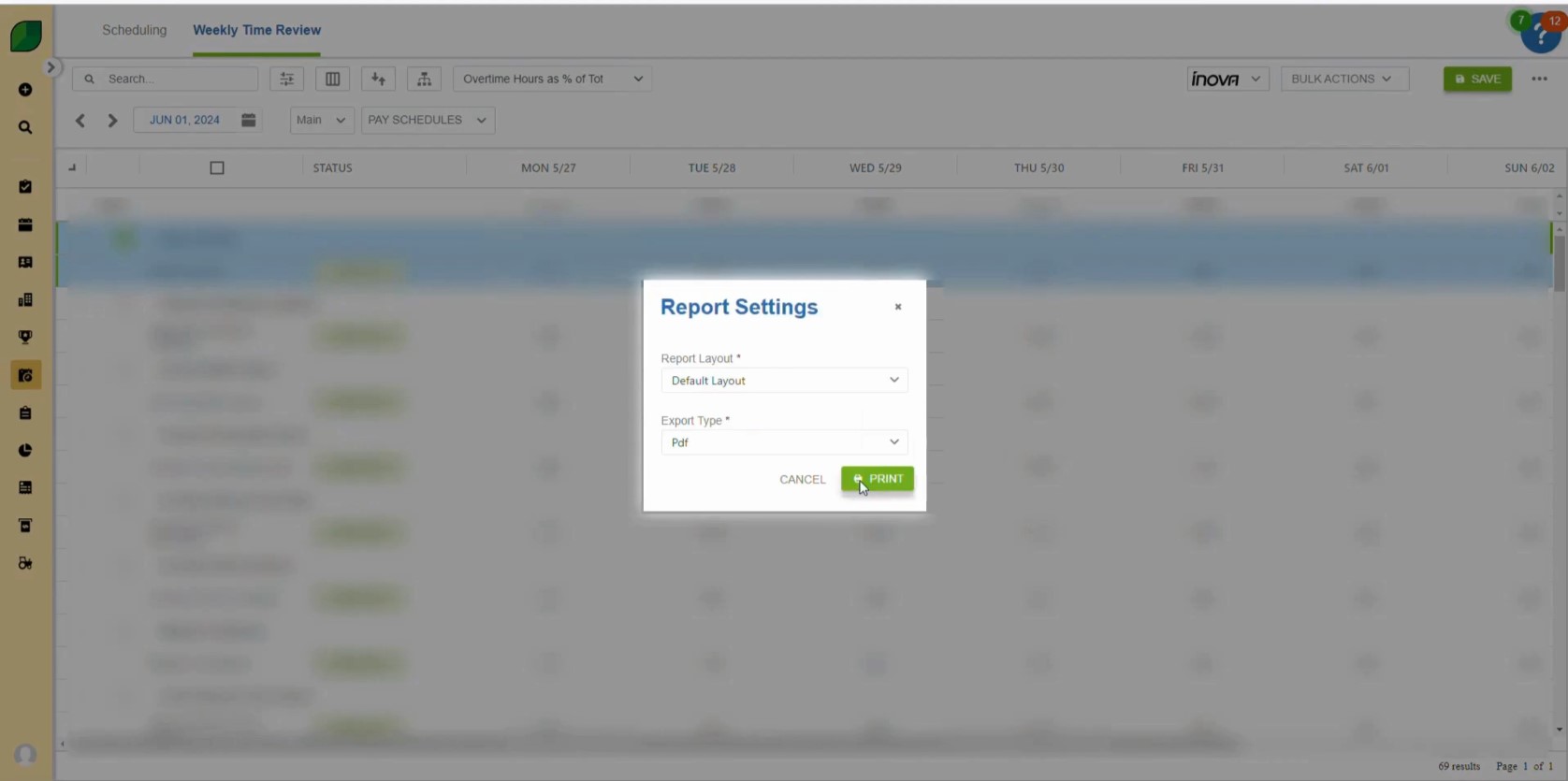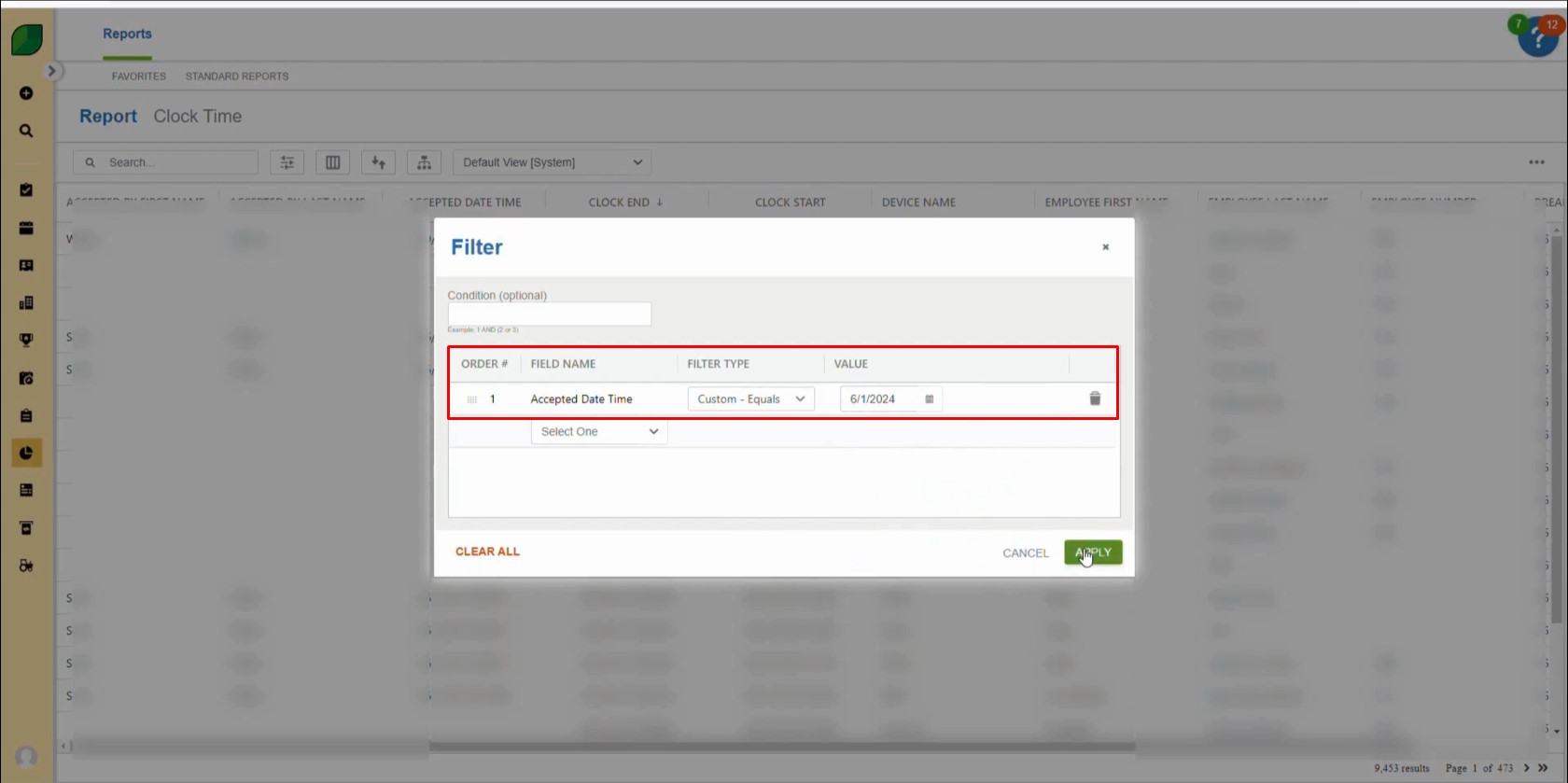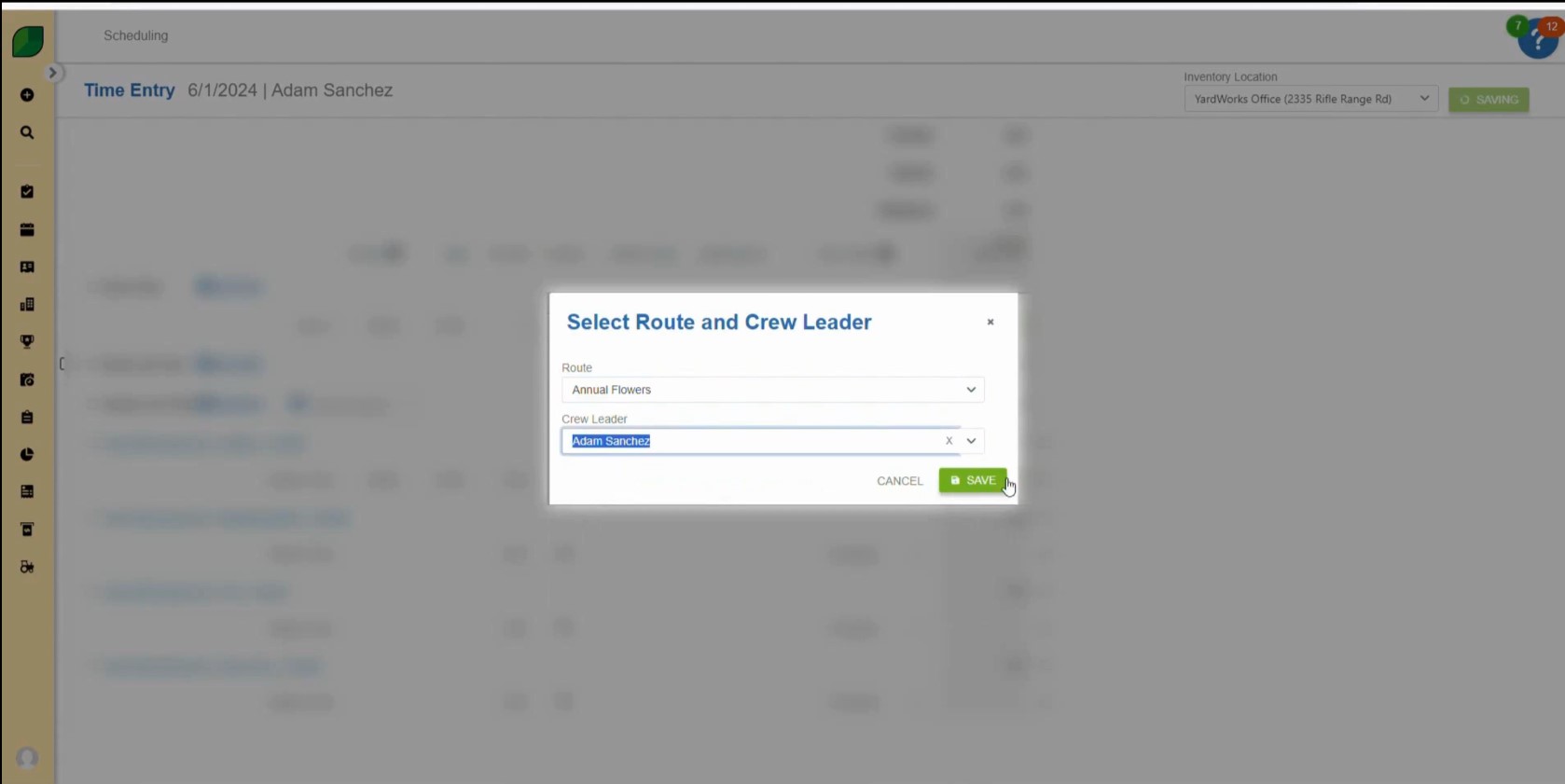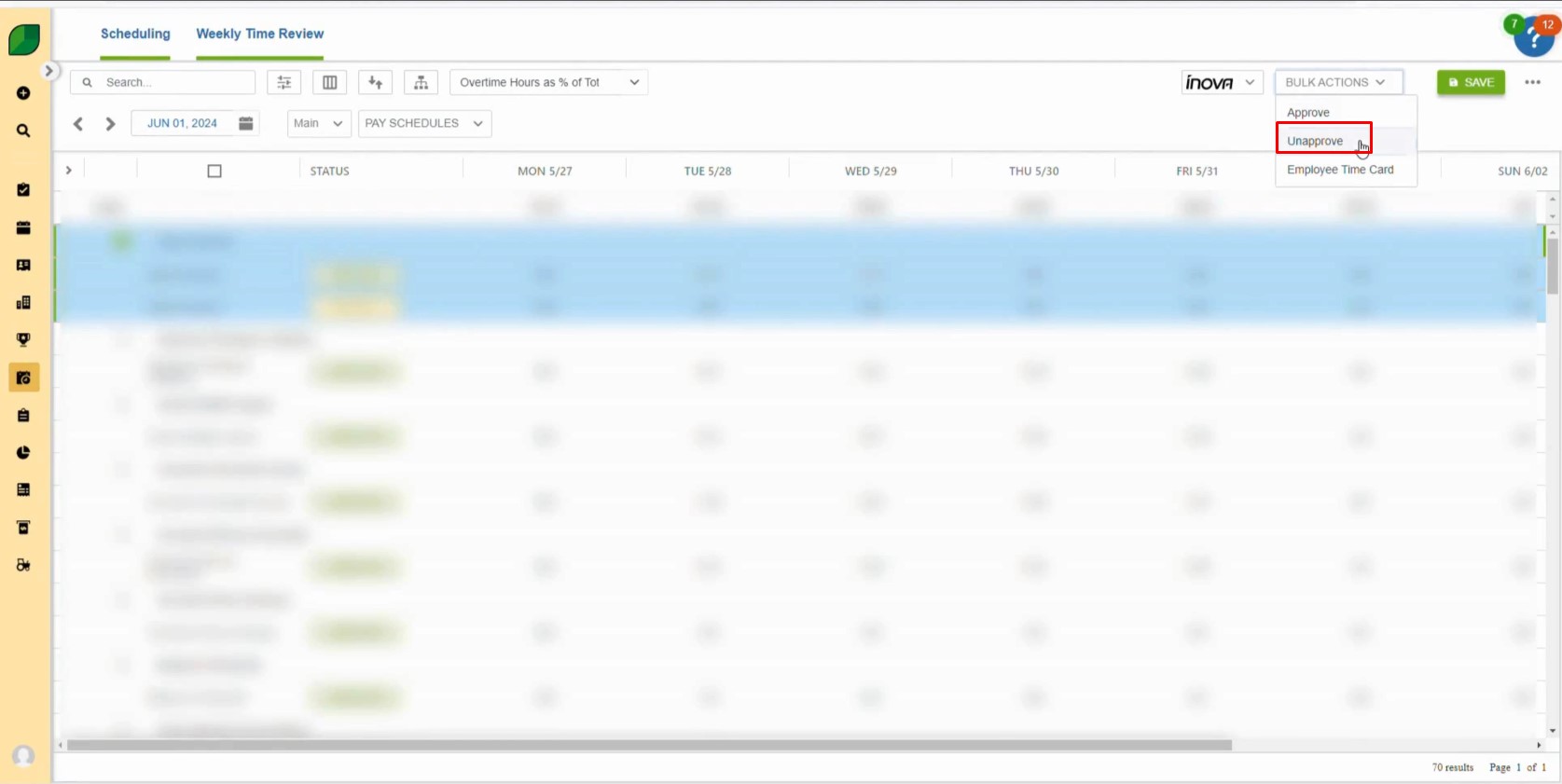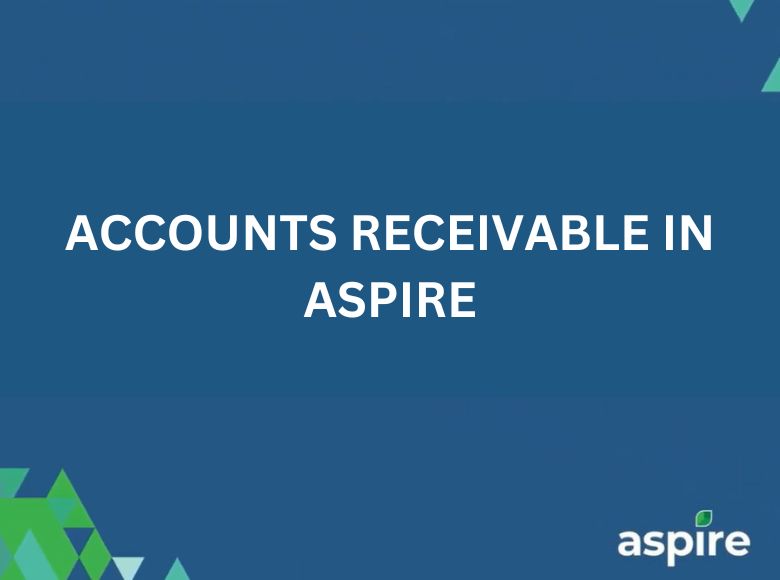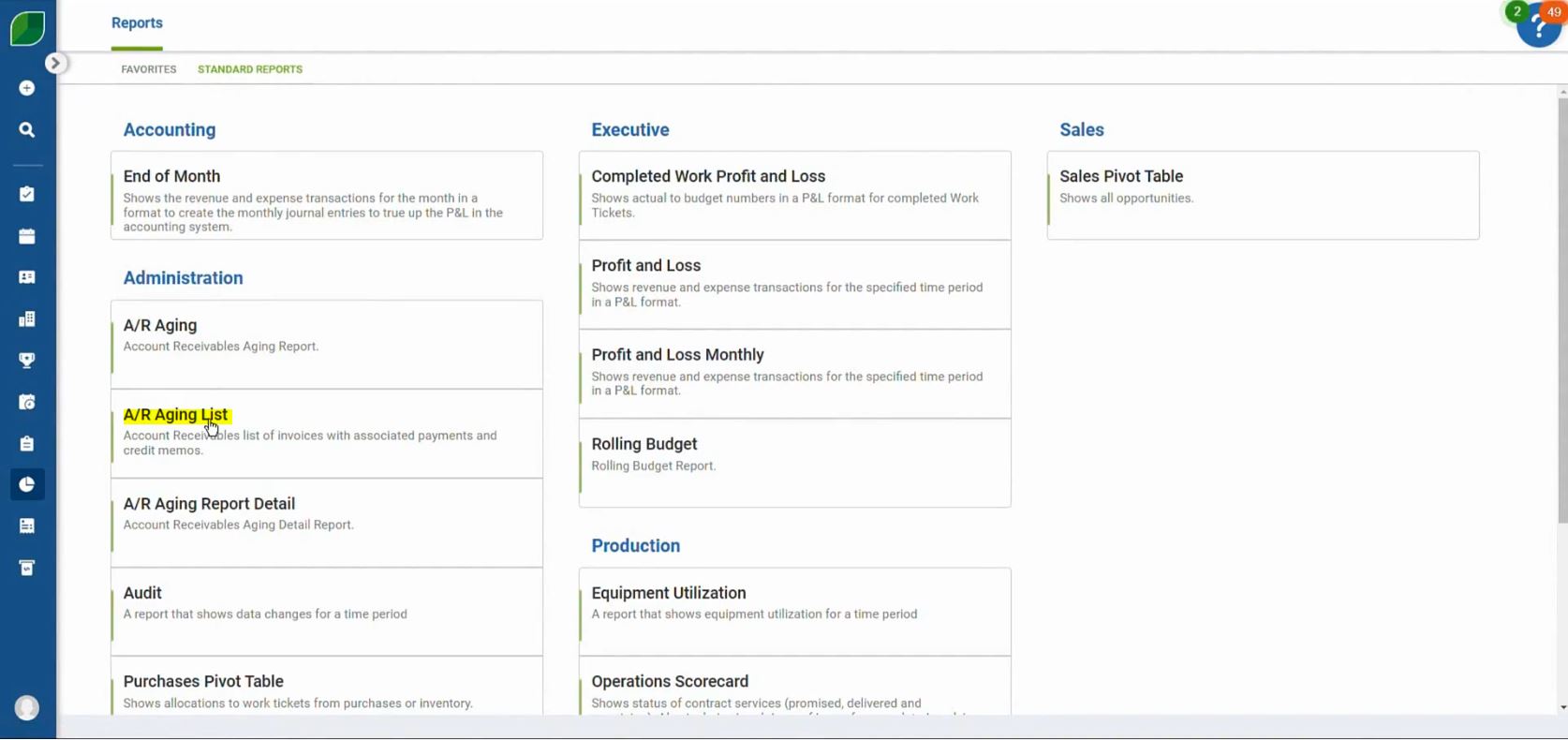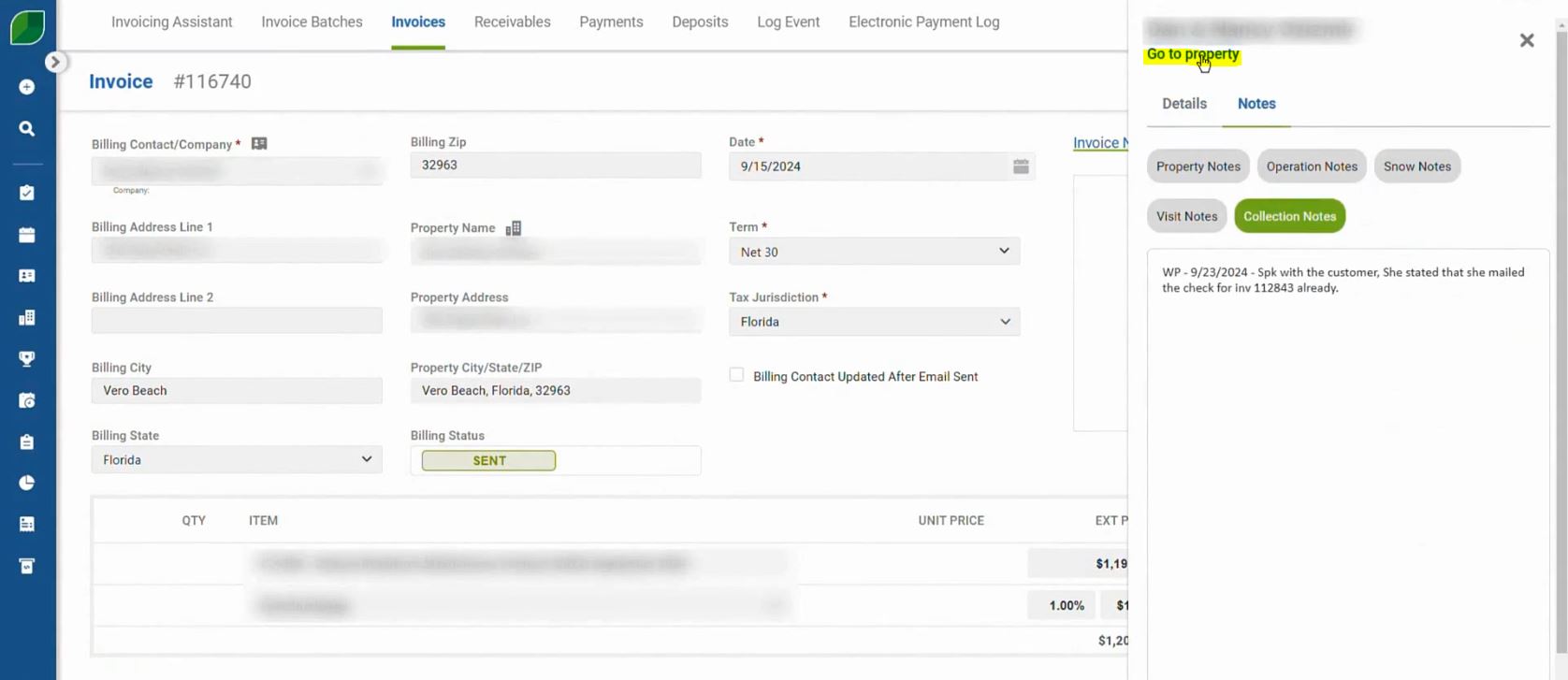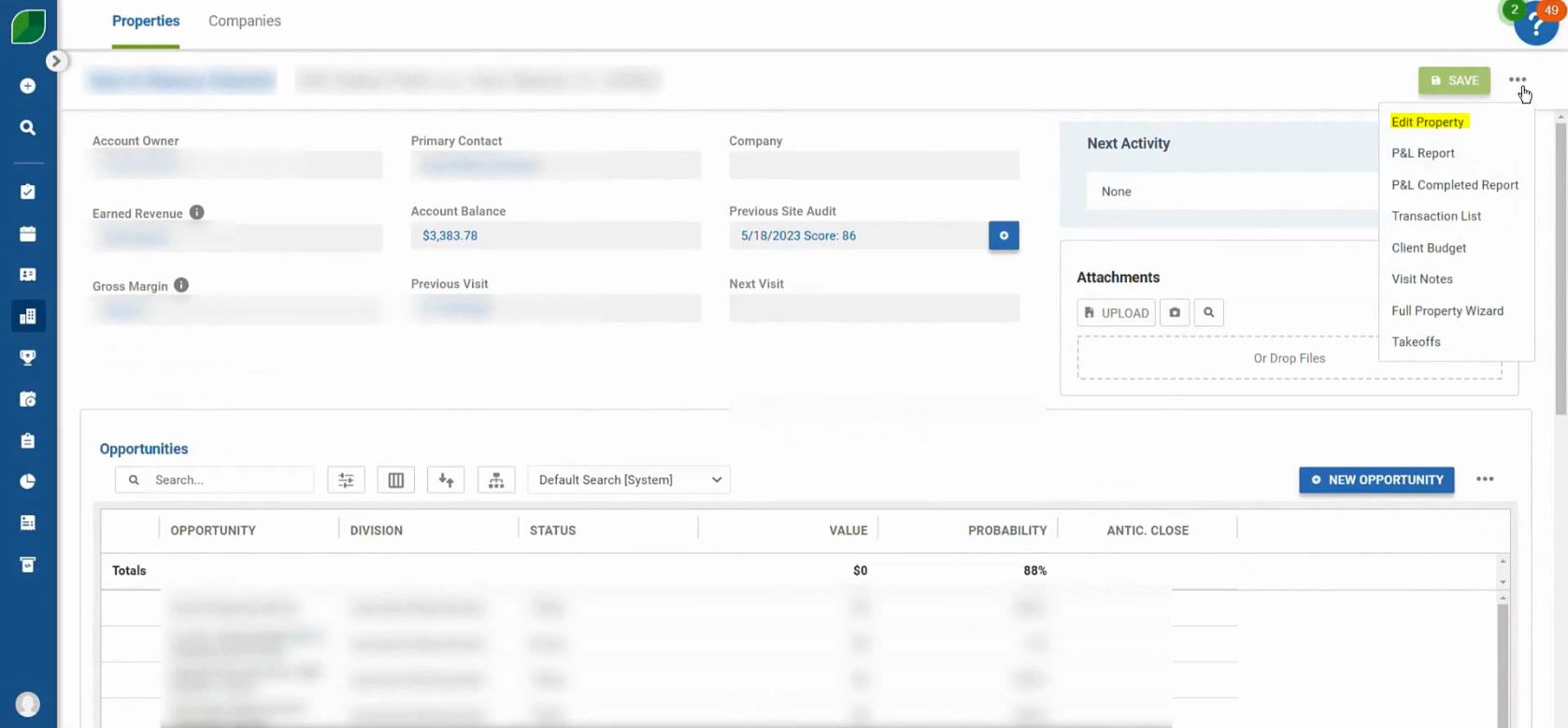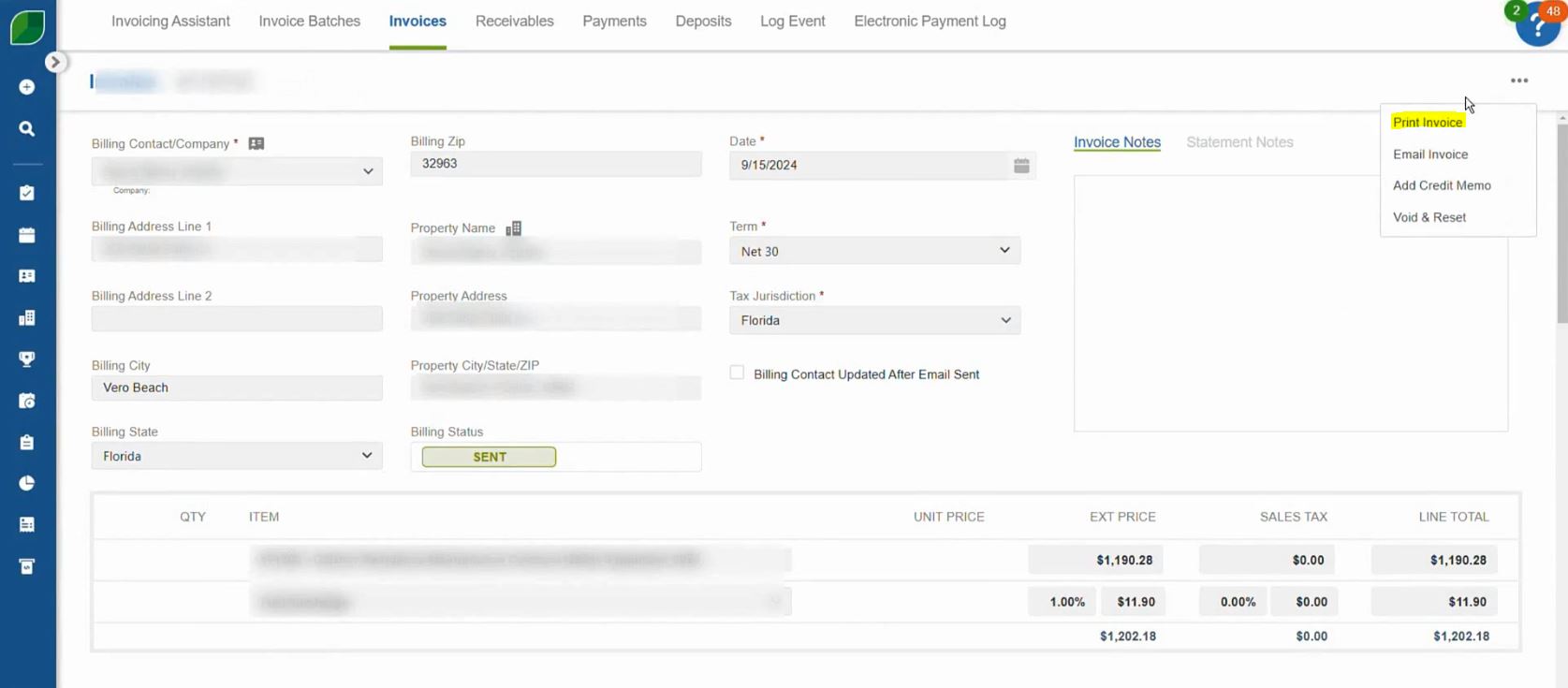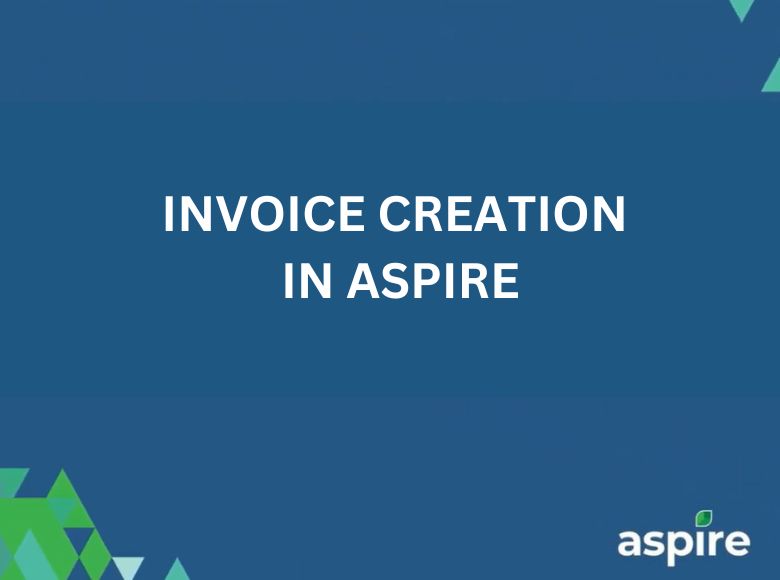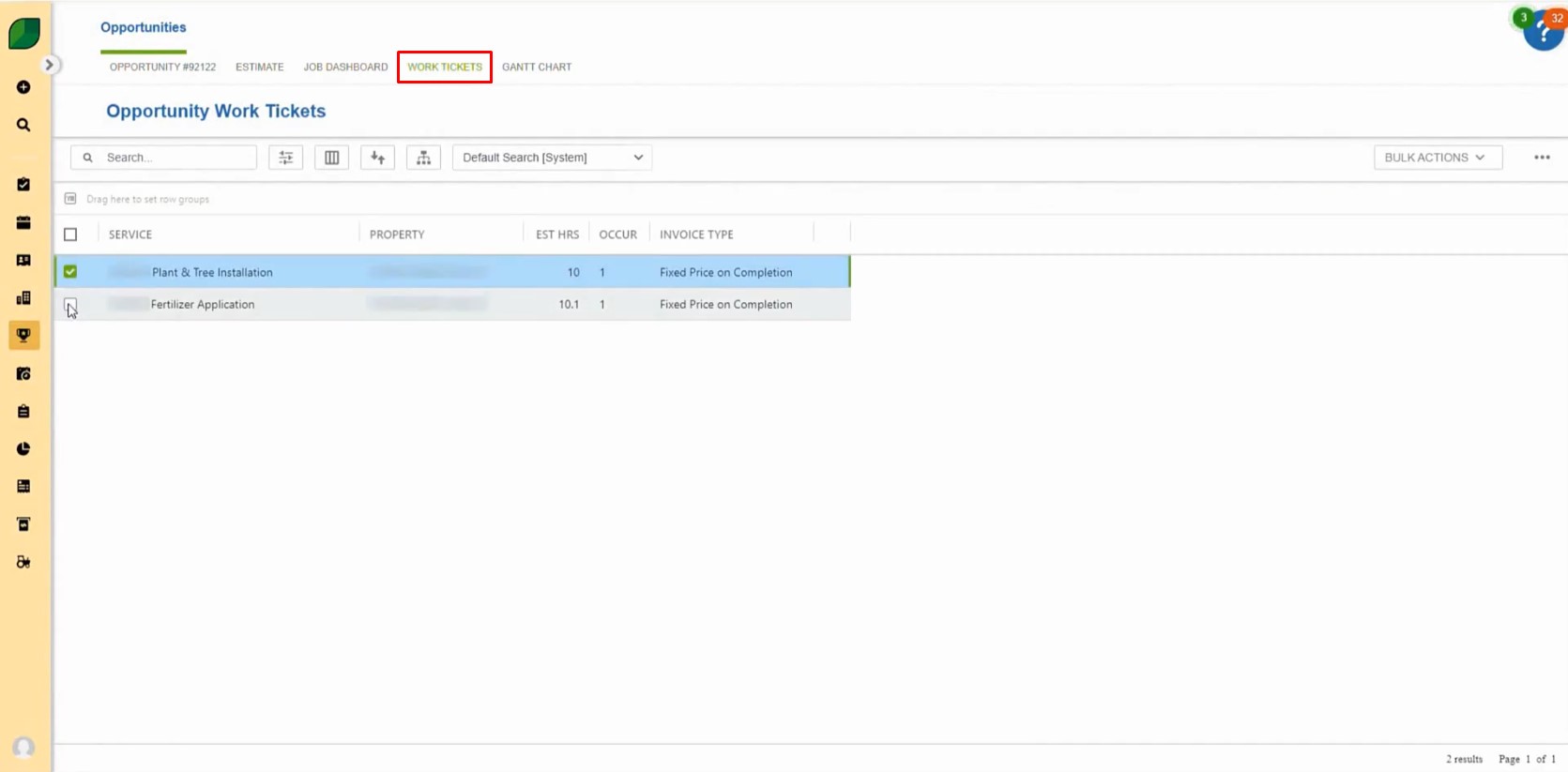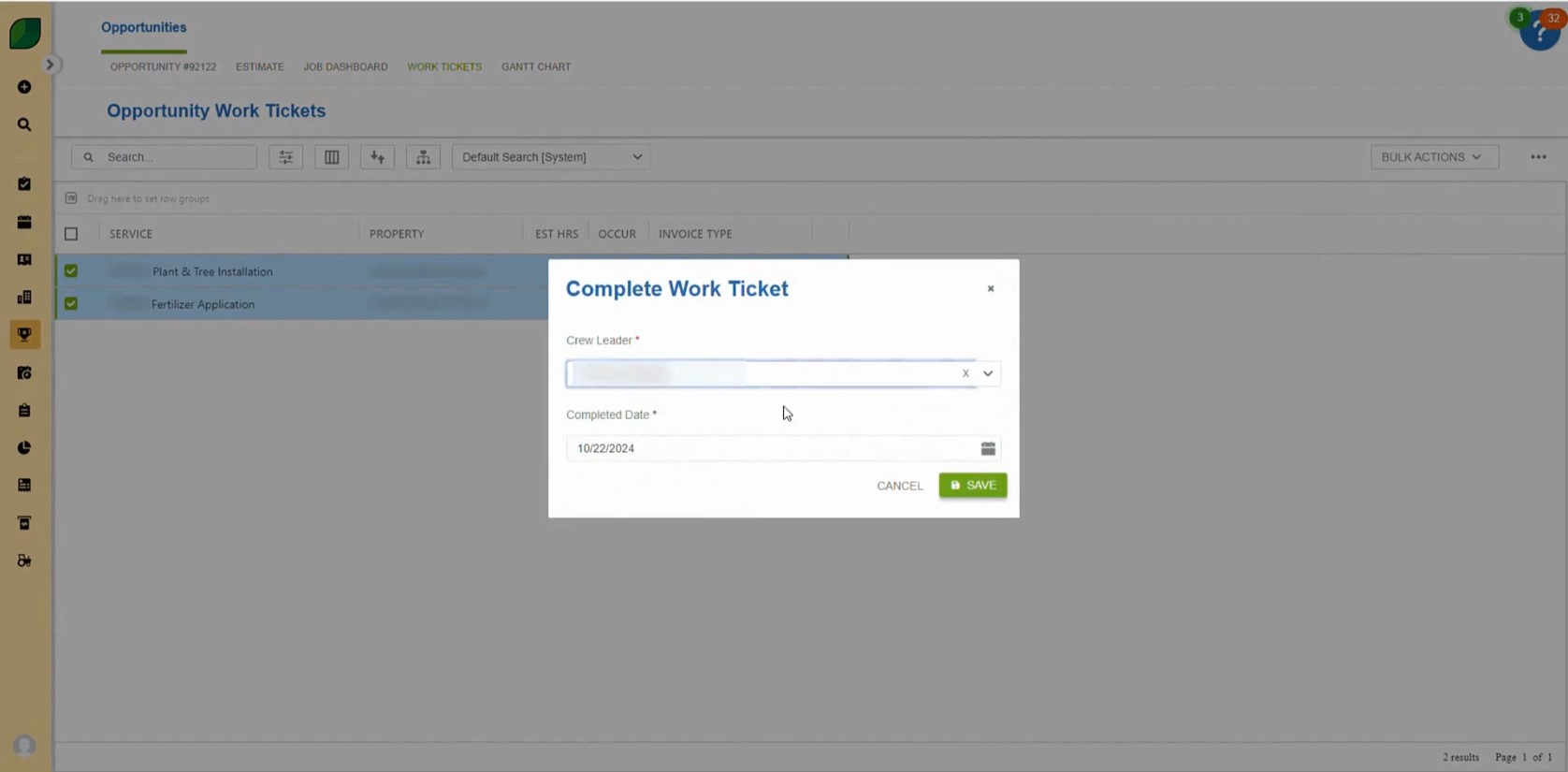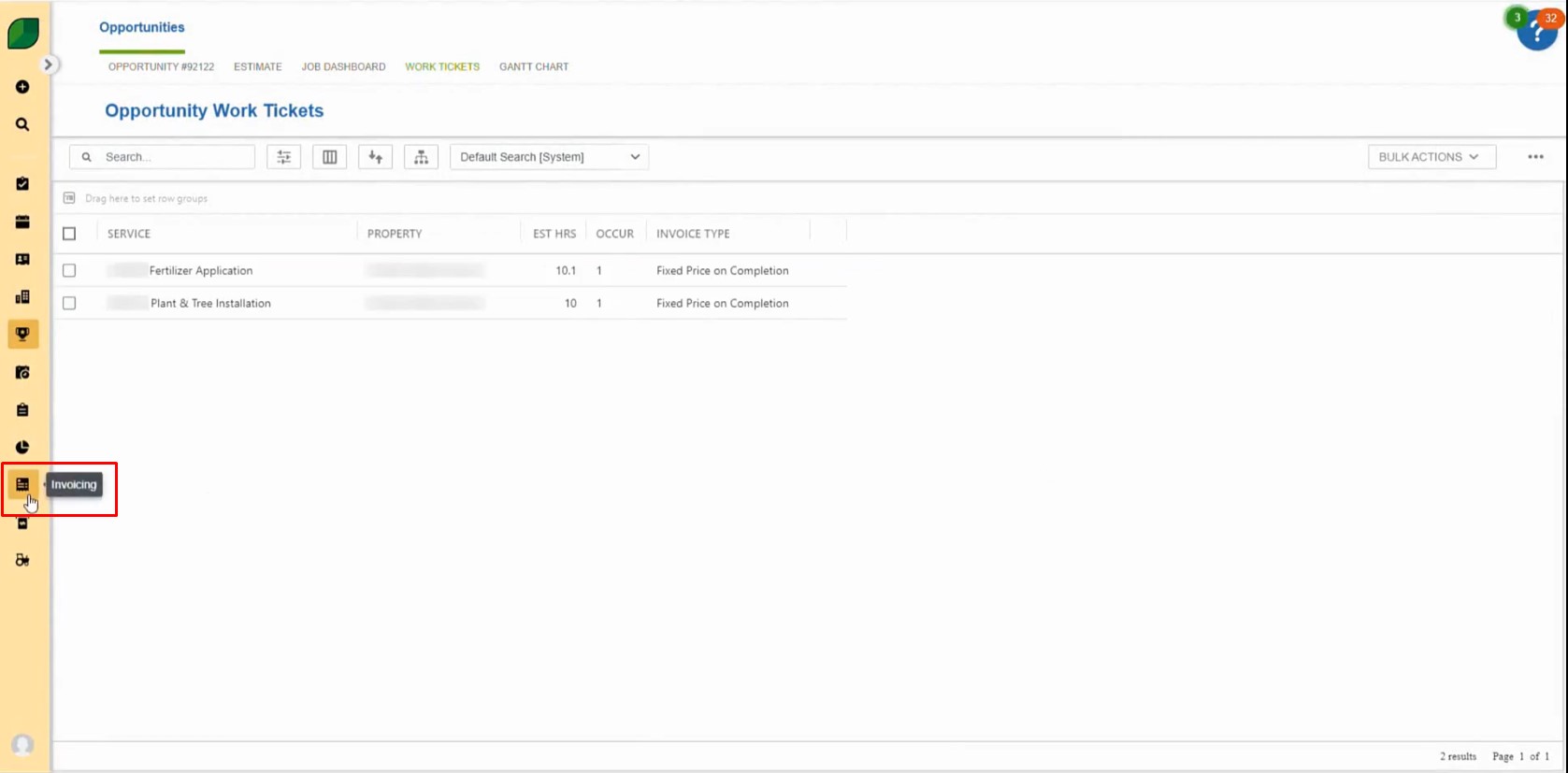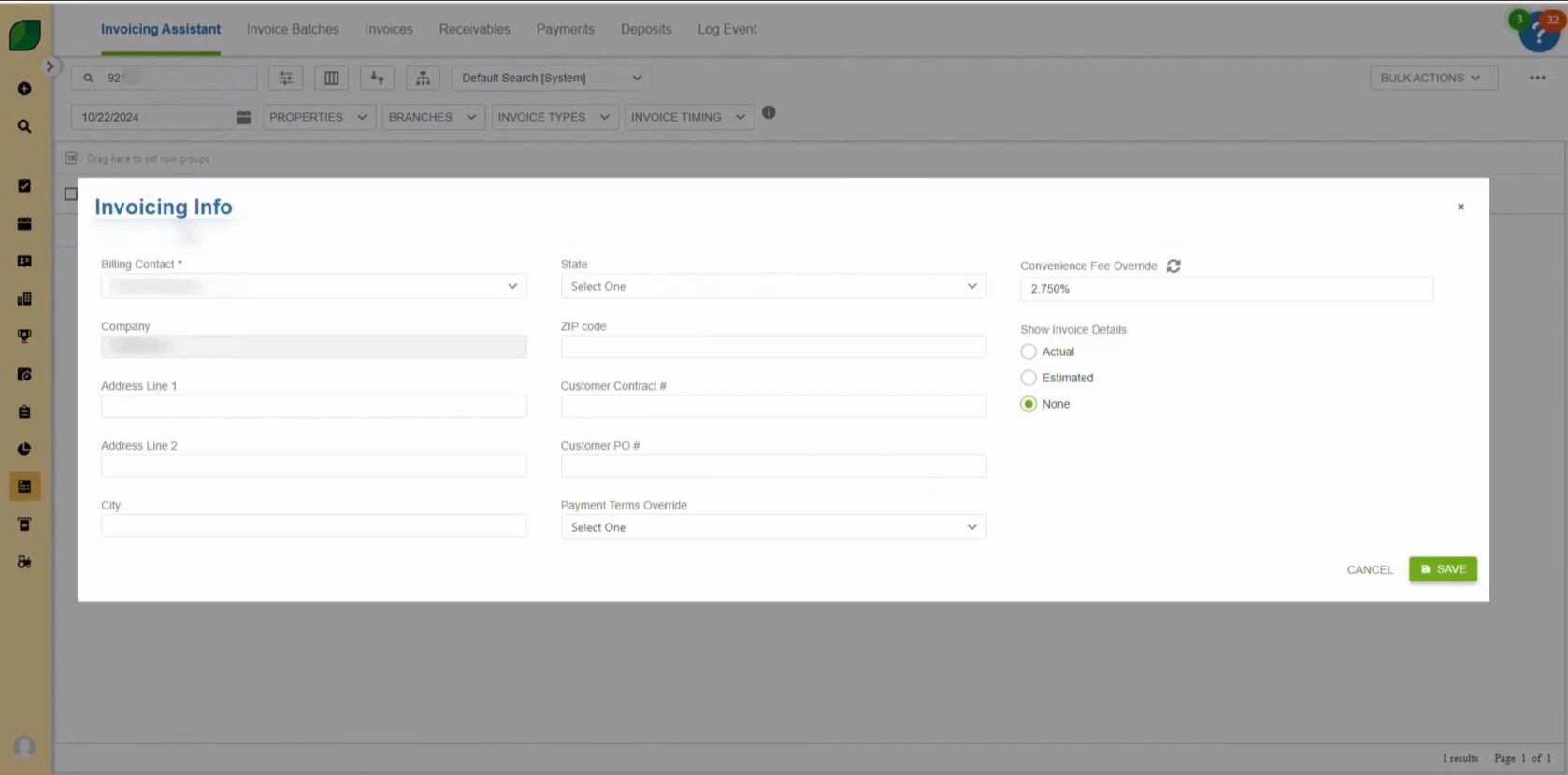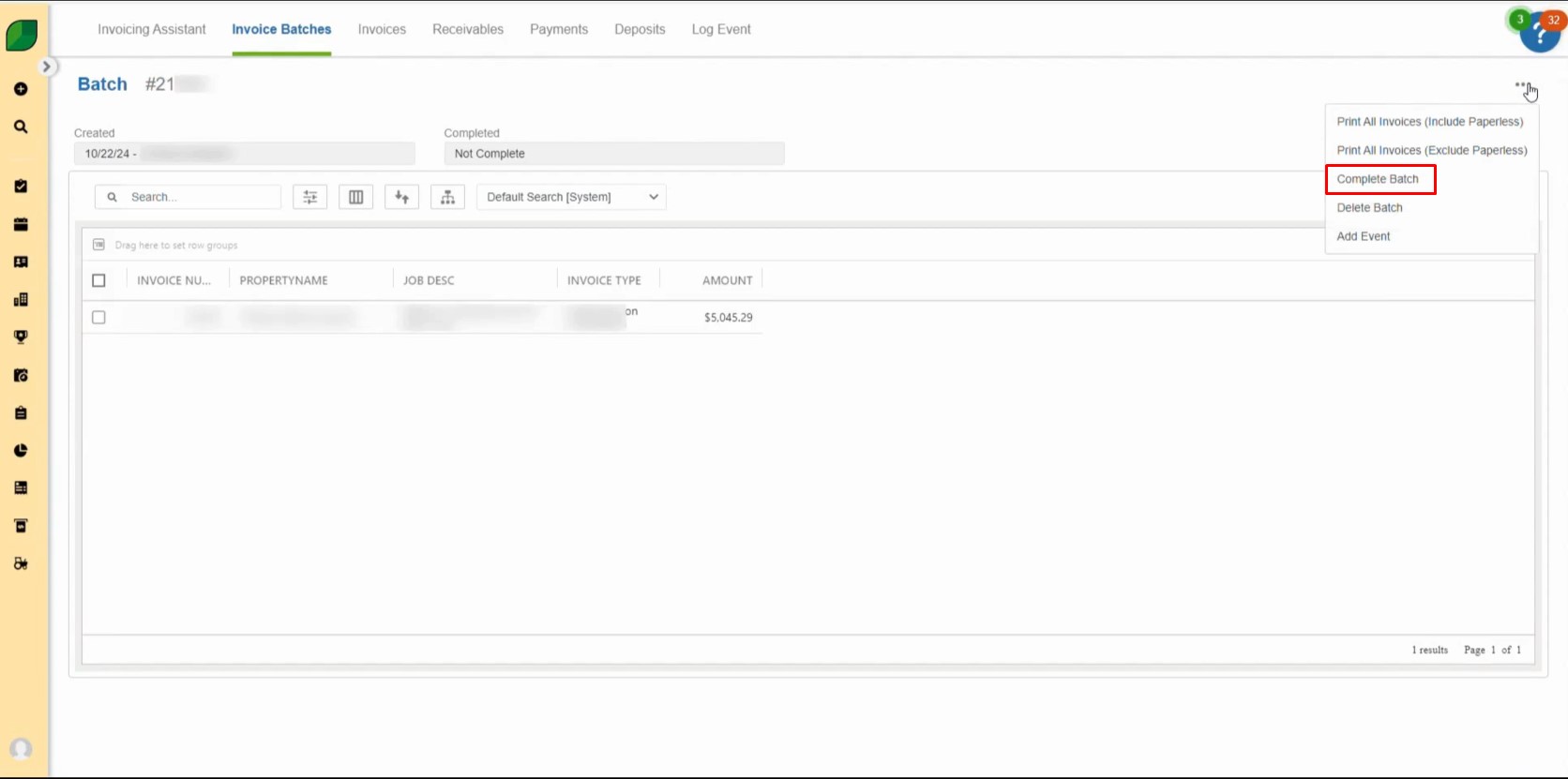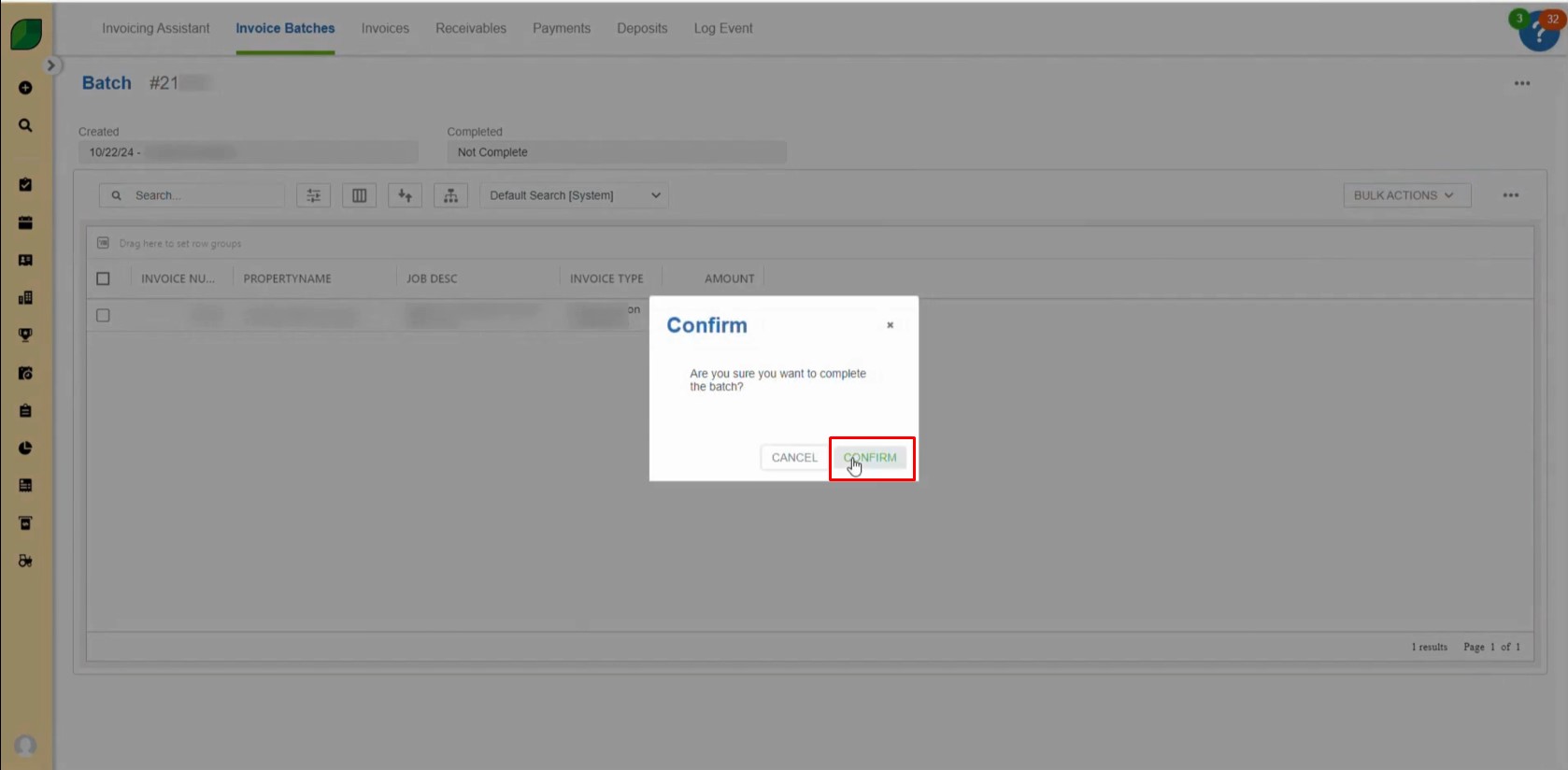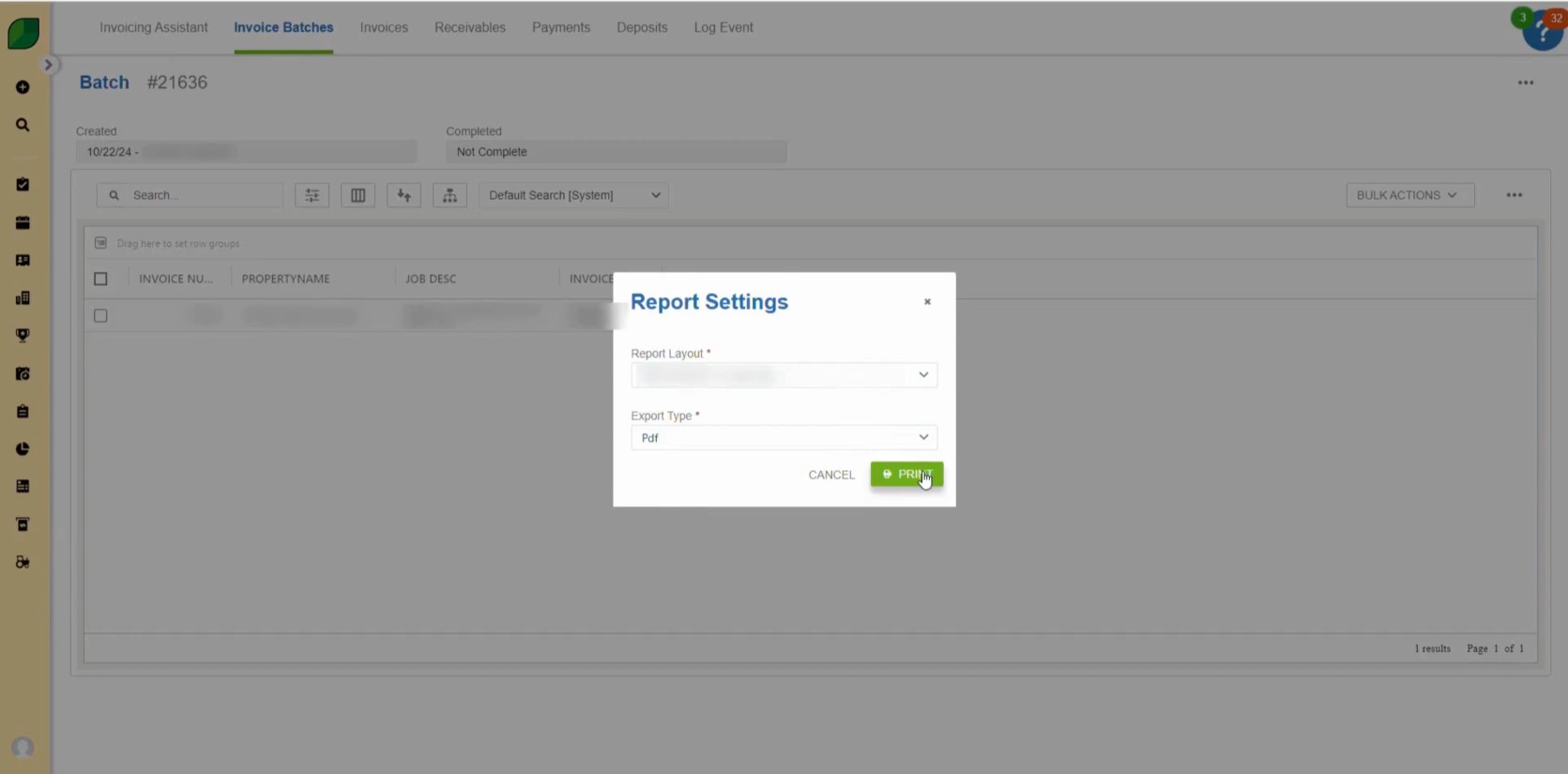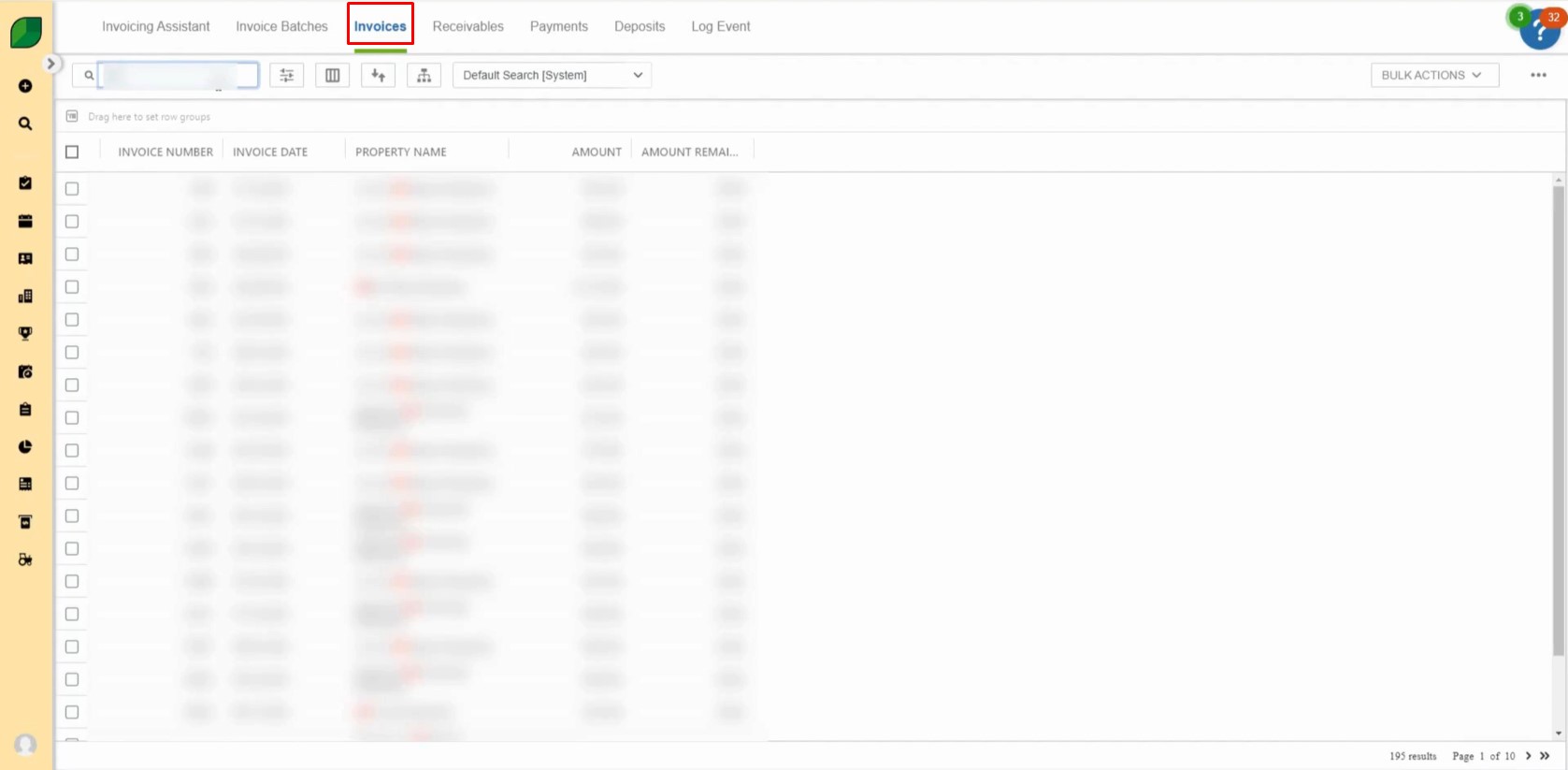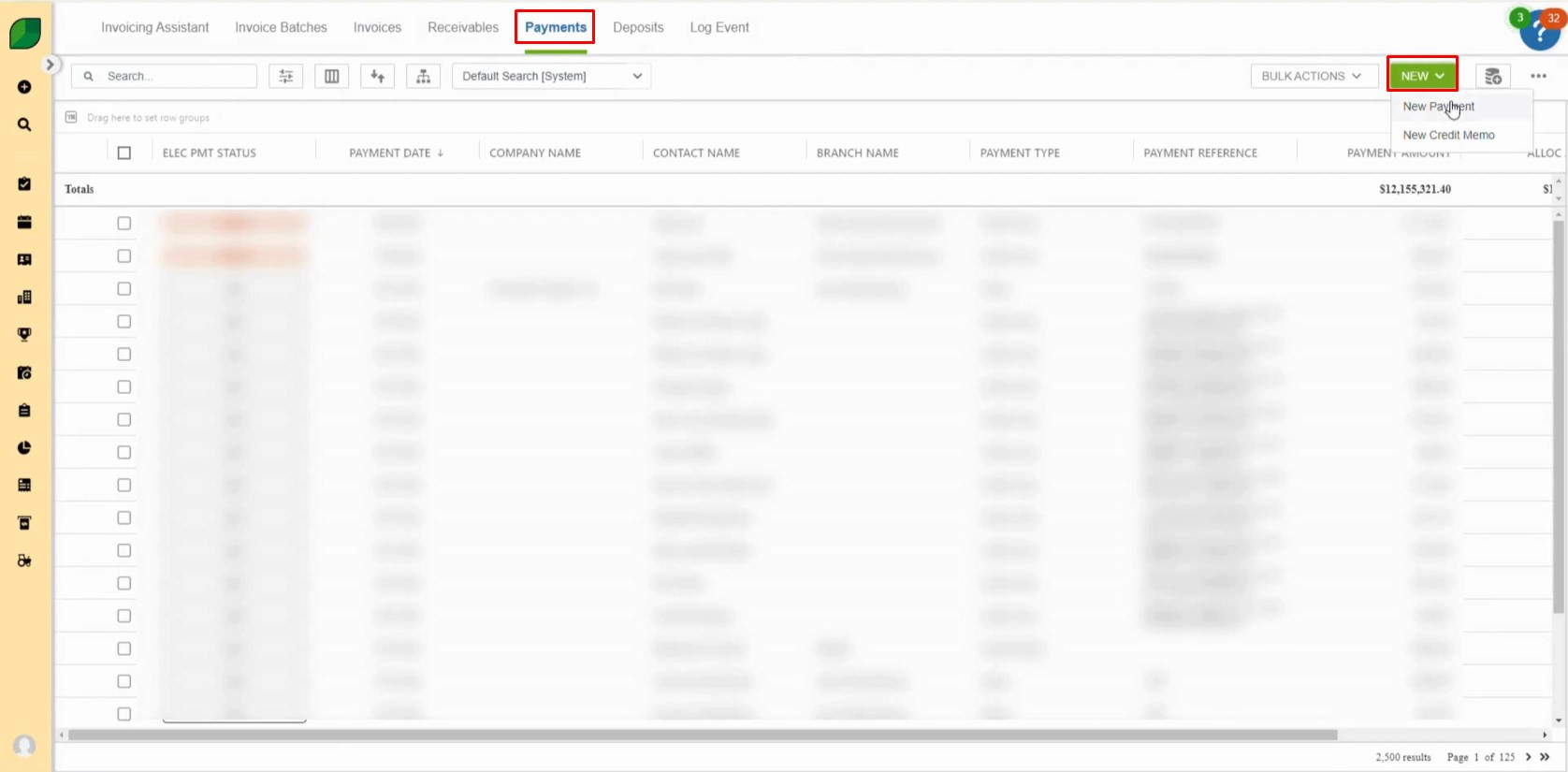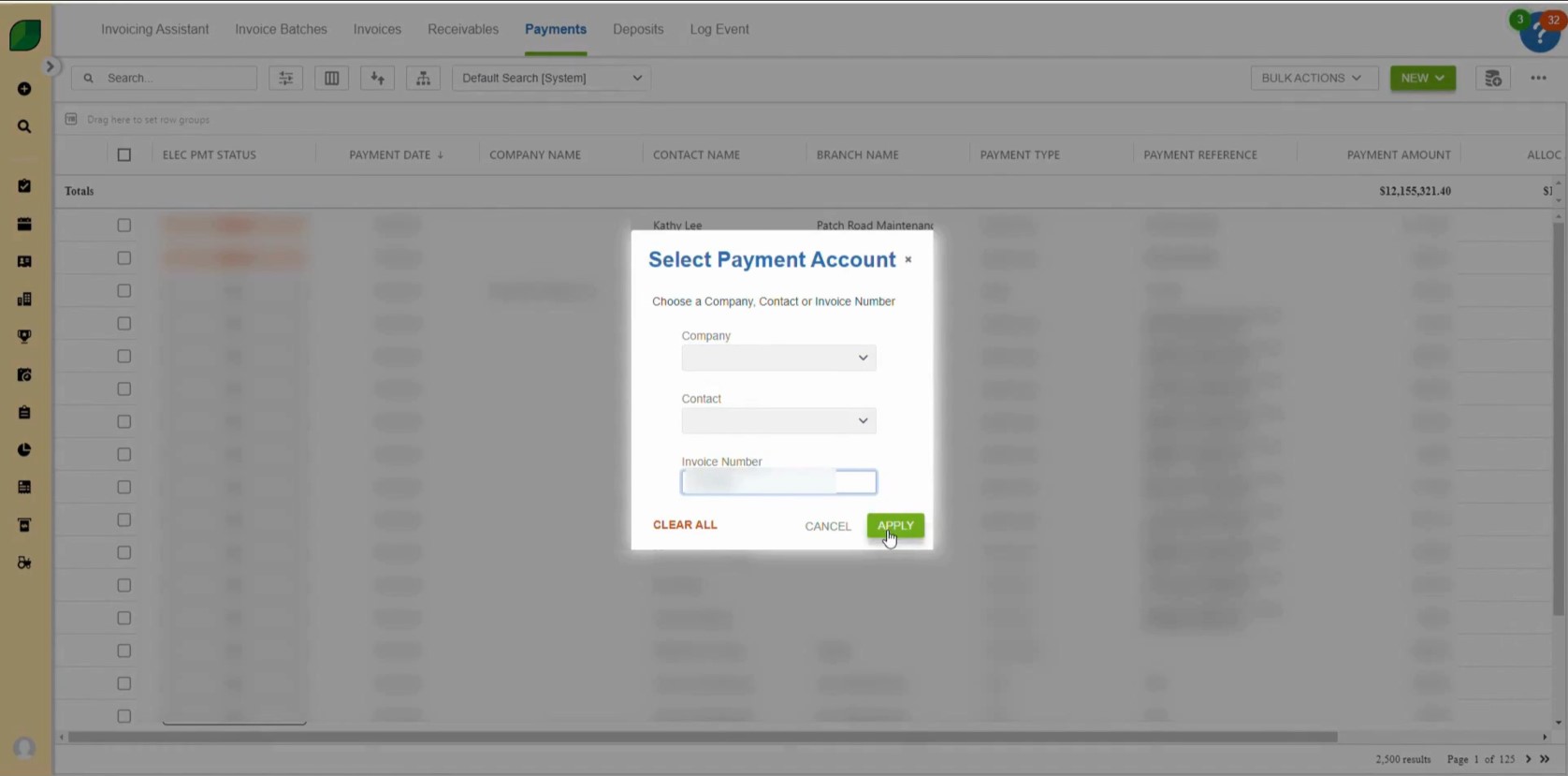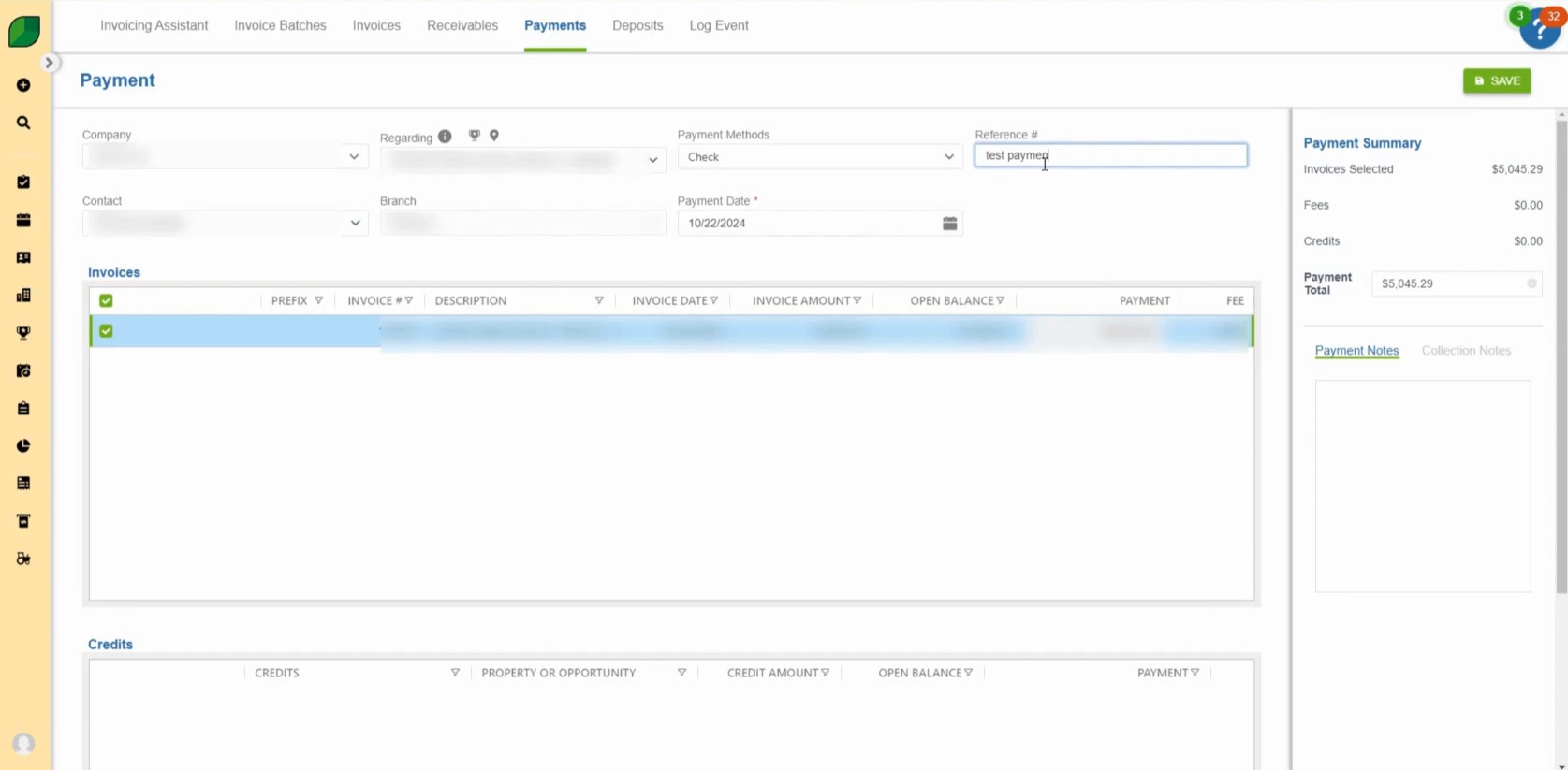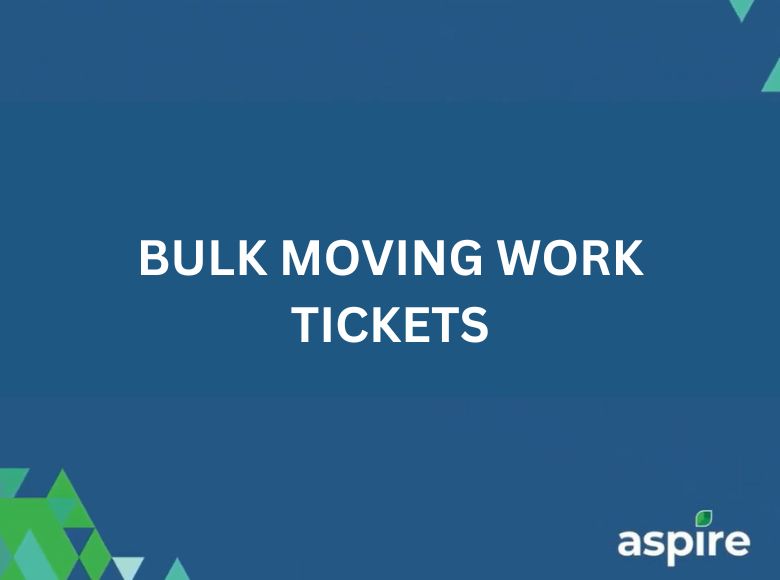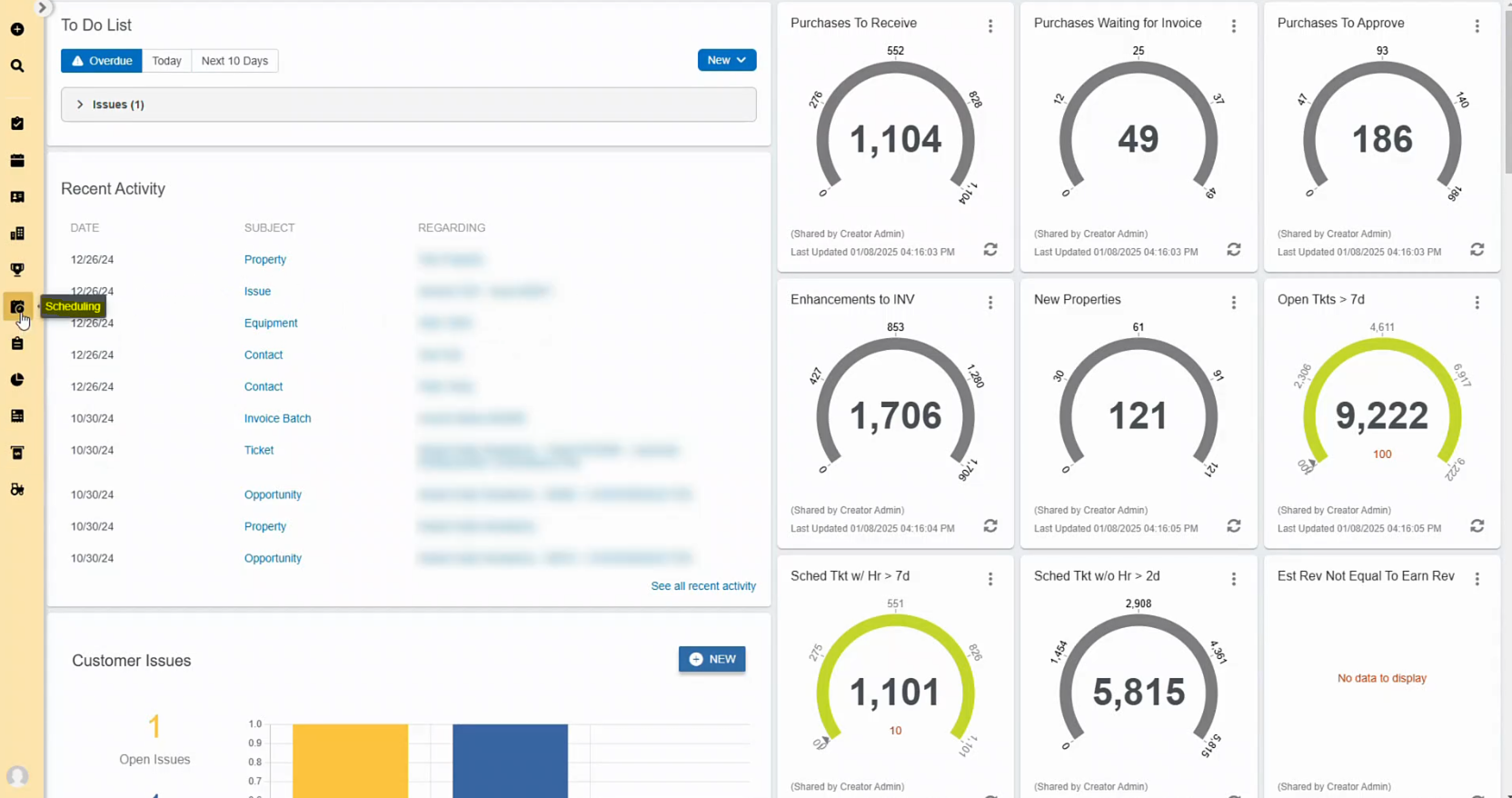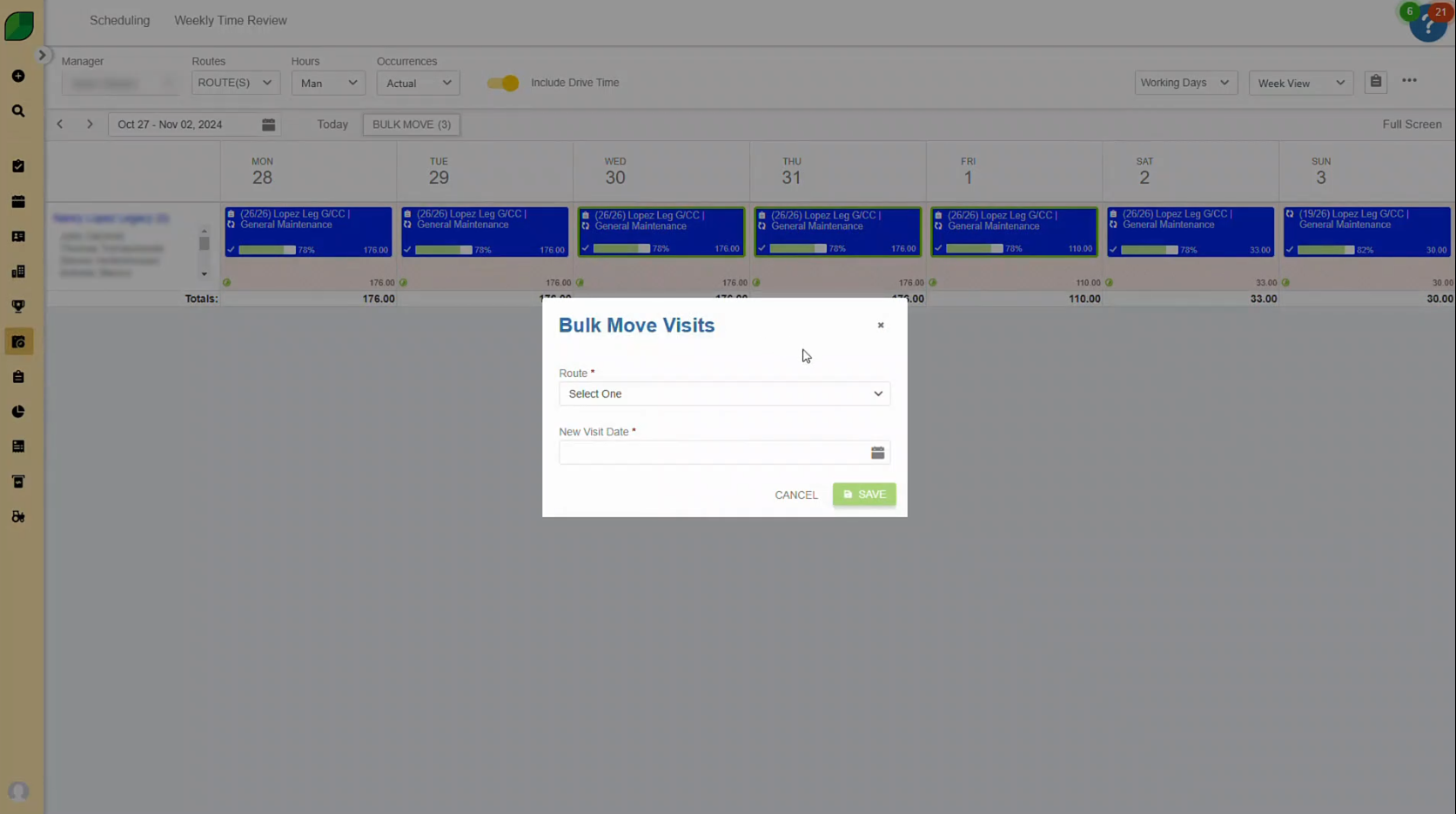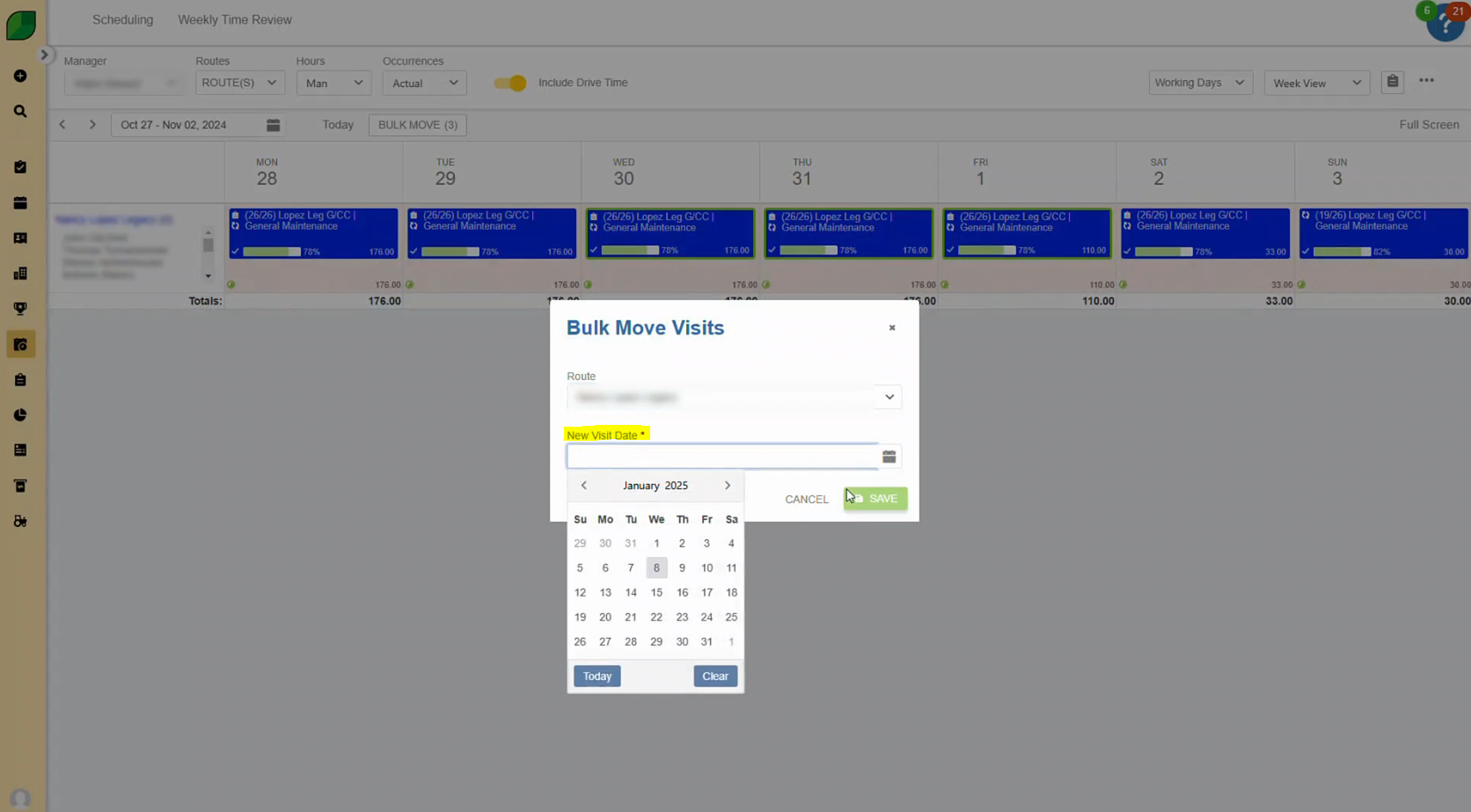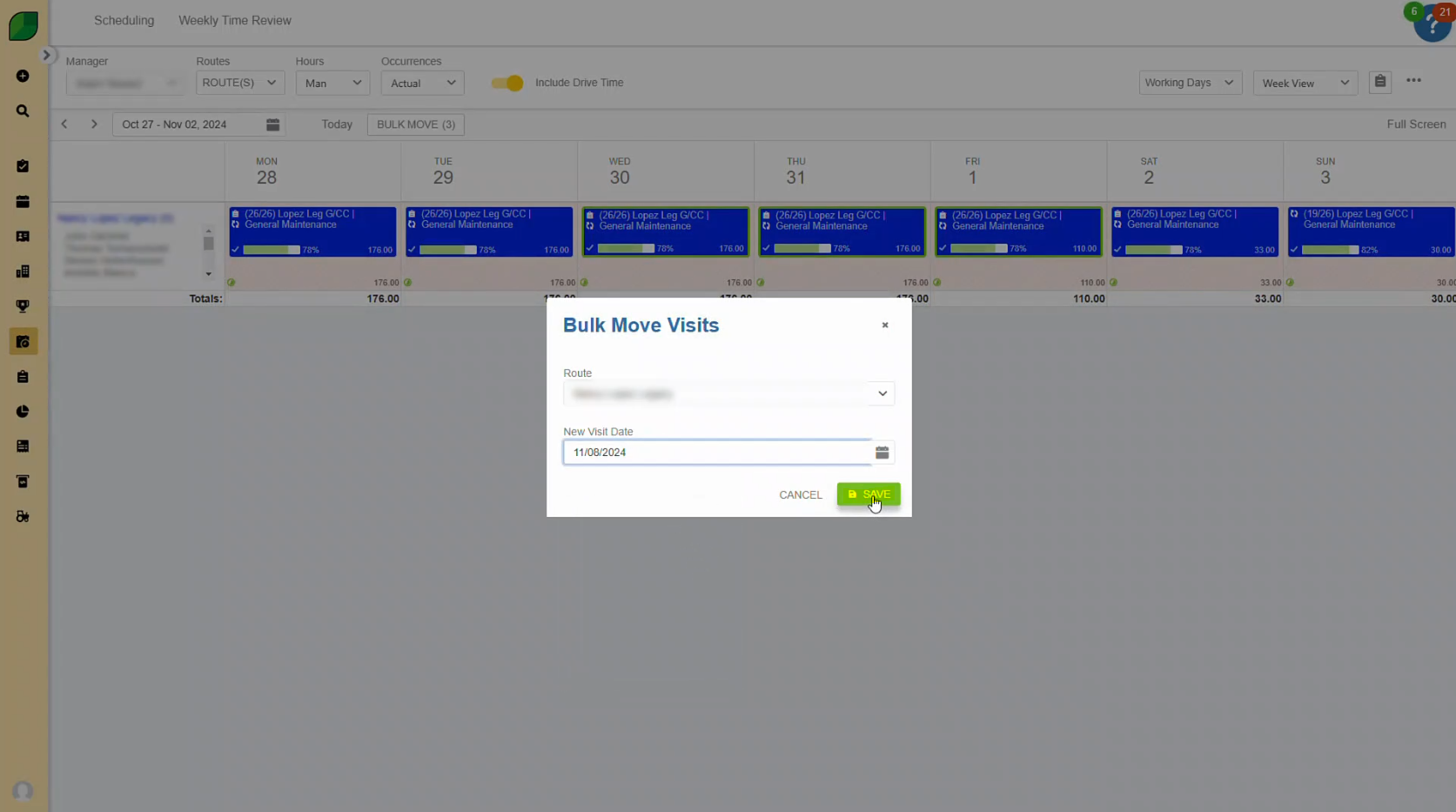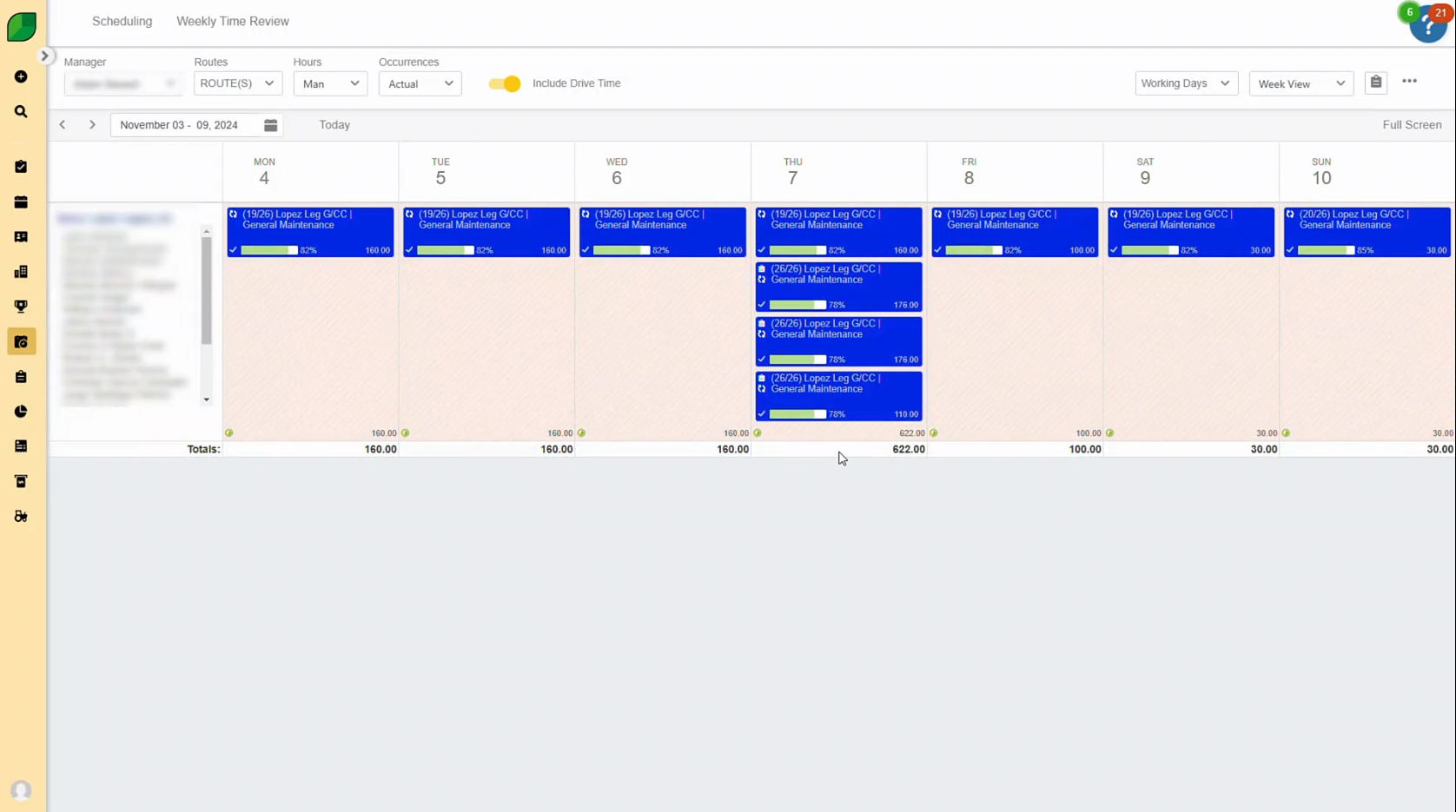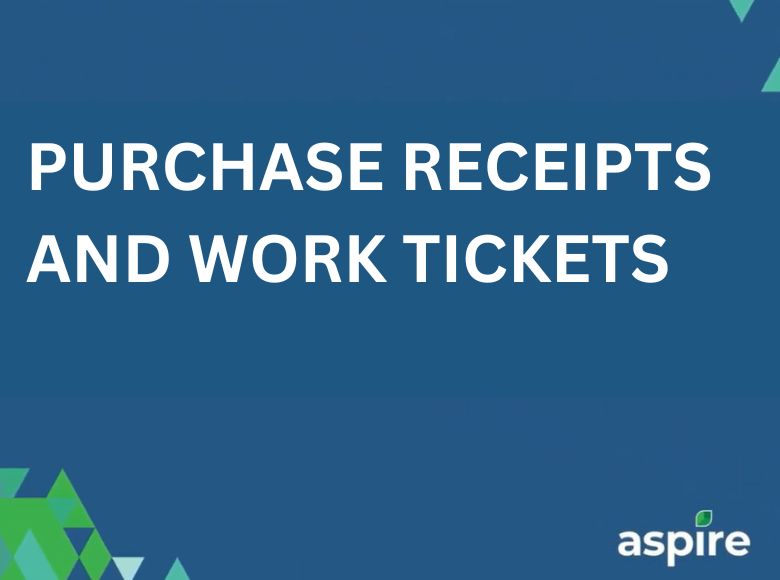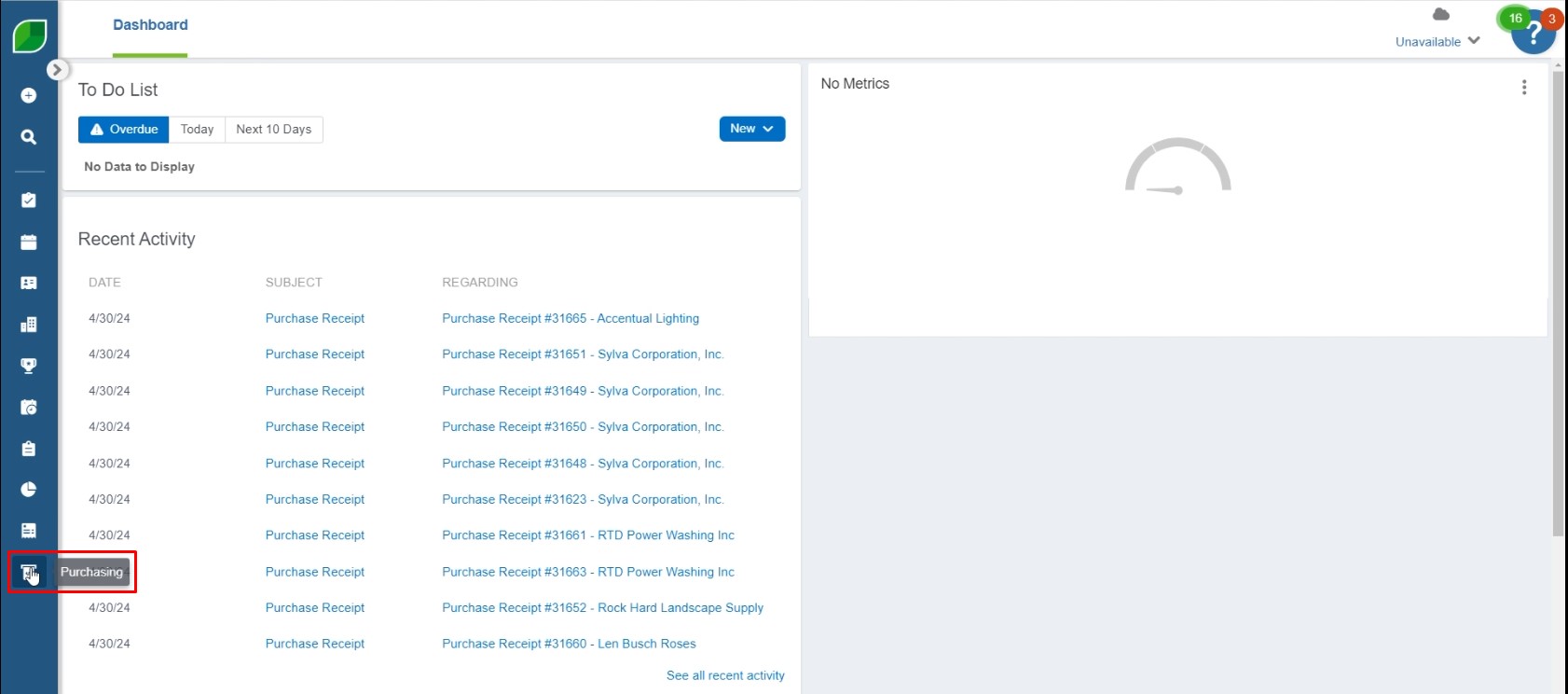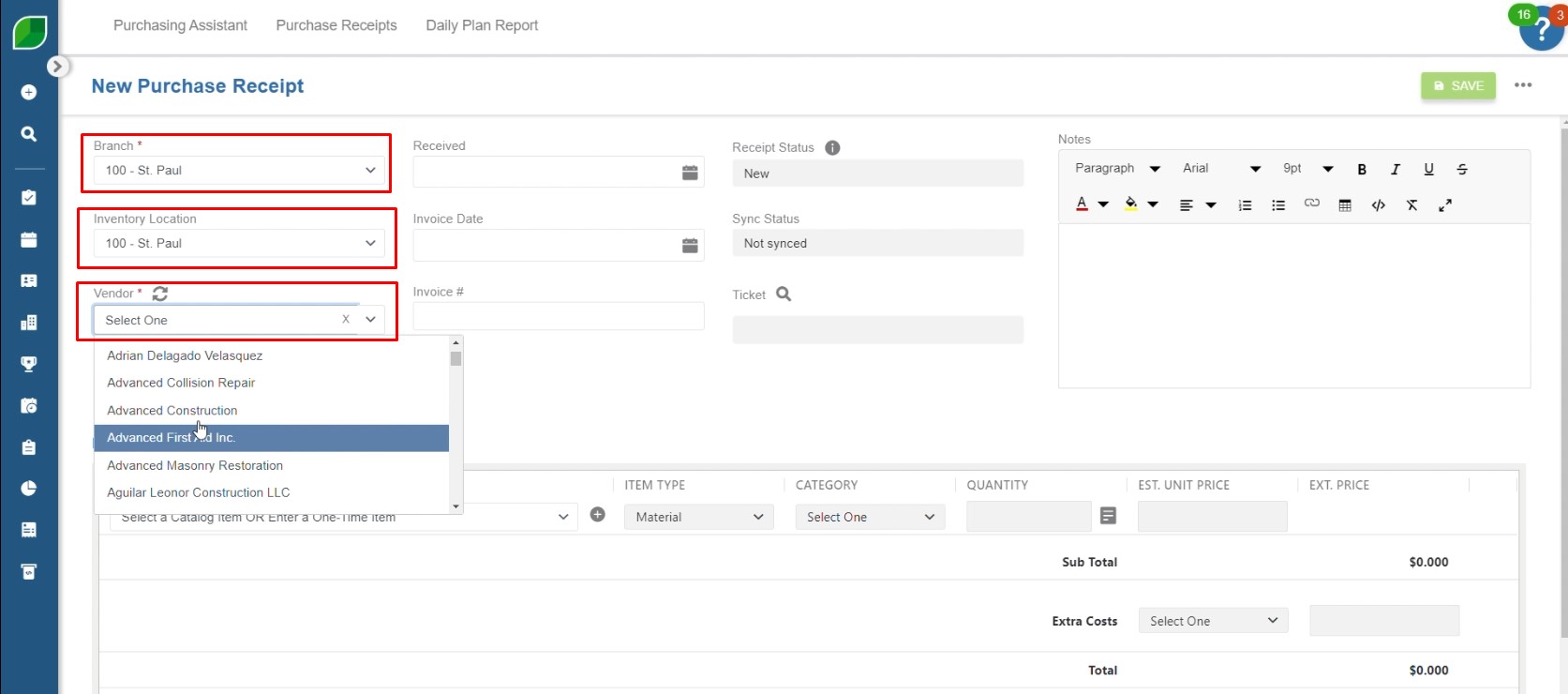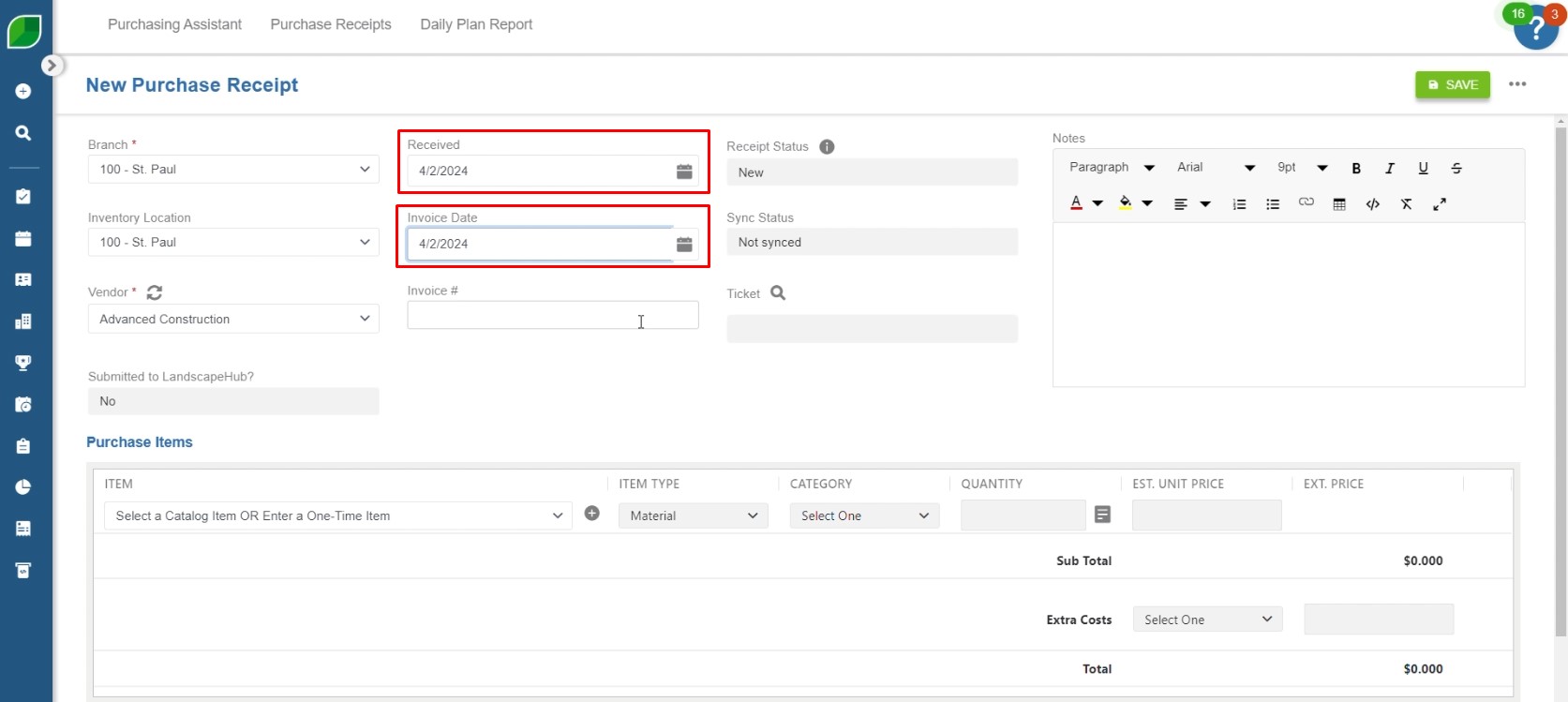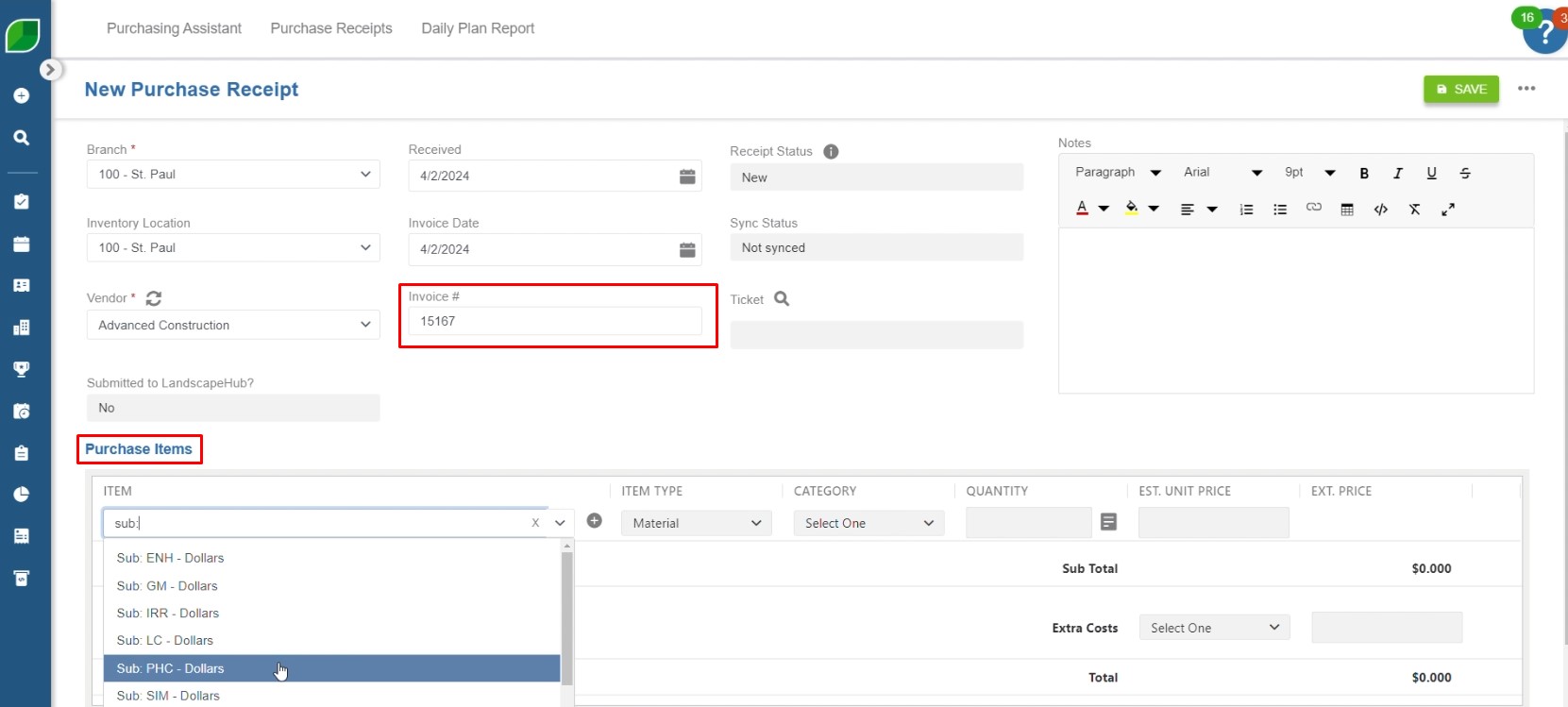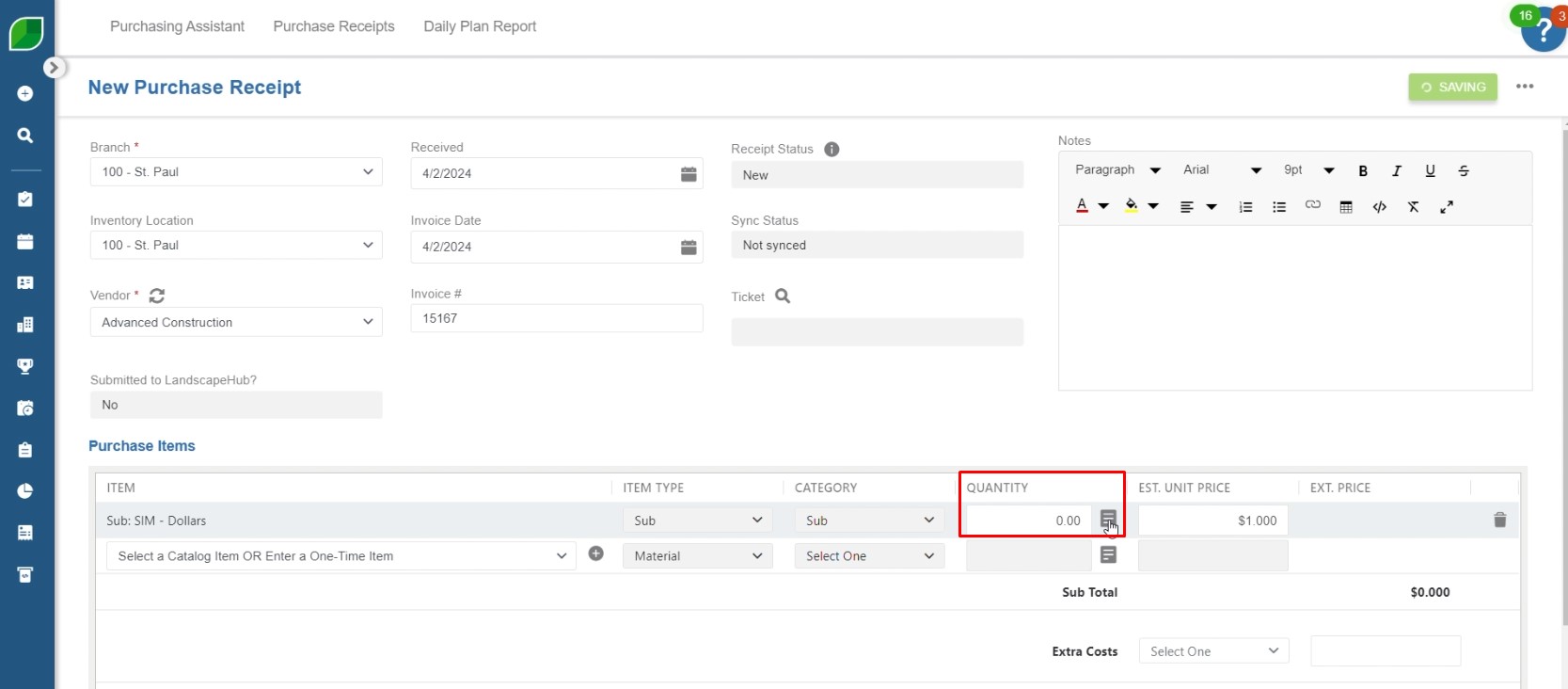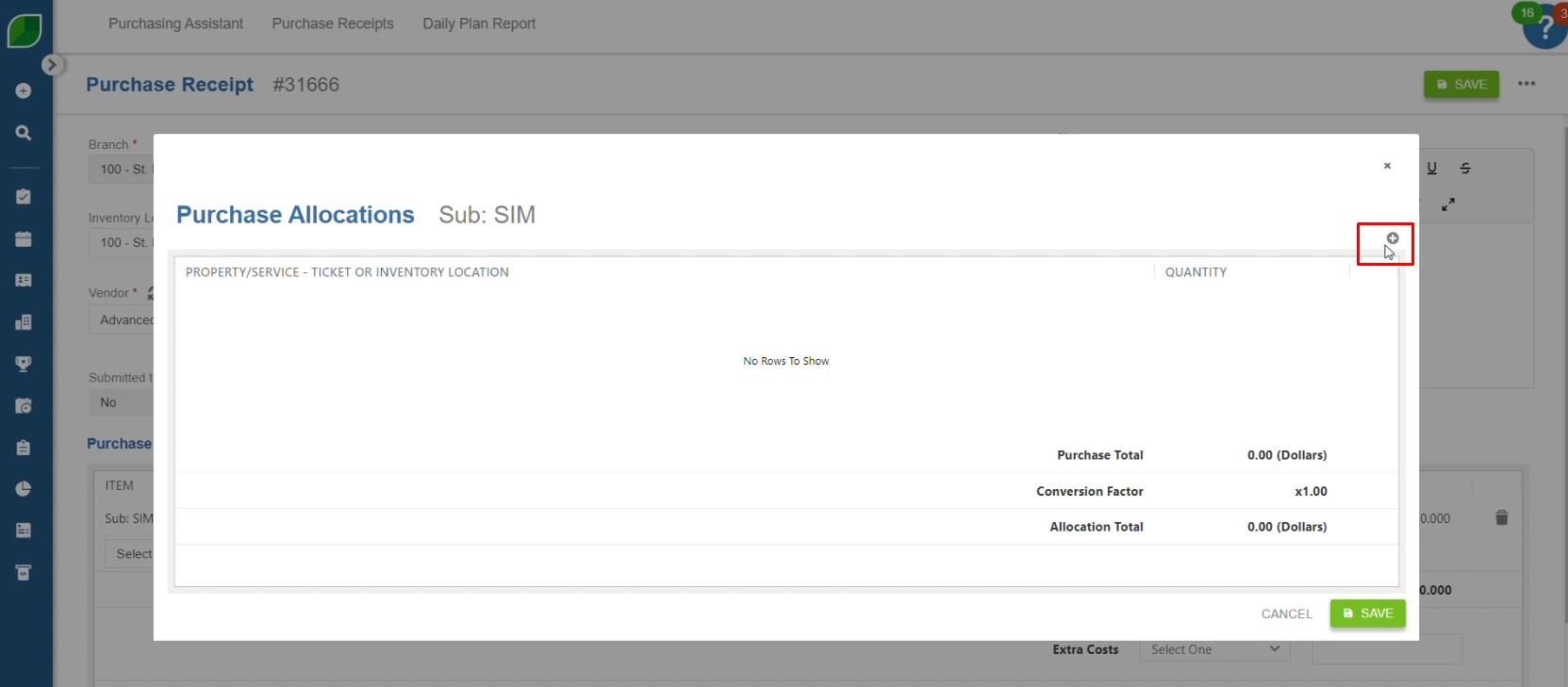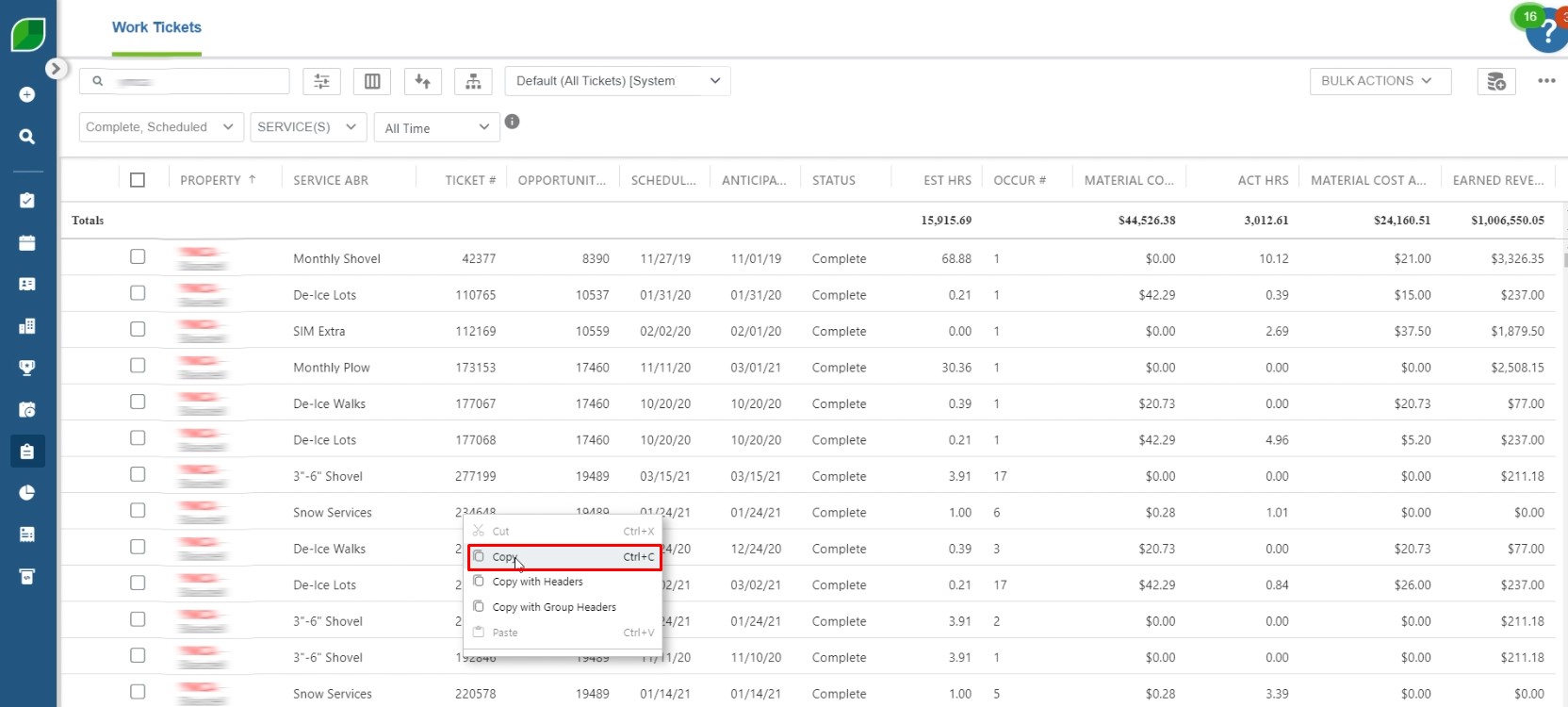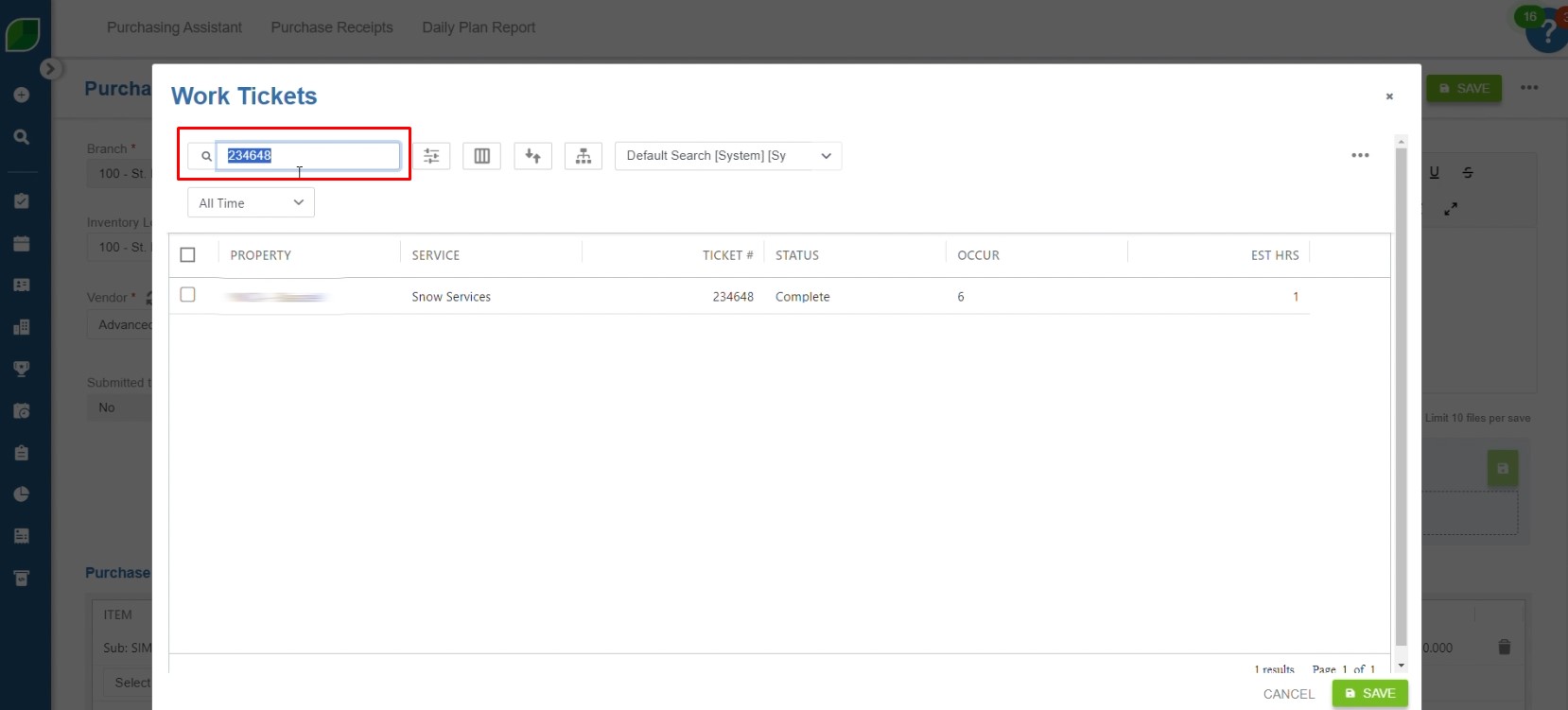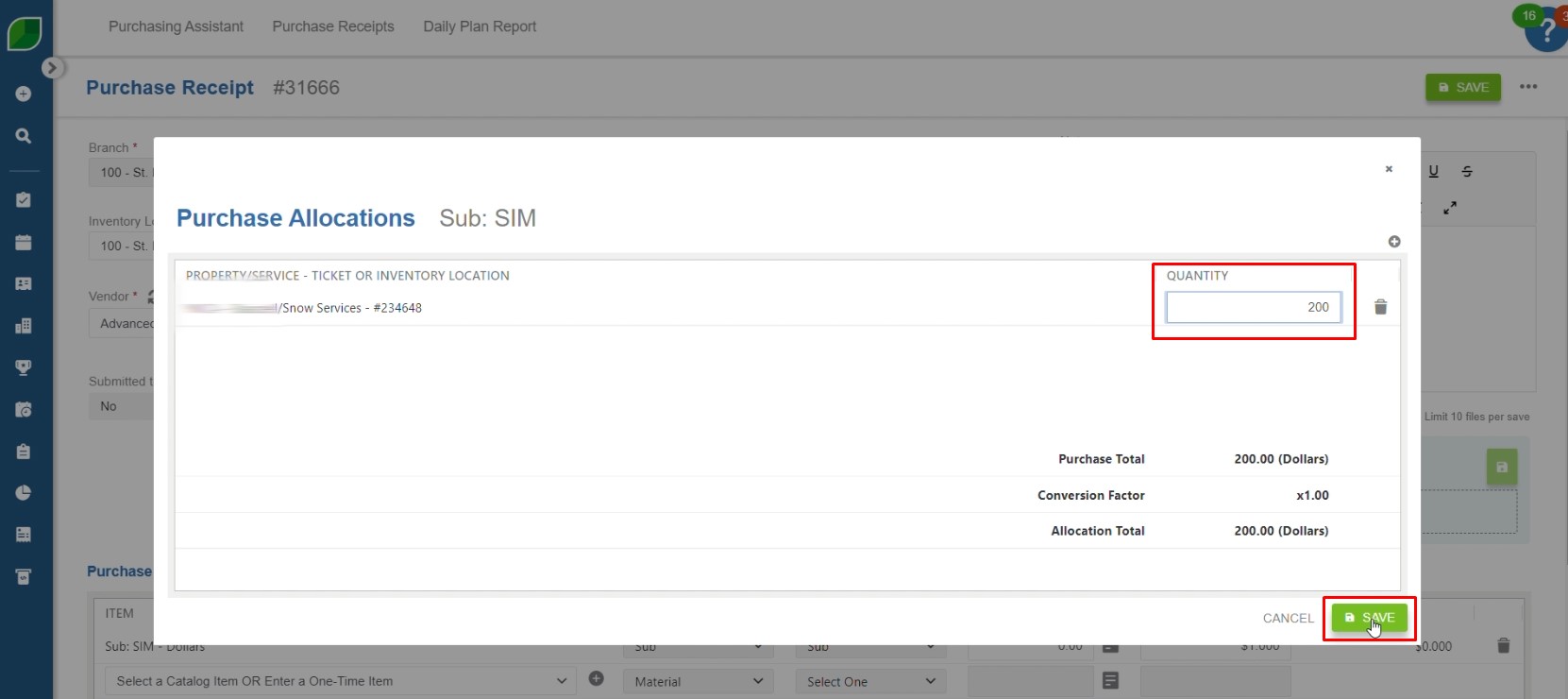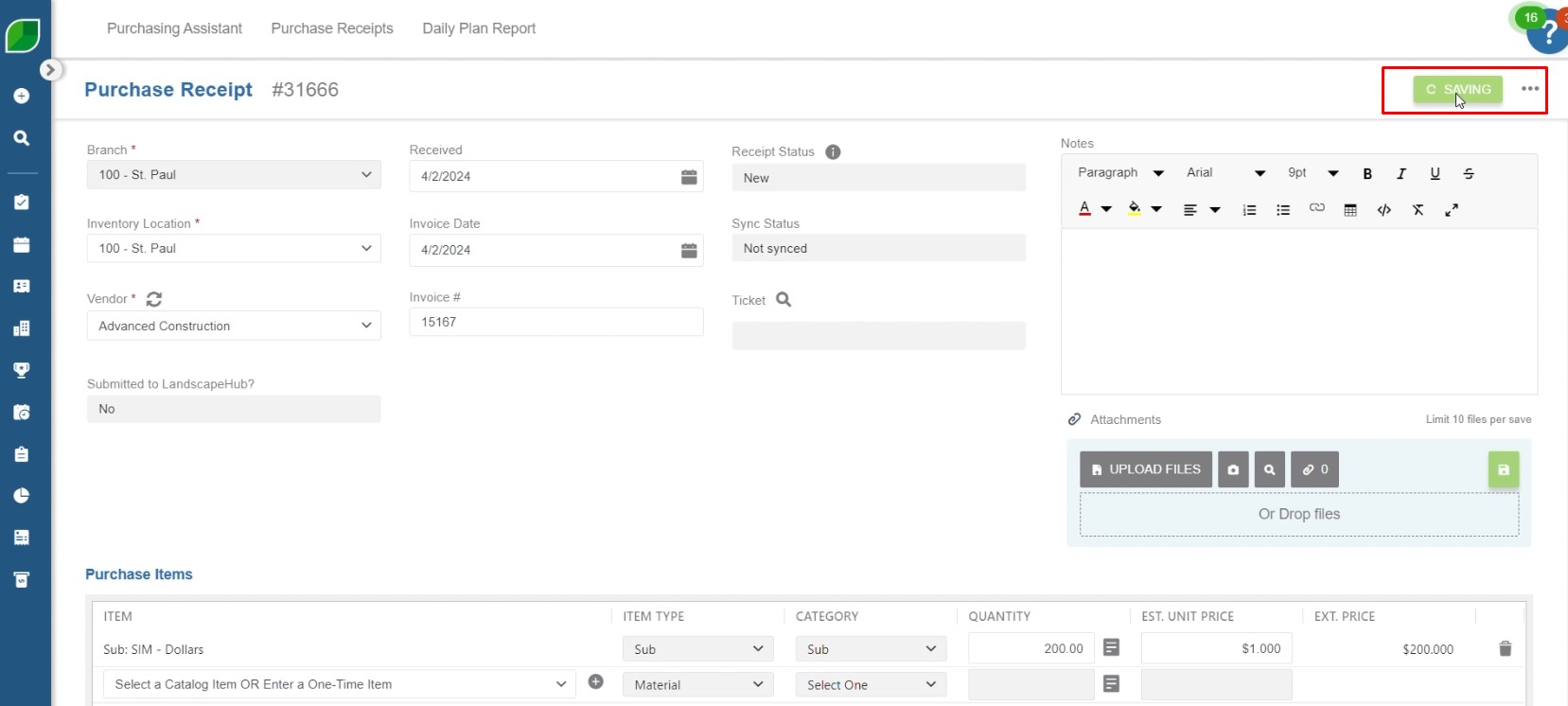A miscellaneous invoice is an essential tool for managing non-standard transactions, allowing businesses to handle billing efficiently for services or adjustments that fall outside traditional invoicing practices.
Common uses include adjusting invoices, billing for services like shipping or installation, recording project costs, or charging for additional work. Unlike standard invoices, miscellaneous invoices in Aspire cannot be printed, use a Sales Journal number instead of an invoice number, and do not affect the numbering sequence of other invoices.
This job aid provides a detailed, step-by-step guide to creating a miscellaneous invoice in Aspire, helping you streamline your accounts receivable process and ensure accuracy in billing.
Steps to Create a Miscellaneous Invoice
1. Click on the ‘+’ Sign and Select New Miscellaneous Invoice on Aspire
- Begin by navigating to Aspire and clicking on the ‘+’ sign to start the invoice creation process.
- From the menu, choose the option to create a new miscellaneous invoice.
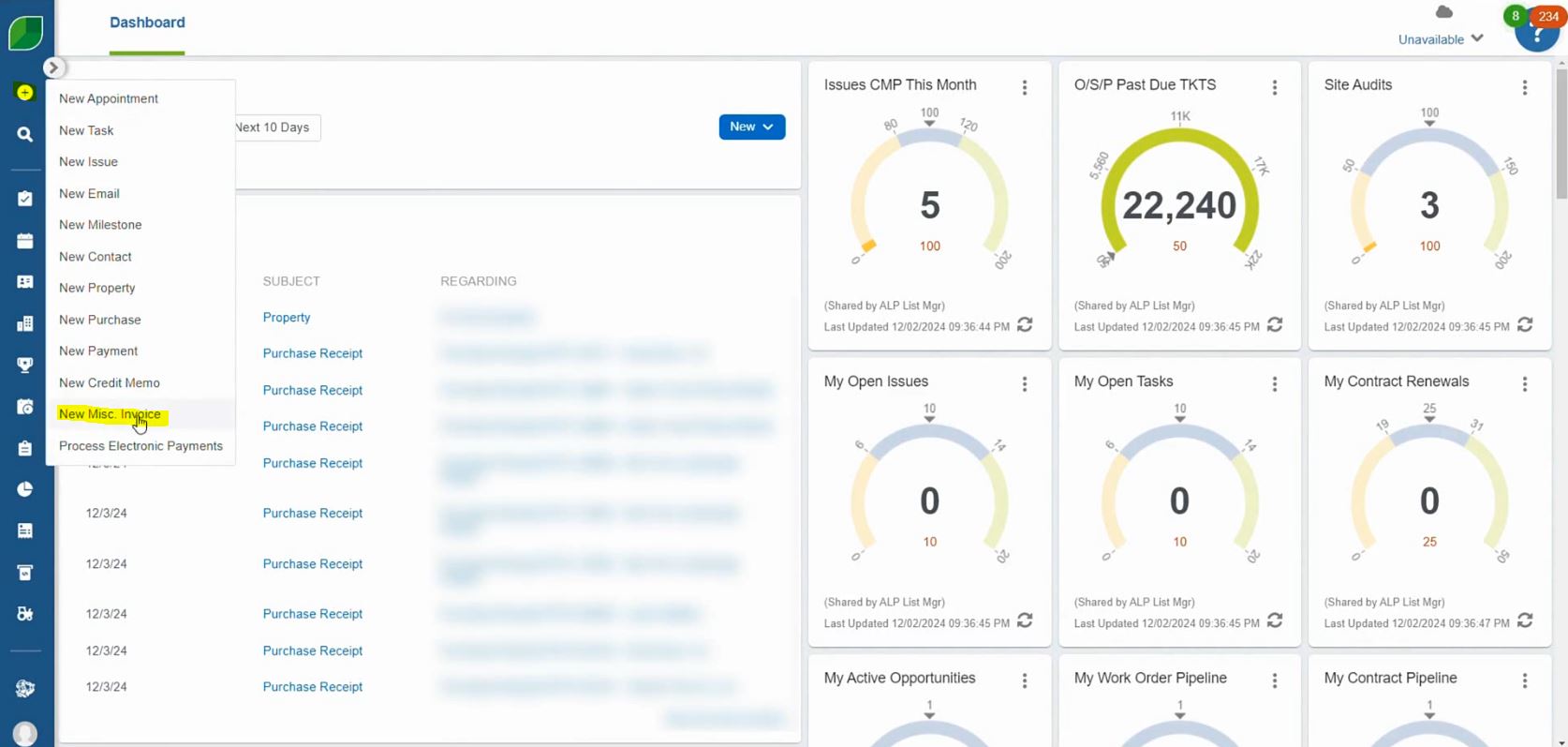
2. Select the Property Invoice Name
- Input the name of the property associated with this transaction.
- Click on Save.
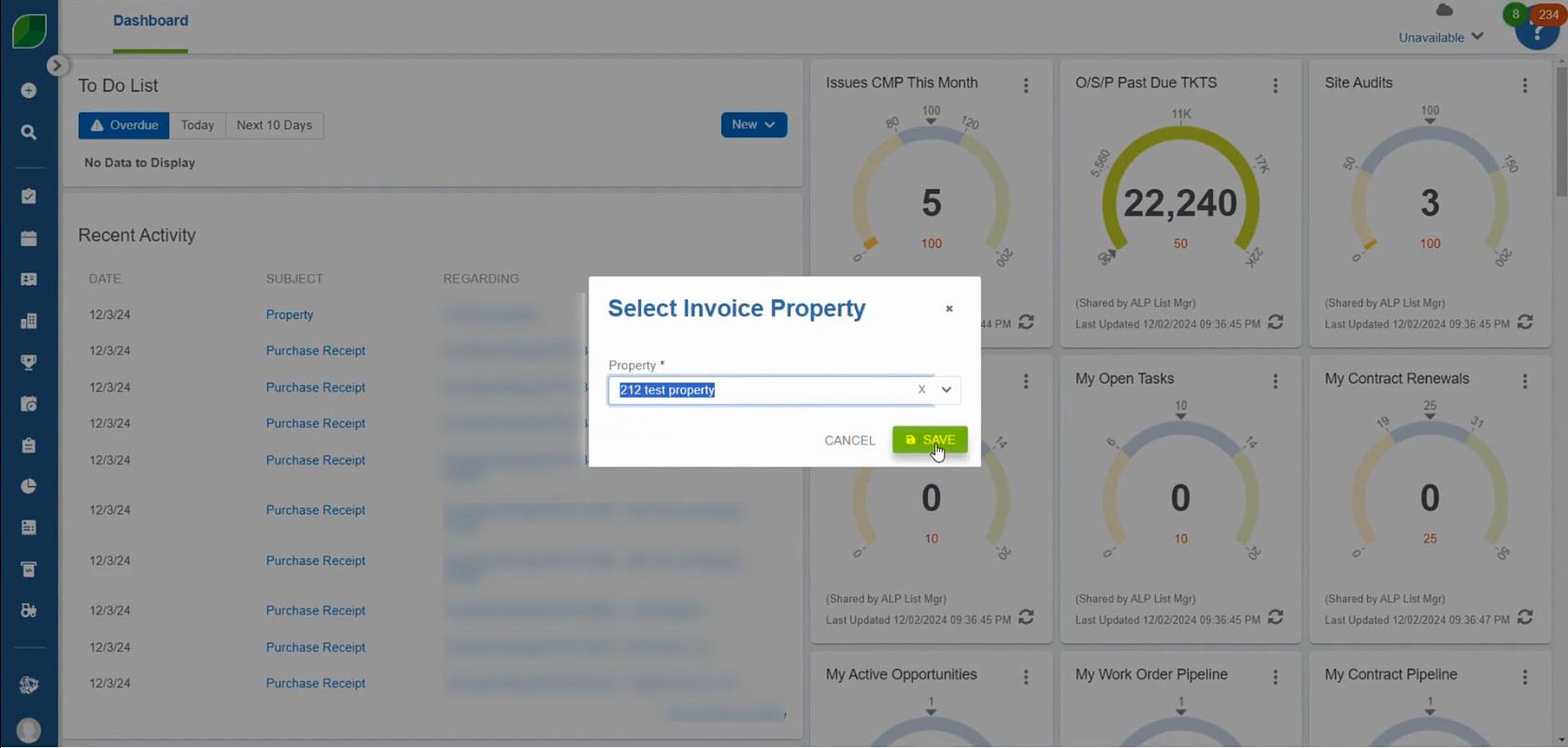
3. Select the Date and Tax Jurisdiction
- Select the date of the transaction.
- Select “Term”.
- Then select the appropriate tax jurisdiction.
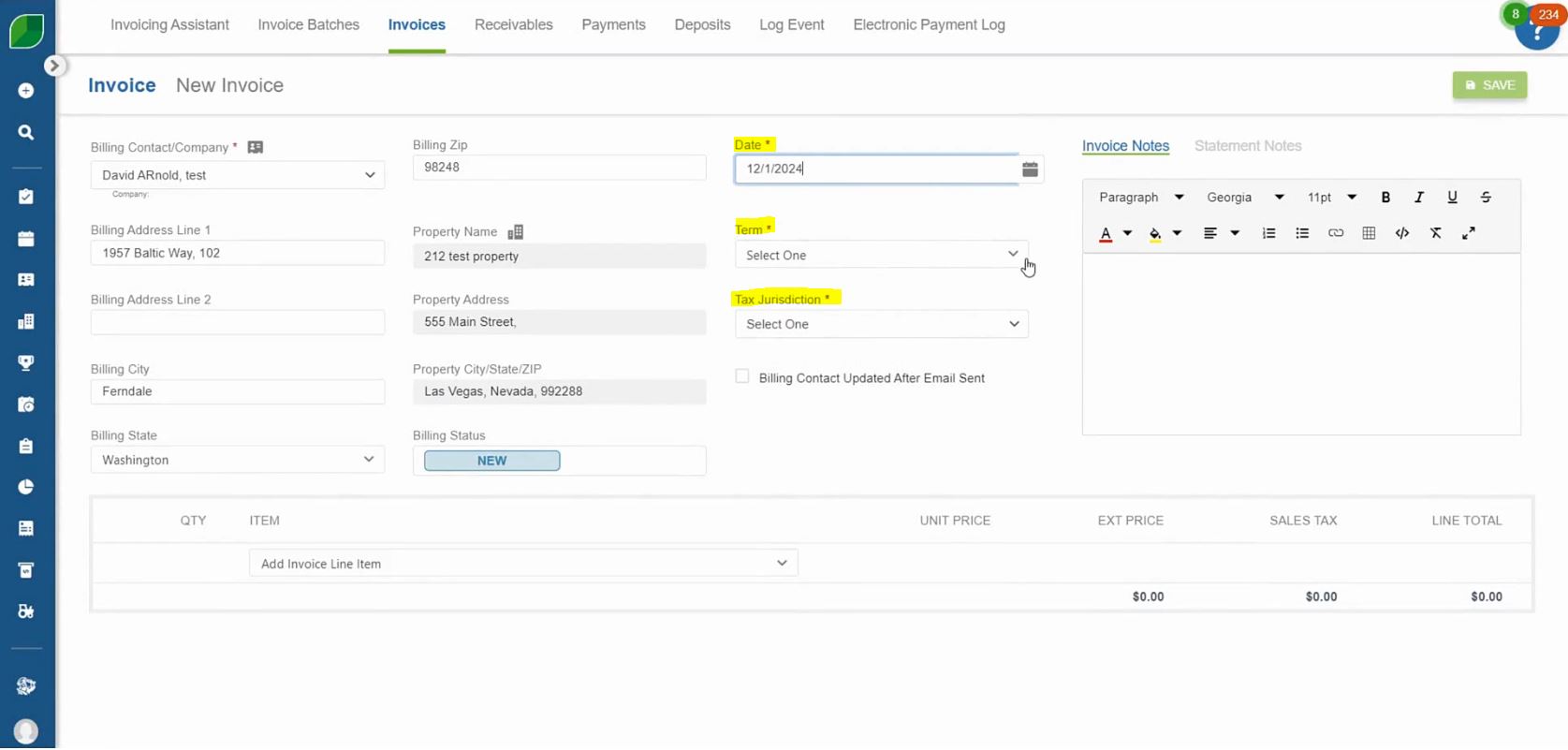
4. Go to ‘Item’ and Select ‘Add Invoice Line Item’
- Navigate to the ‘Item’ section, select ‘Add Invoice Line Item,’ and enter the ‘EXT. Price’ for the transaction.
- After entering the details for the line item, click ‘Save’ to confirm.
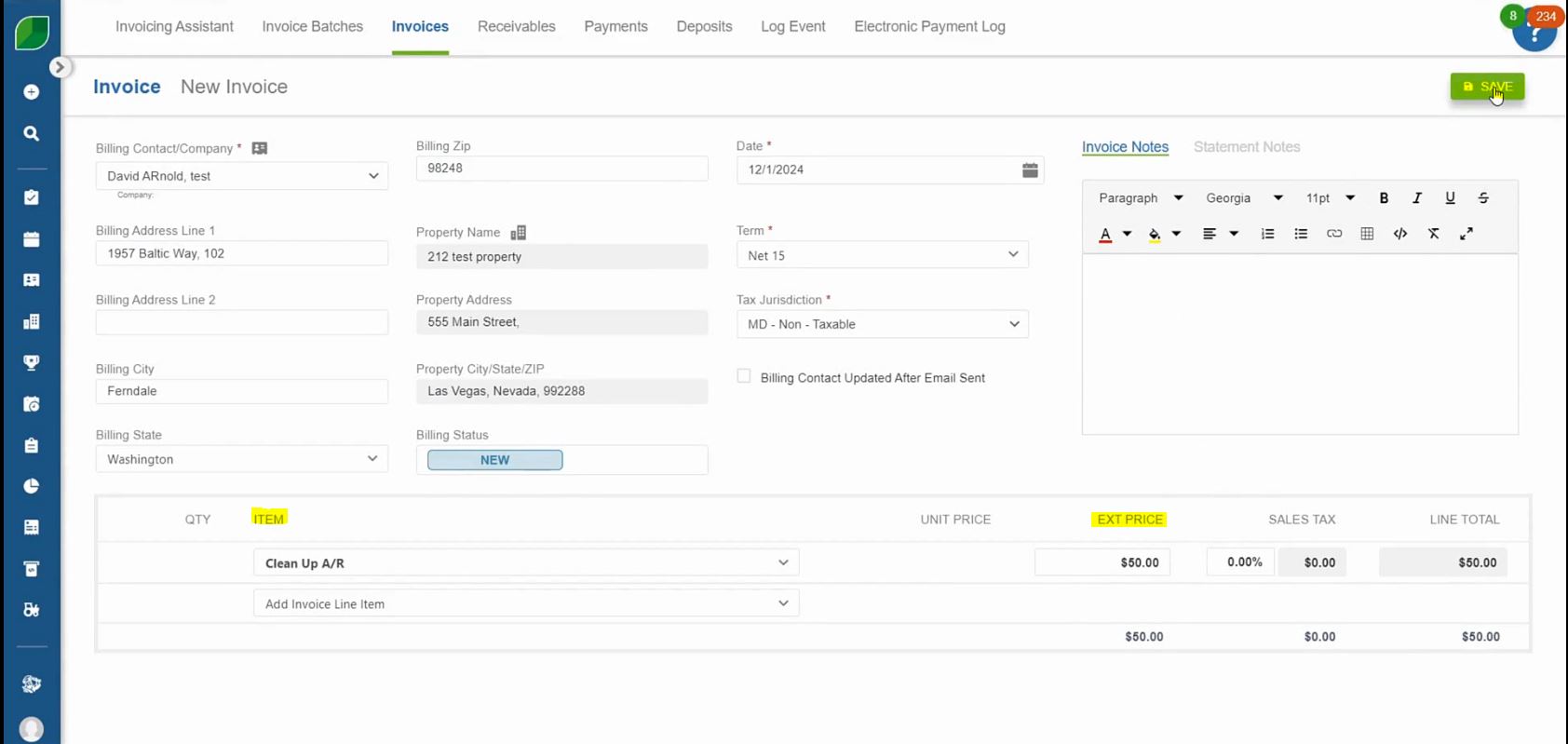
5. Review the Details
- Ensure all details are correct and make a copy if necessary for records or additional processing.
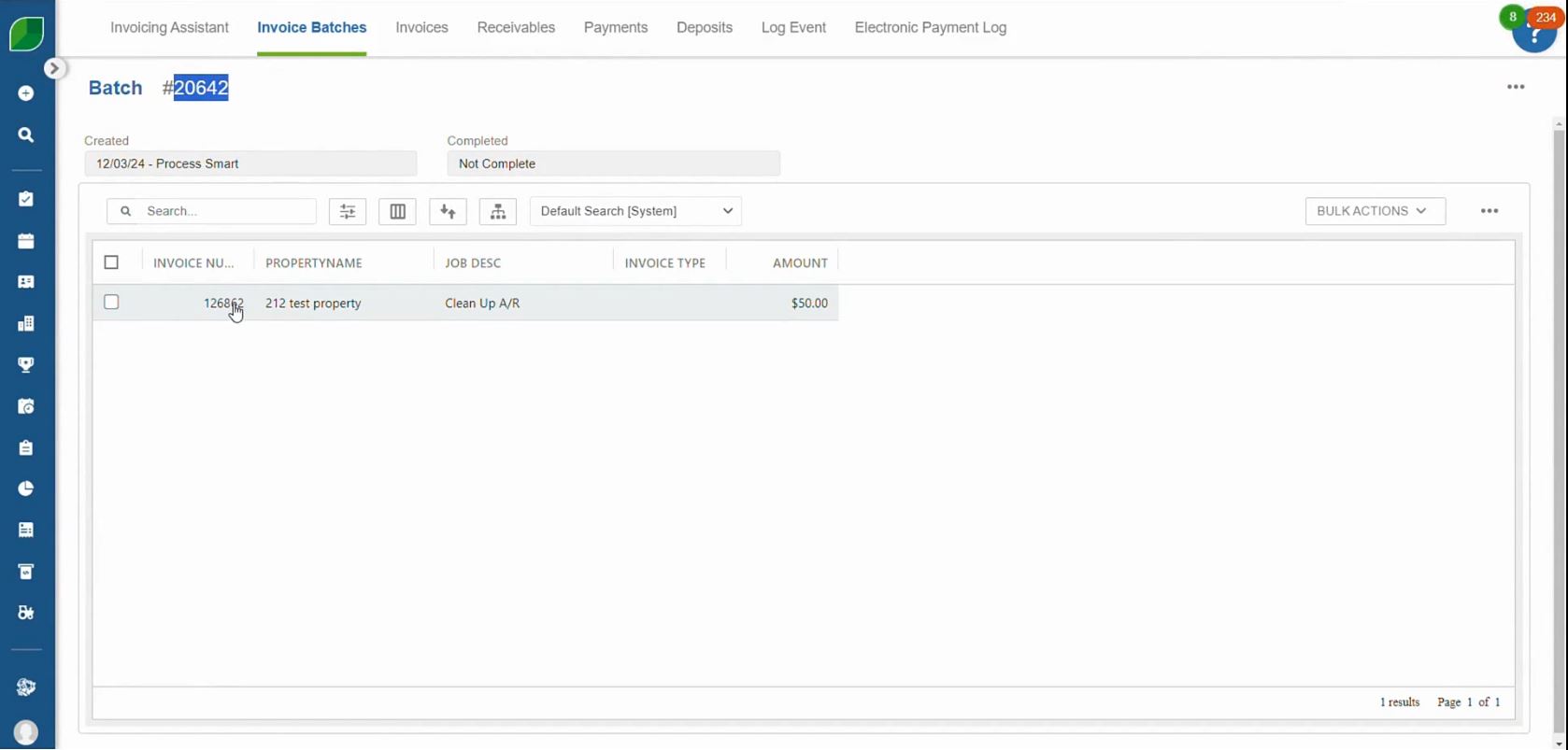
6. Click on the Three Dots and Complete the Batch
- Finally, click on the three dots in the interface and choose ‘Complete Batch’ to finalize the invoice.
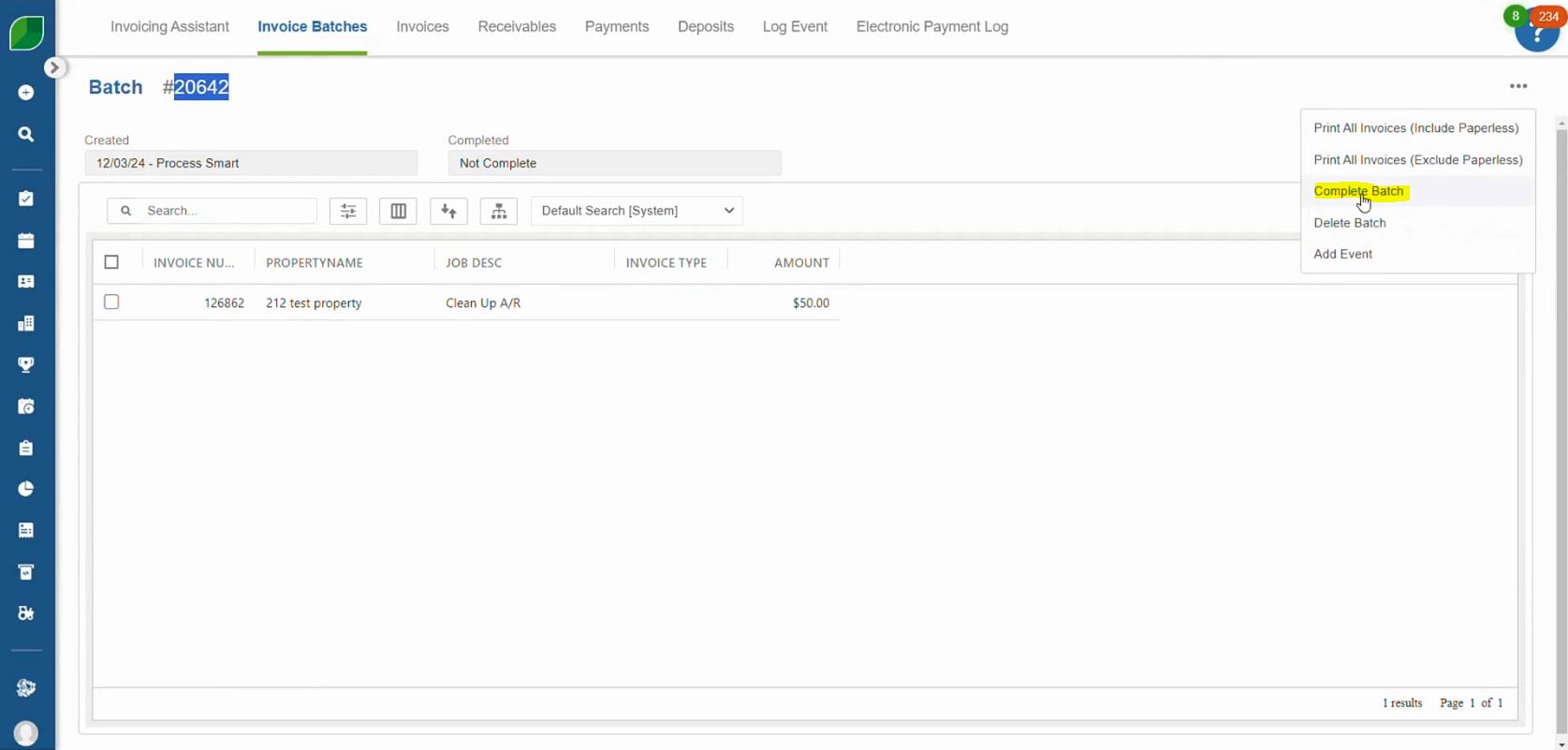
By following the steps in this job aid, you can create miscellaneous invoices in Aspire with confidence and precision. These invoices offer flexibility for billing non-standard transactions while maintaining an organized and efficient accounts receivable workflow.
If you encounter any challenges or require further assistance, consult the Aspire help portal or reach out to your system administrator. Proper use of miscellaneous invoices will help you manage financial records effectively and support seamless operations in your billing processes.
Download a PDF version of the job aide here.