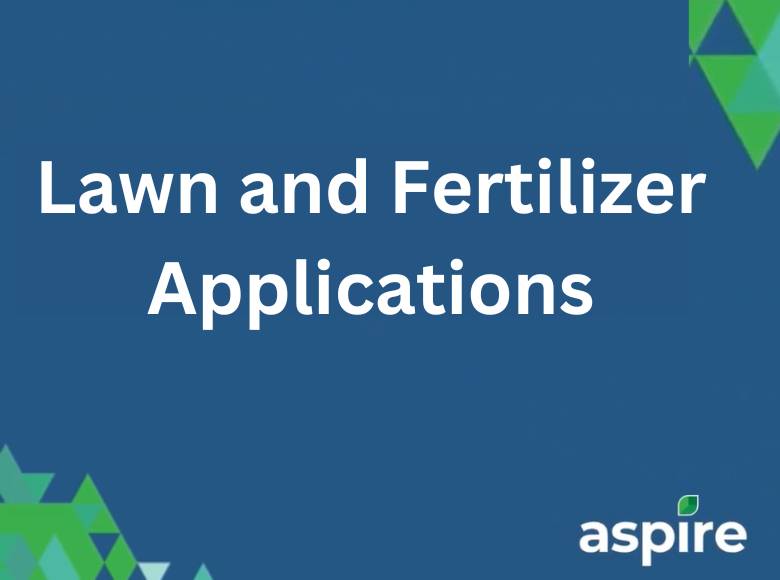Fertilization is the process of providing essential nutrients to plants or soil to promote healthy growth and optimal yield. It involves applying fertilizers that contain key elements like nitrogen, phosphorus, and potassium, which are vital for plant development.
We have created a step-by-step job aide based on the Aspire training article Setting Up Lawn or Fertilizer Application Services to help your team effectively manage and execute fertilization tasks using the Aspire software systems.
Step 1
Login to Aspire using your credentials.
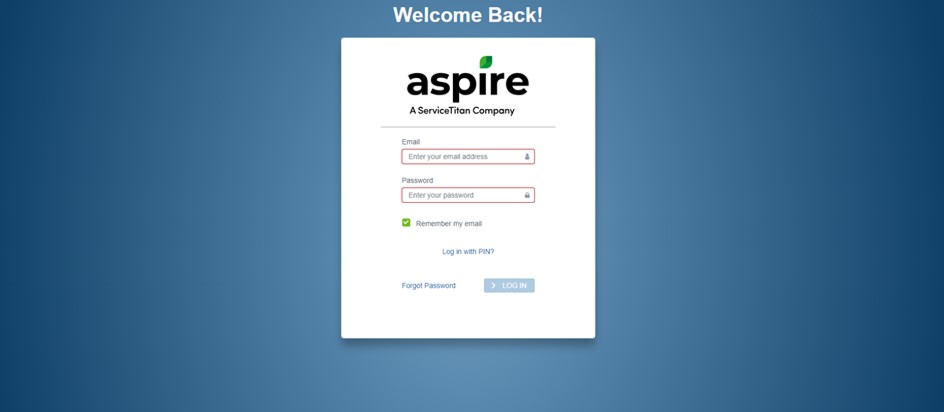
Step 2
Click on Properties and enter the property address for which the opportunity is to be created. Select the specific property where the fertilization job needs to be performed.
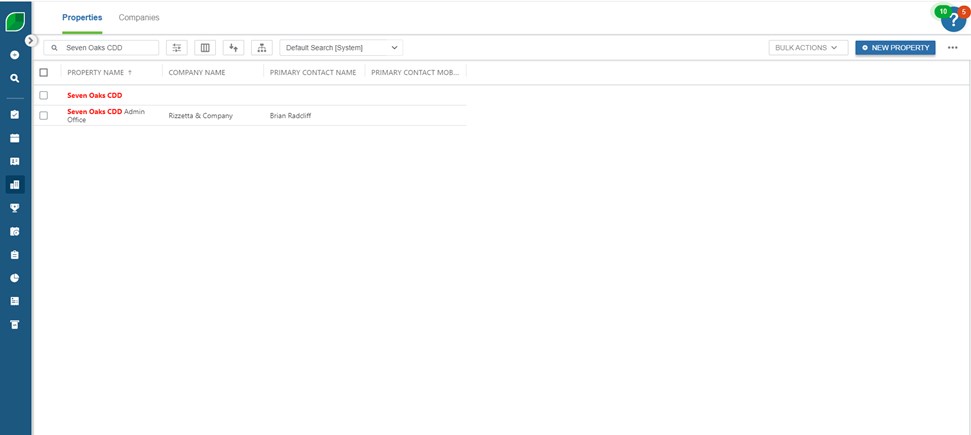
Step 3
Once you have selected the correct property address, click the NEW OPPORTUNITY button and select the template that reflects the services that need to be added, such as ‘Turf Fertilization’ or a related service.
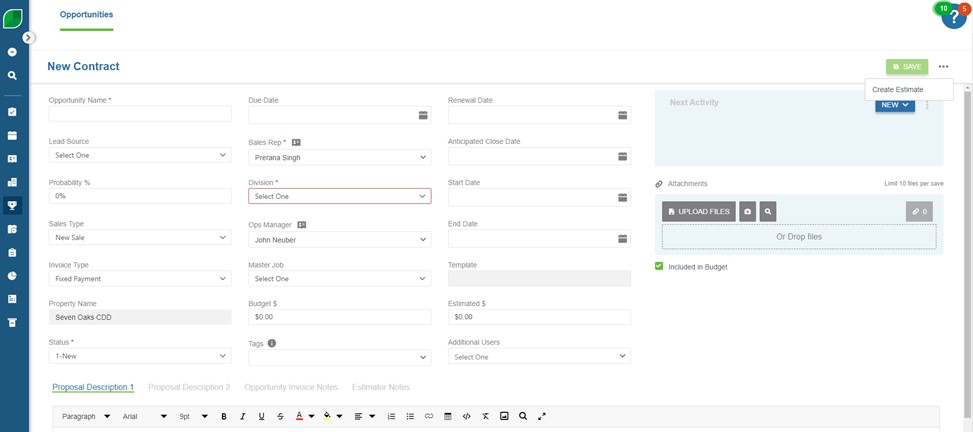
Step 4
A new opportunity will be created based on the template selected. Fill in the necessary details like due date, anticipated close date, and start and end dates. Click on the three dots in the upper right corner to provide specifics about the fertilization services requested and create an estimate and add all details and values relevant to the services.
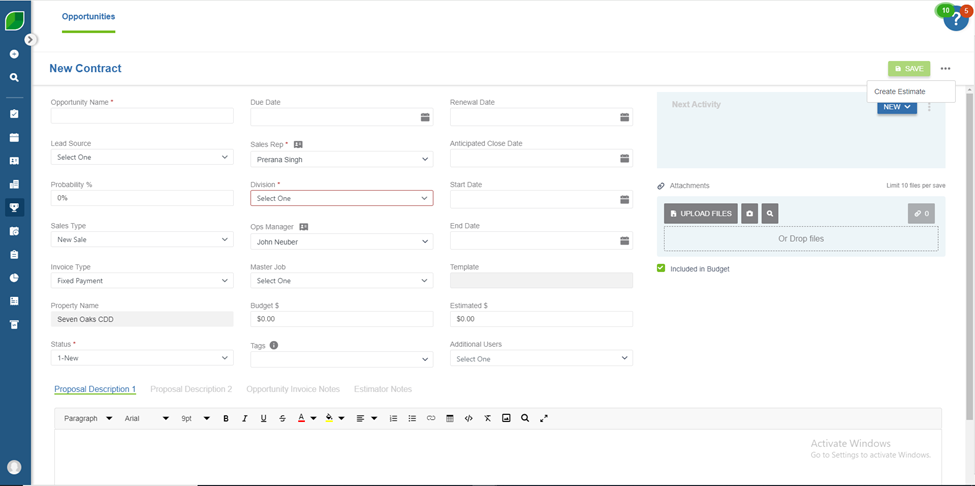
Step 5
Enter all the details for the services present in the estimate. In the estimate, include information like the service descriptions, quantities, costs per unit, and any additional fees or charges associated with the fertilization job.
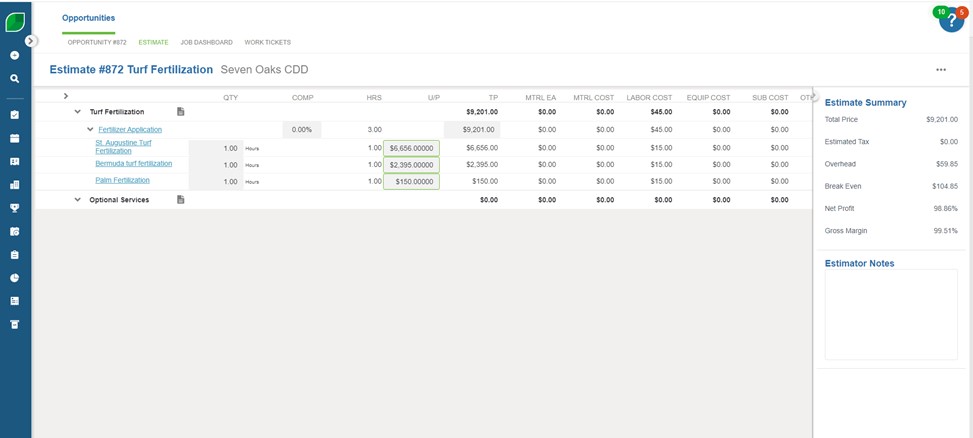
By following these step-by-step instructions within the Aspire system, you can efficiently create opportunities, generate estimates, and capture all the relevant details to ensure successful execution of fertilization projects for the specified properties.
If you have multiple branches, you can select which will offer this service after creating the F&P Service in Aspire.
You can also decide if the service is recurring and if so, how often it should be provided to your customers. Additionally, Aspire allows you to specify the profit margins for each opportunity related to the F&P Service.
Process to Schedule work Tickets in Aspire
- Navigate to the Schedule Board and click on the ‘Scheduling’ icon in the blue side menu.
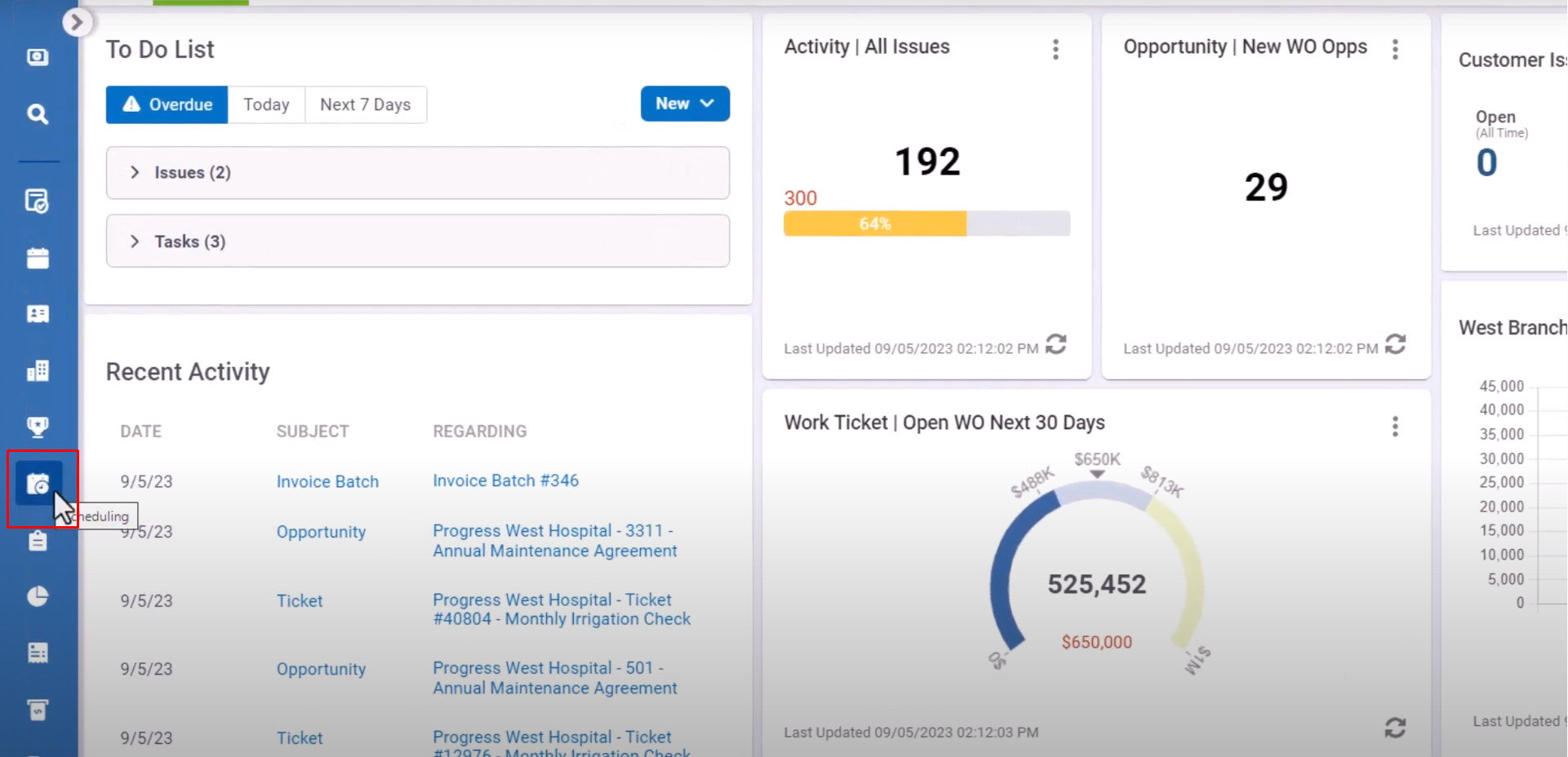
- To view available routes, select the ‘Manager’ dropdown and click on the ‘Work Ticket’ icon on the Schedule Board in the top right. These are contract tickets, so utilize the open contract option through today’s work ticket list.
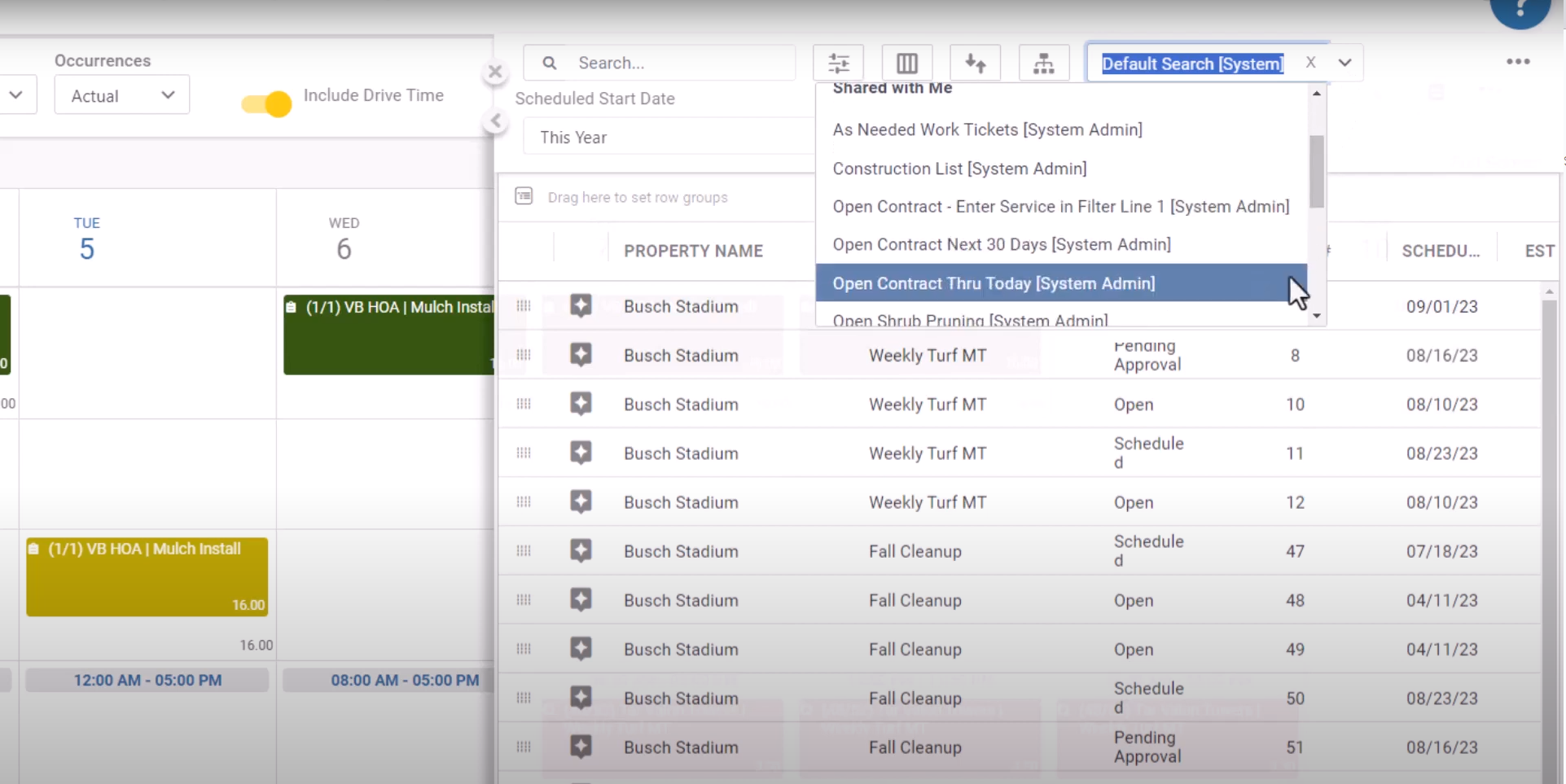
- To find specific tickets, you will enter ‘o’ to search for an opportunity and then enter the opportunity number to filter to those specific tickets.
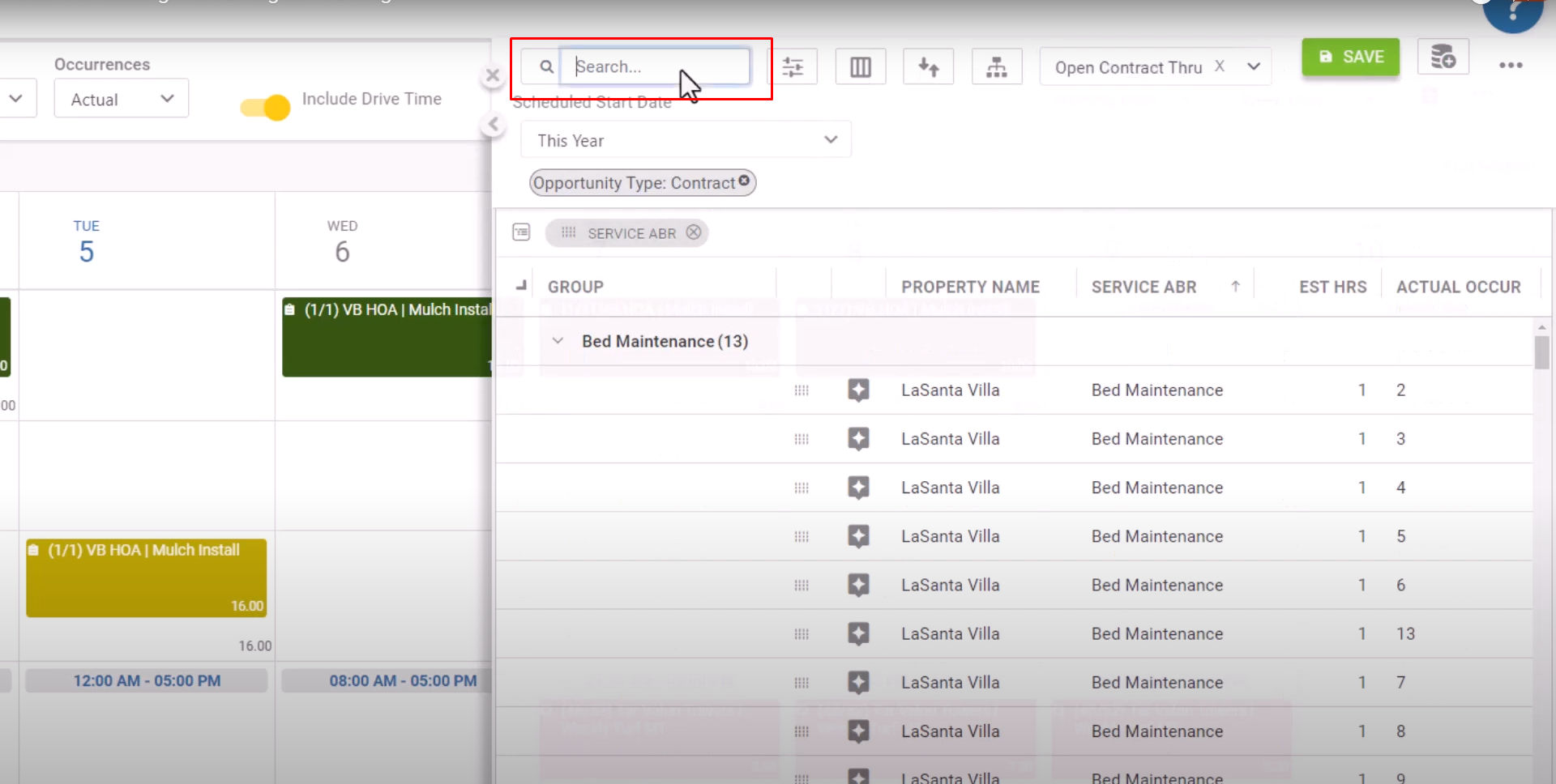
- Every contract service has a number of occurrences which reflects how many times you will perform the service. The occurrences are set during the estimating phase and determine how many tickets need to be scheduled.
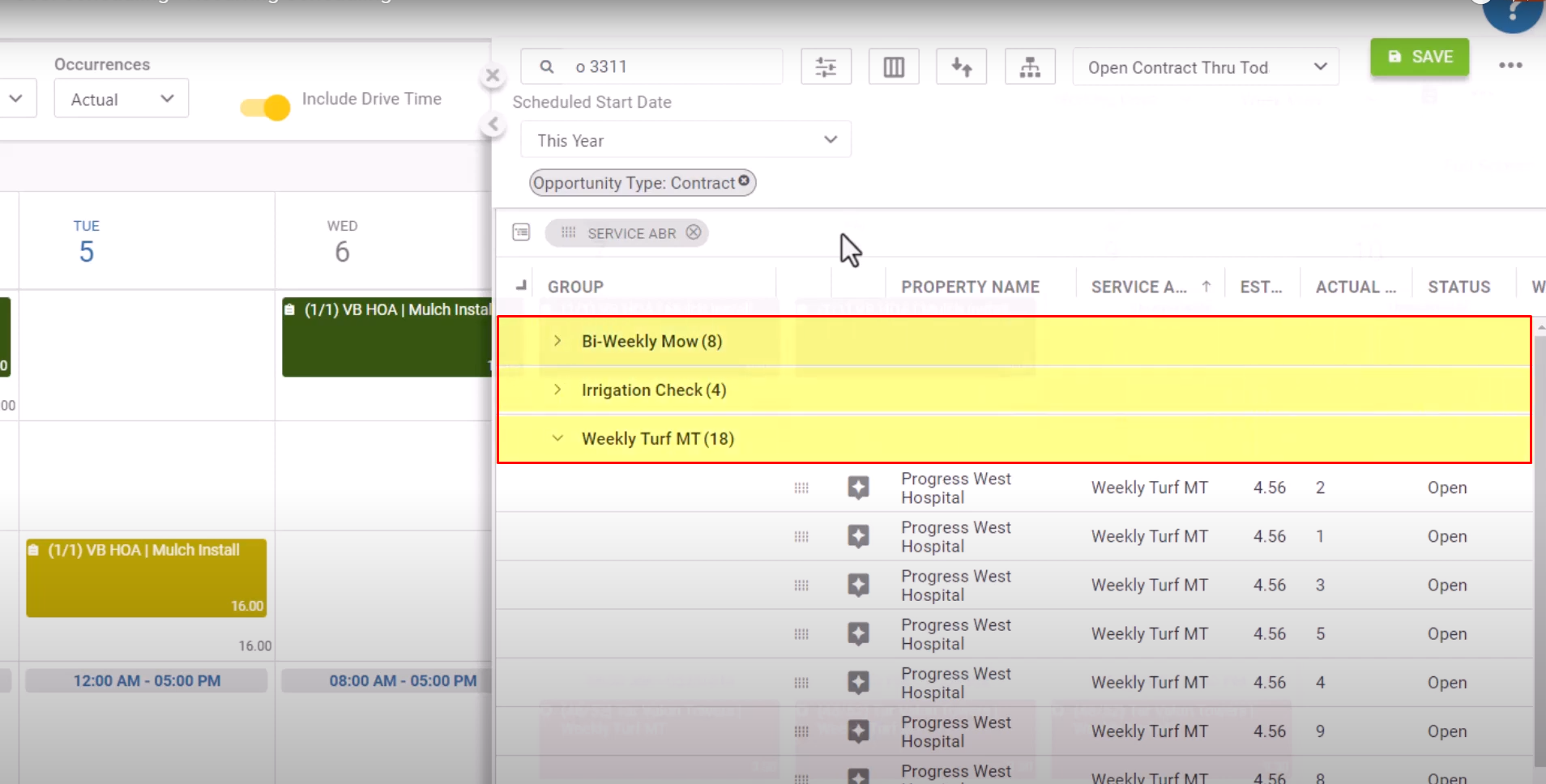
Process to Schedule Weekly Maintenance
- Look at your work ticket list to determine the occurrence number (number of times the service should be performed for that client).
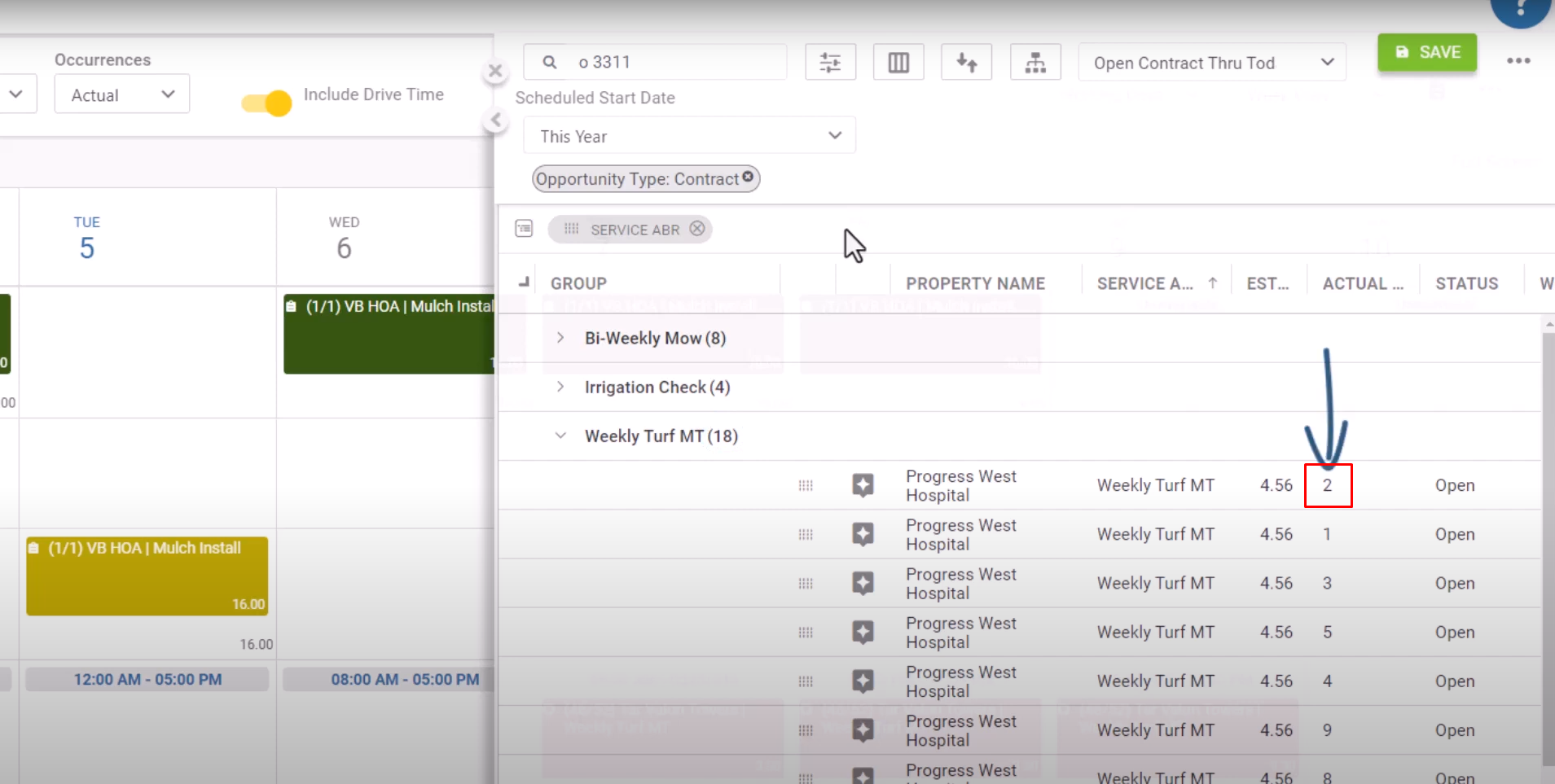
- There are two ways to schedule the first occurrence: either drag and drop it onto the Schedule Board if the route and start day are planned or utilize the scheduling assistant. Clicking on the Scheduling Assistant icon enables you to easily find routes. This can be especially beneficial when managing multiple routes to ensure sufficient crew hours for each job.
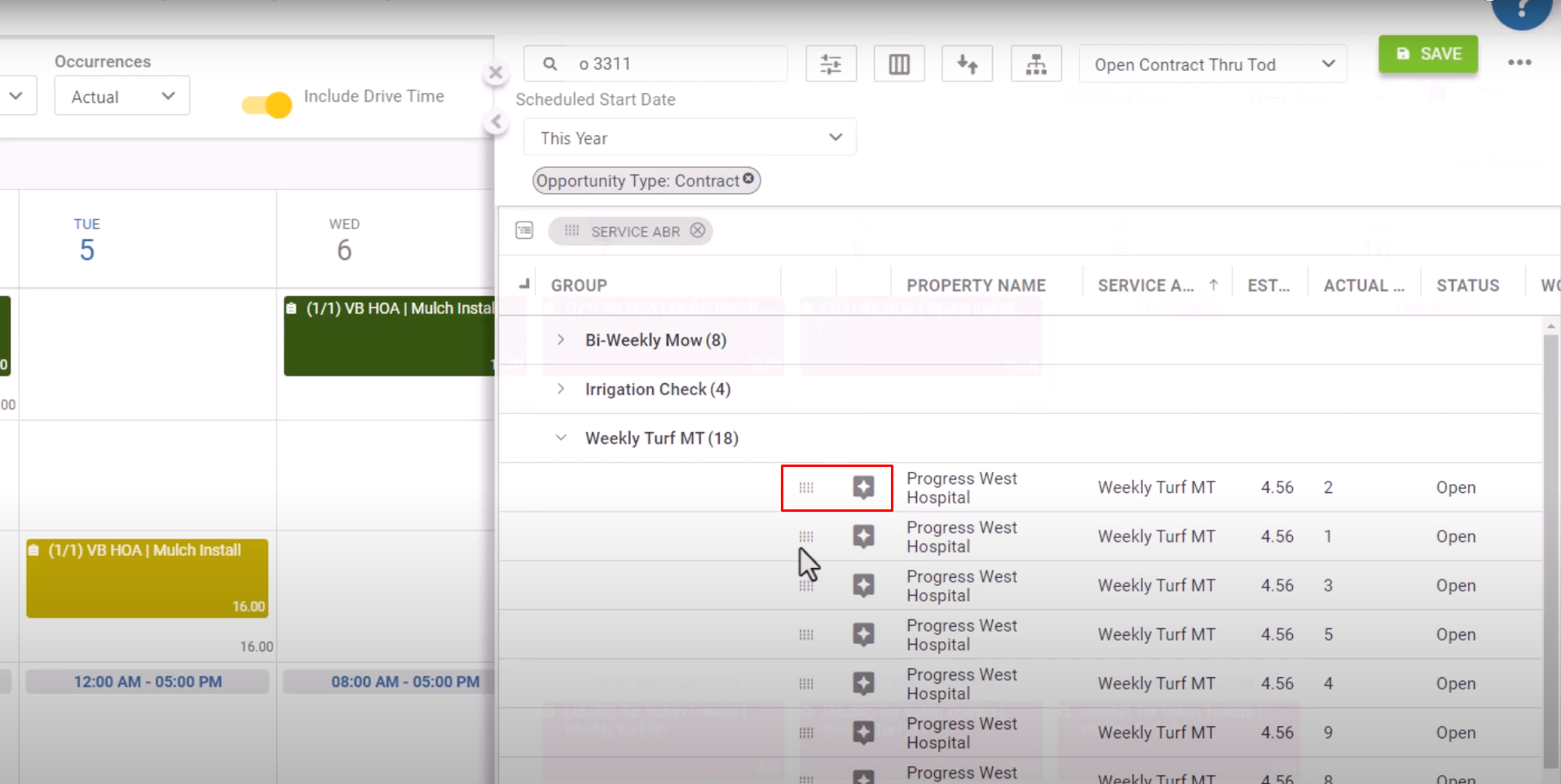
- Choose specific routes by clicking the box next to each route name, then search for available routes and days to schedule your visit. Clicking ‘Search’ provides a list of suggested times and dates for this work ticket. If everything appears correct, click ‘Save’.
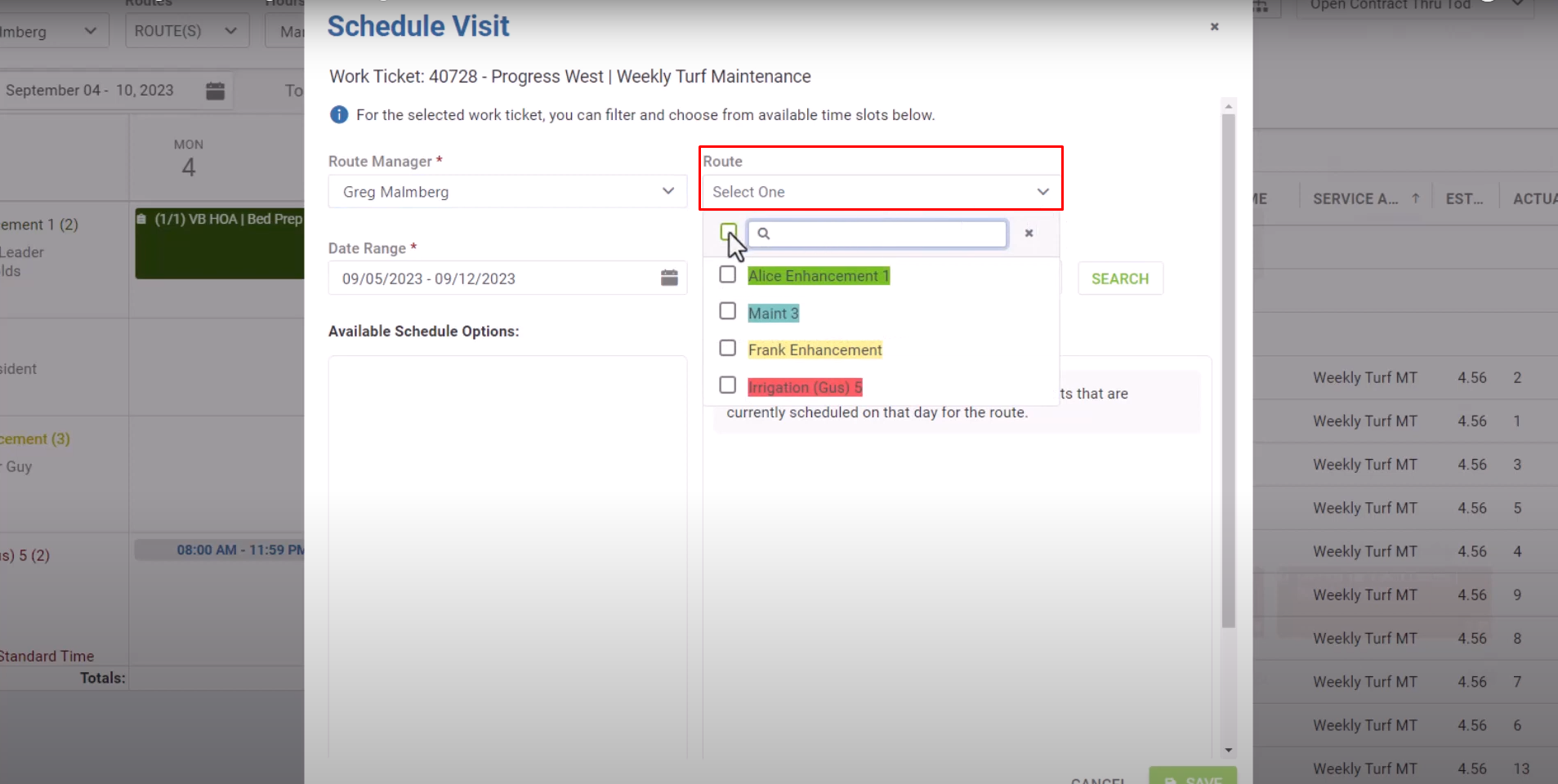
- Once the first ticket is on the schedule board, you can set the recurring schedule.
- Click on the ticket and then select the three-dot menu and scroll down to ‘Edit Recurring Schedule’.
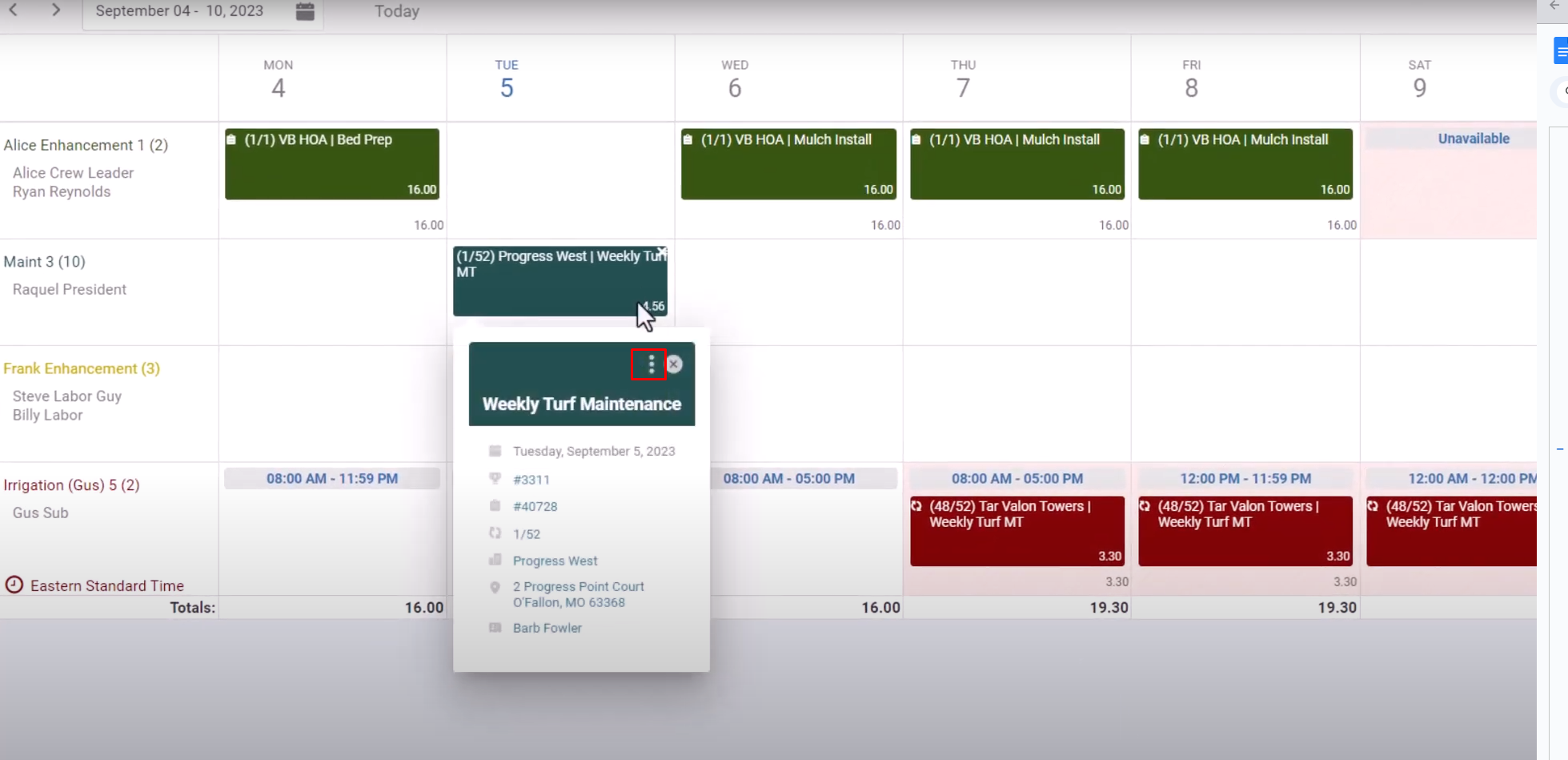
- On the Job Service Schedule screen, confirm the desired route as displayed or change it using the drop down menu.
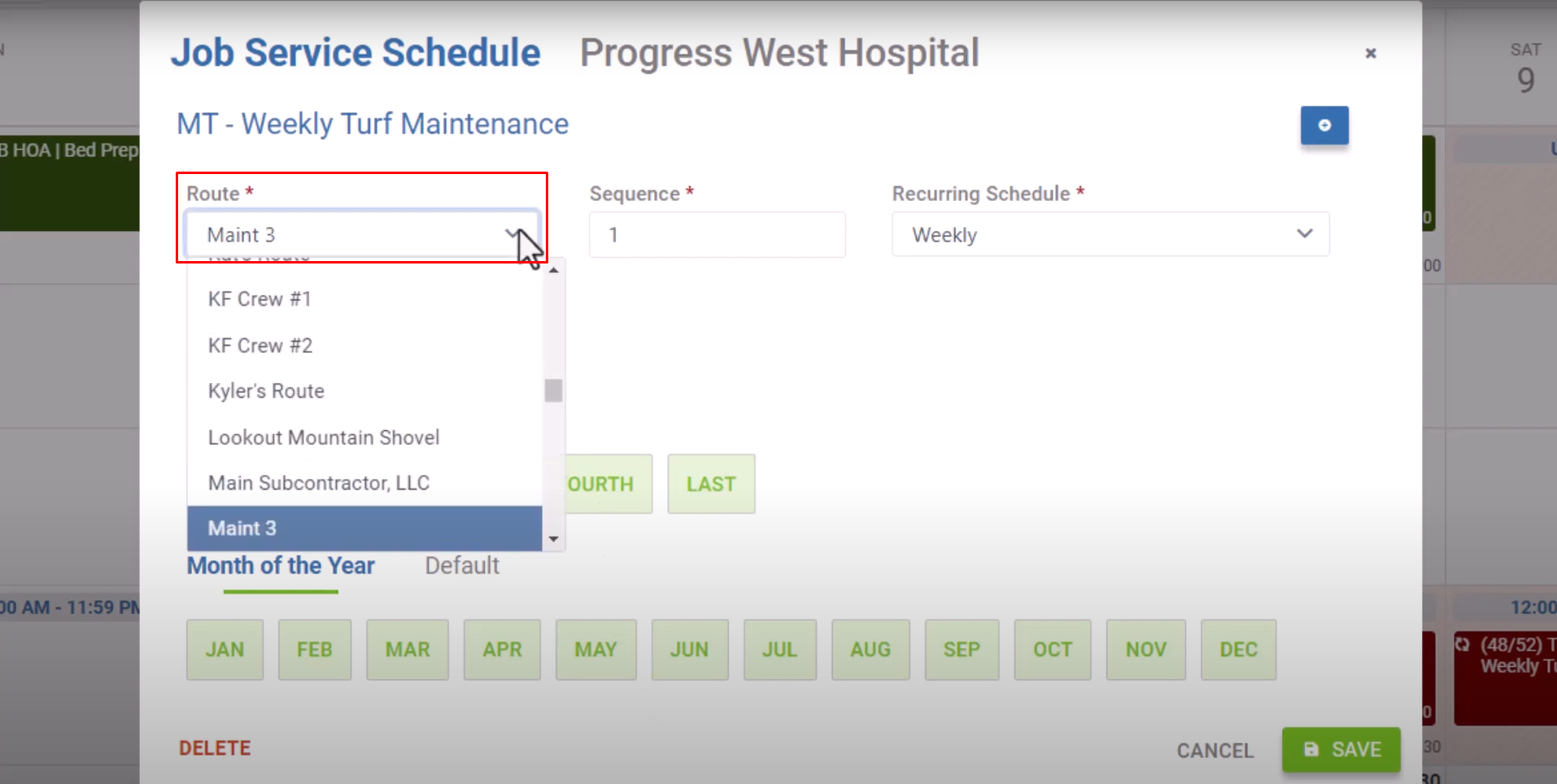
- Sequence* is used to determine the order tickets will be scheduled on any given day. When entering sequence numbers we recommend using multiples of 10 so if a new opportunity is added in the future or a change has to be made, making adjustments is easier. Use the Recurring Schedule* drop down to choose the cadence of the service.
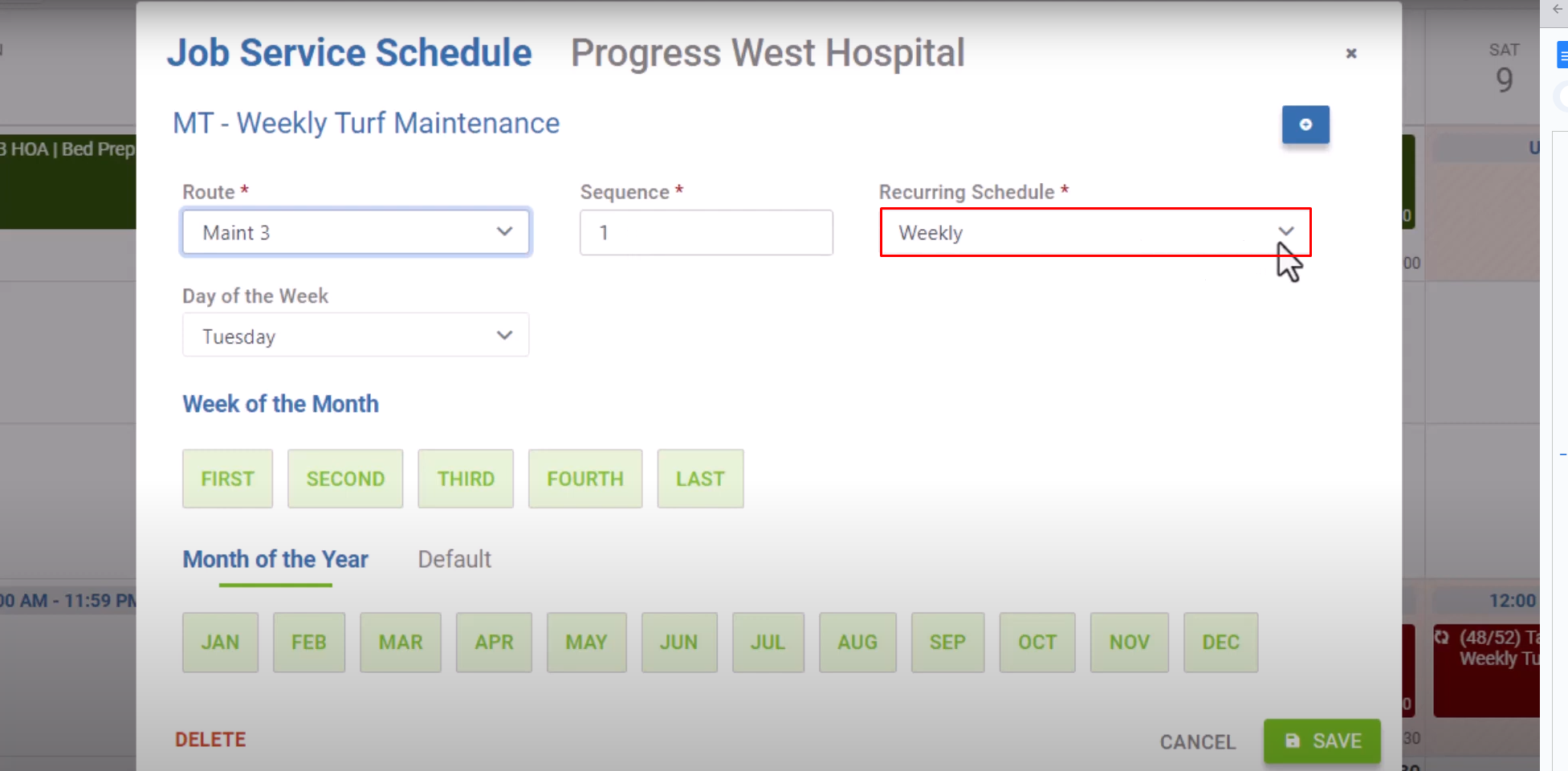
- Week of the Month and Month of the Year allows you to specify the weeks and months that the service is available to be scheduled. Options that are highlighted green dictate that the service can be scheduled during that time frame.
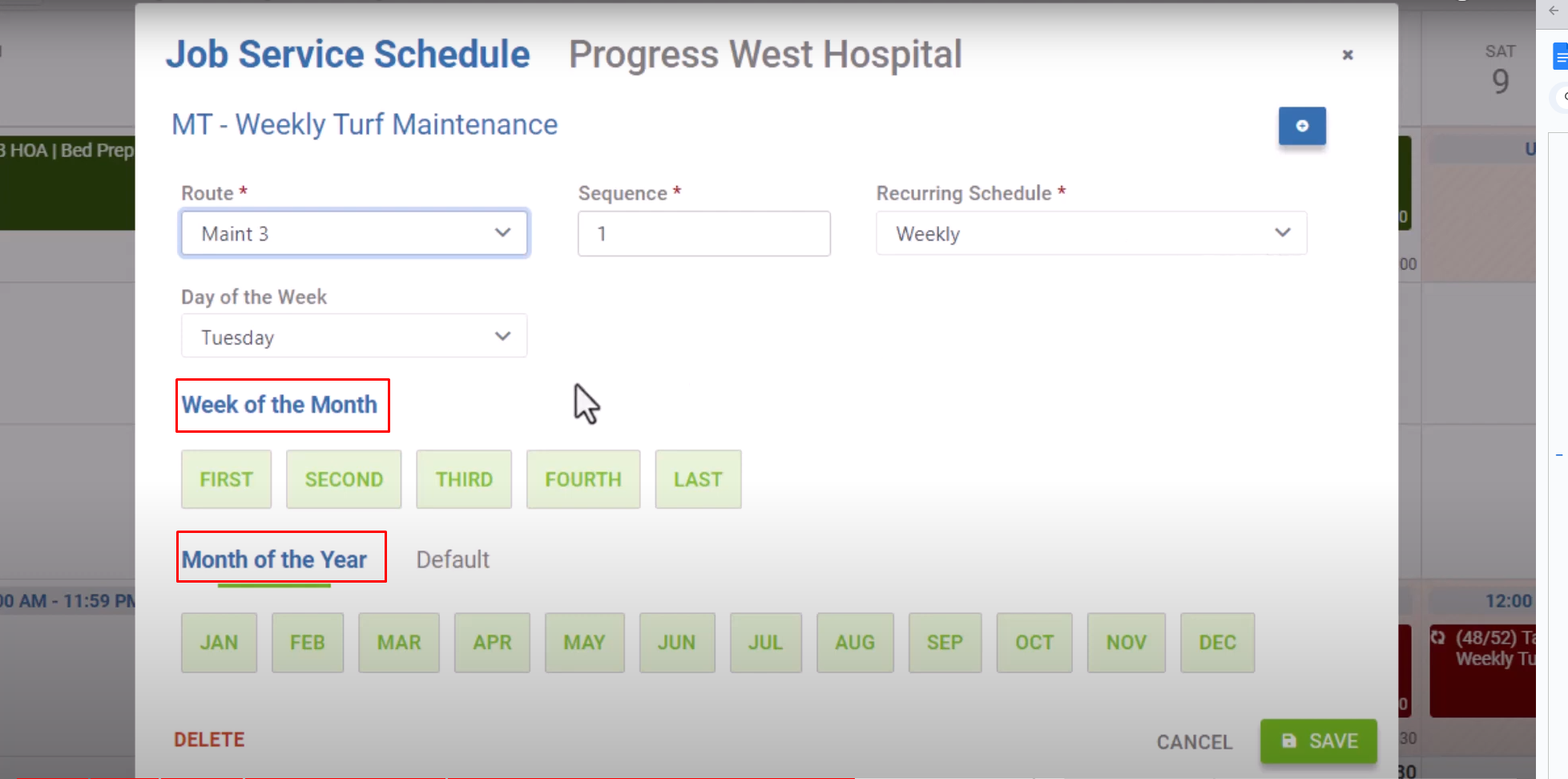
- After clicking ‘Save’, verify which ticket occurrence to start with. Since a new opportunity has been added to a schedule, it will begin with the first ticket occurrence.
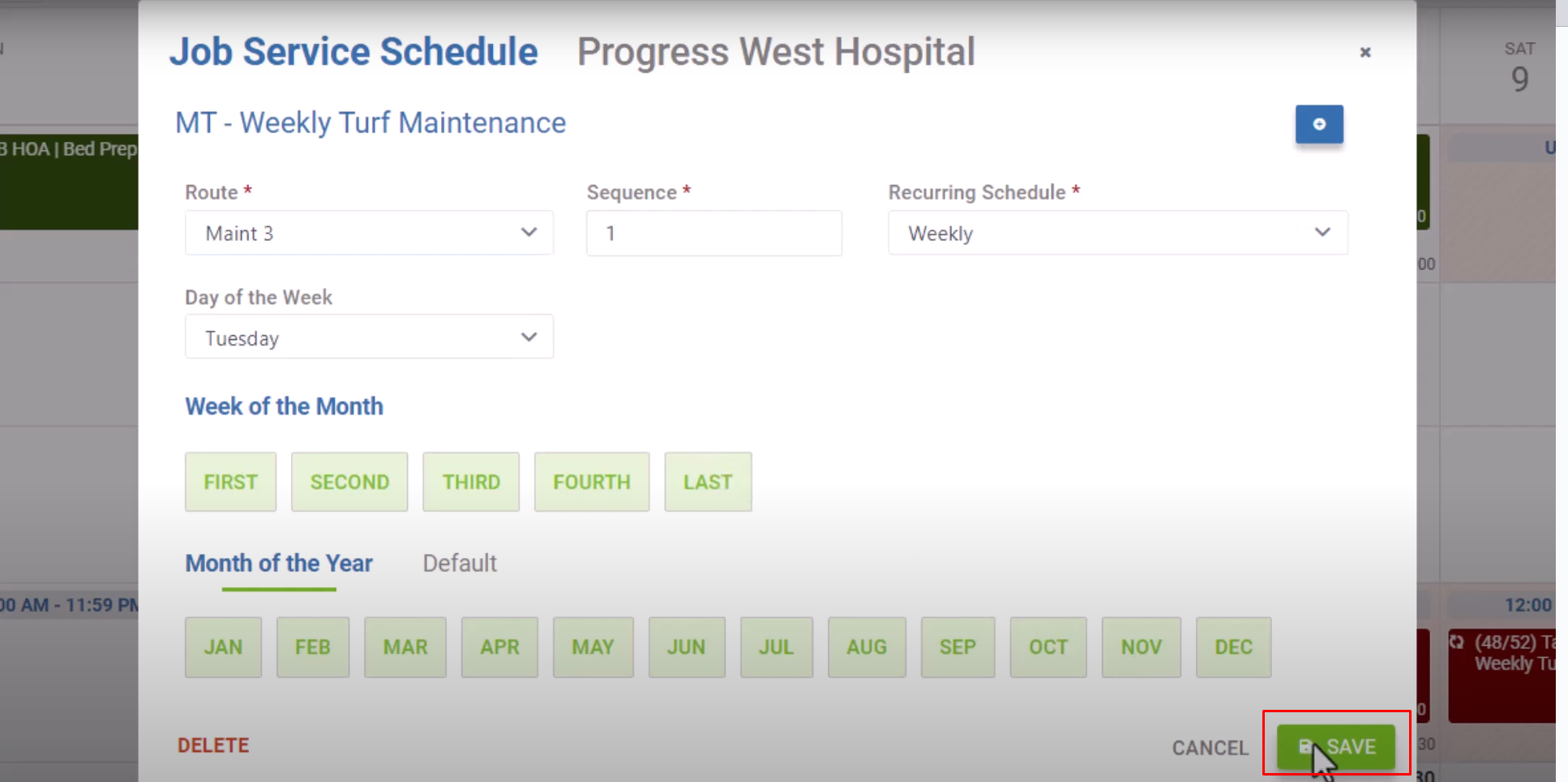
- Click the ‘View Schedule’ box, then click ‘Save’ to view your planned schedule.
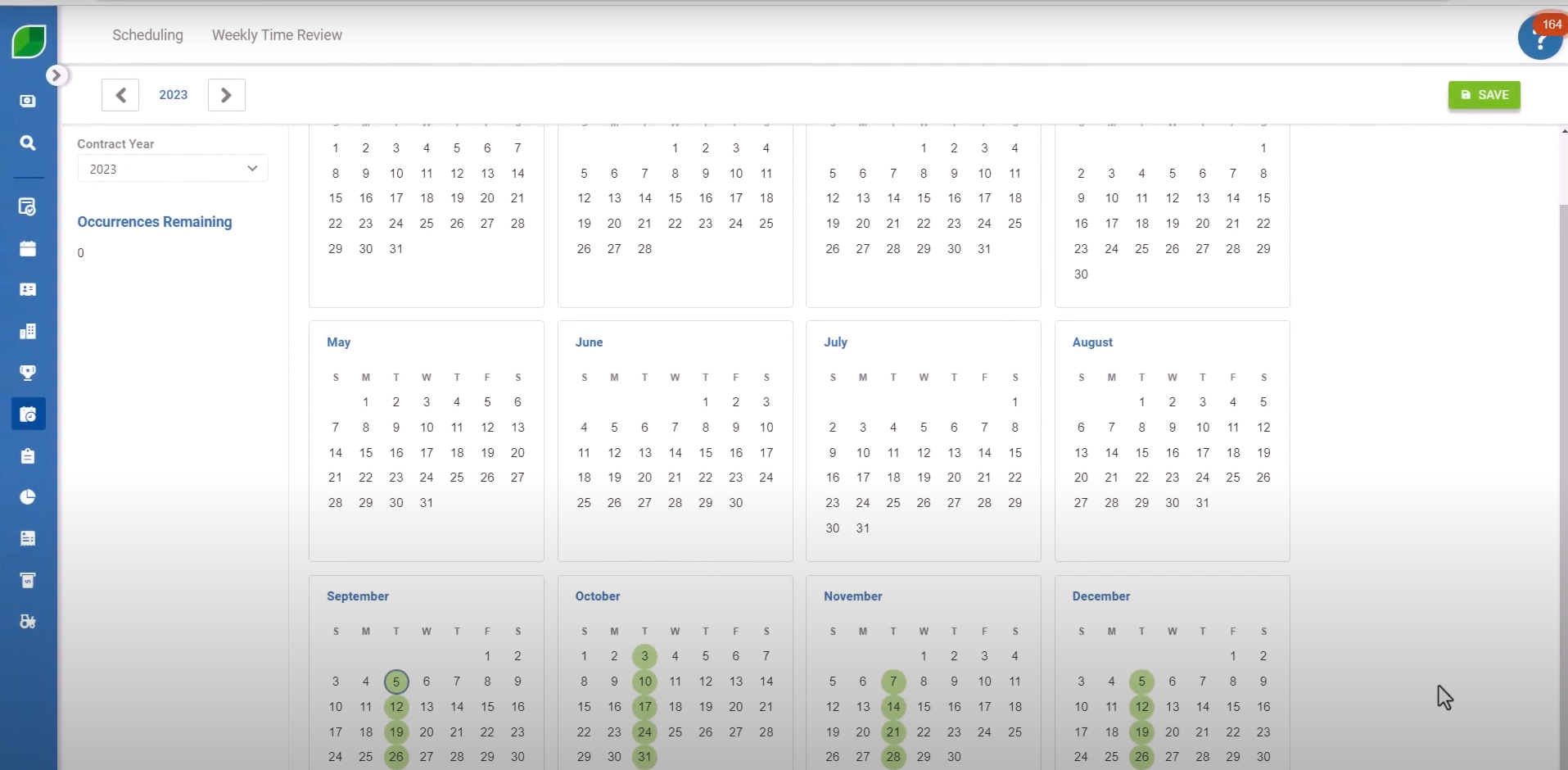
Scheduling Bi-Weekly and Monthly Using the Work Ticket Icon
- Open your work ticket list and select the first occurrence. Drag and drop your ticket onto the schedule board.
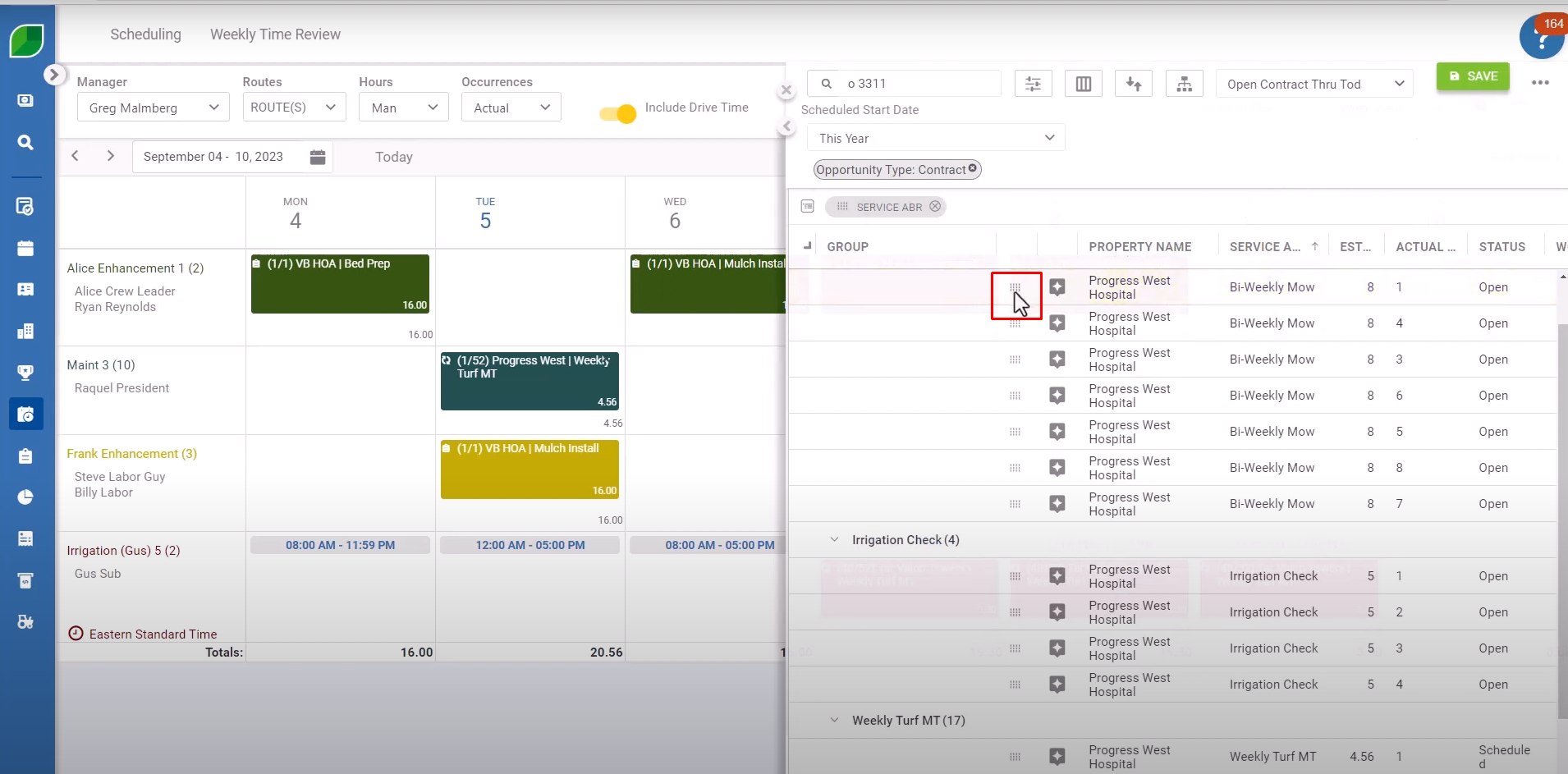
- To set the recurring schedule, click on the ‘Visit’ tile and choose ‘Edit Recurring Schedule’. Then, from the recurring schedule dropdown, select ‘Days Between’.
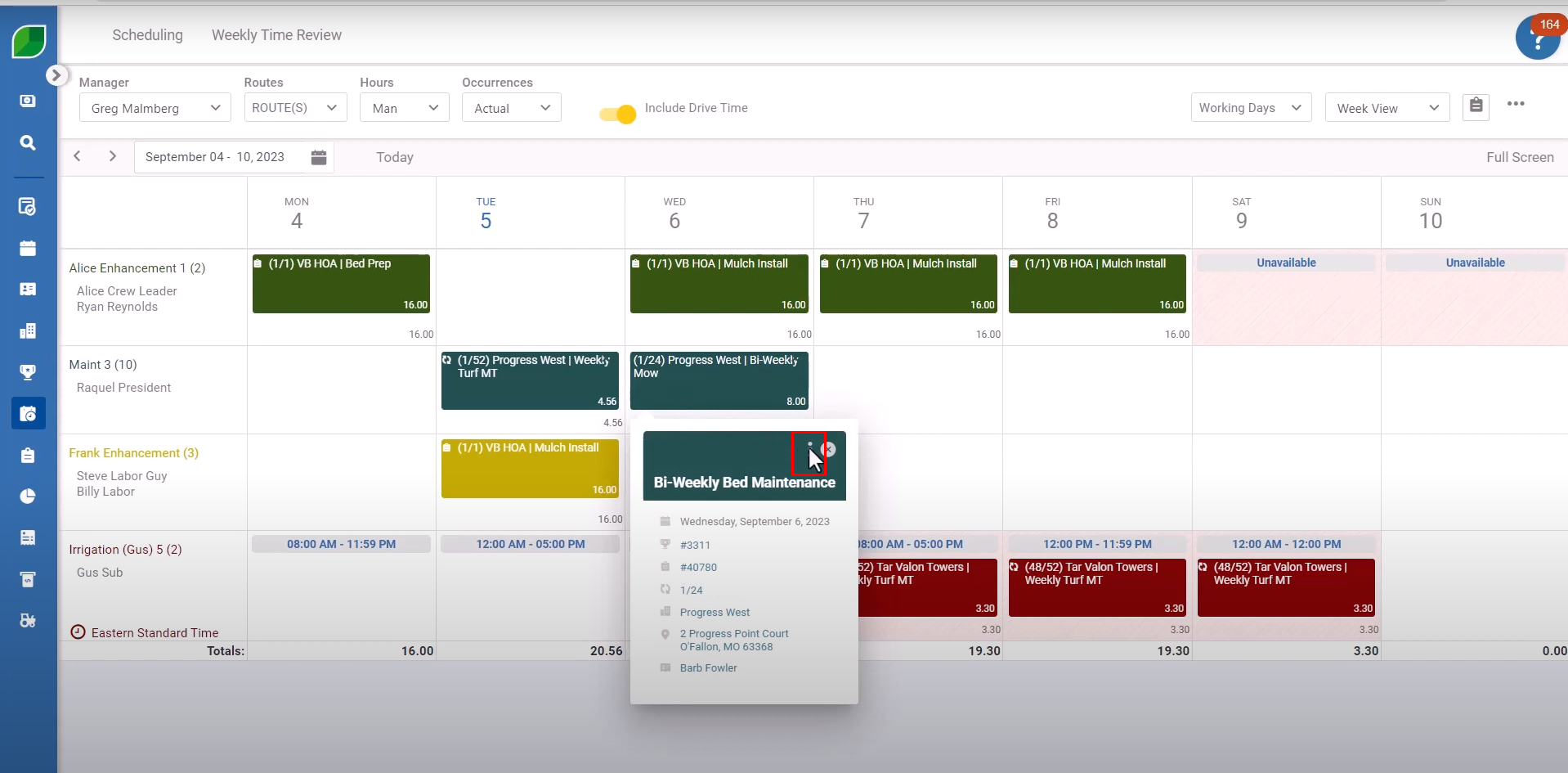
- Enter the number of days between each visit, then click ‘Save’ in the lower right to start your schedule with the first occurrence.
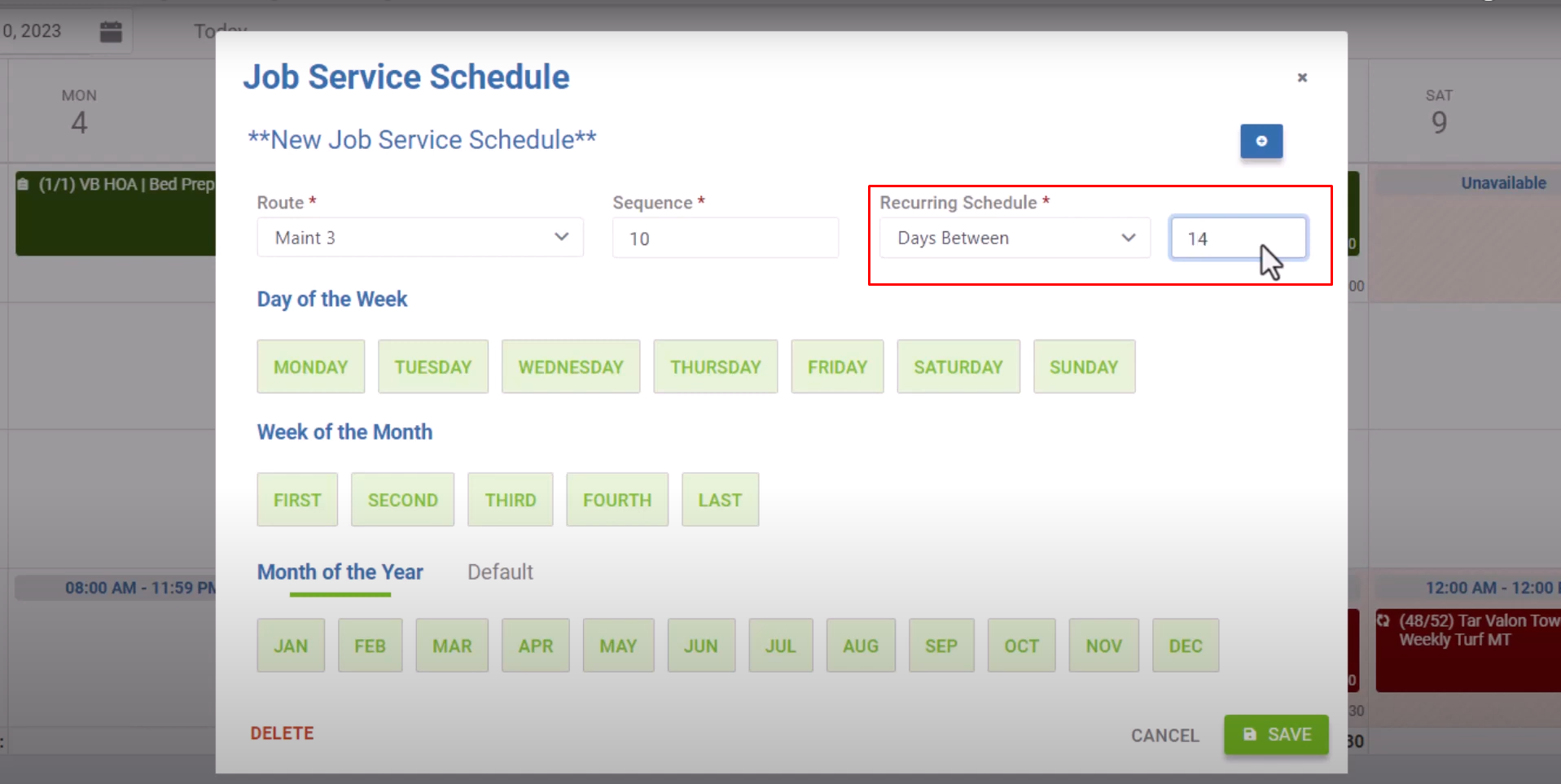
By following the process to schedule work tickets in Aspire and using the rescheduling option to dictate weekly/bi-weekly service, or days between work, you can effortlessly create opportunities, generate estimates, and schedule recurring services with accuracy.
Aspire’s intuitive interface empowers you to customize service offerings, set profit margins, and establish recurring schedules tailored to the specific needs of each property, ensuring consistent and effective maintenance throughout the season.
Download the PDF Version of the Job Aide Here.