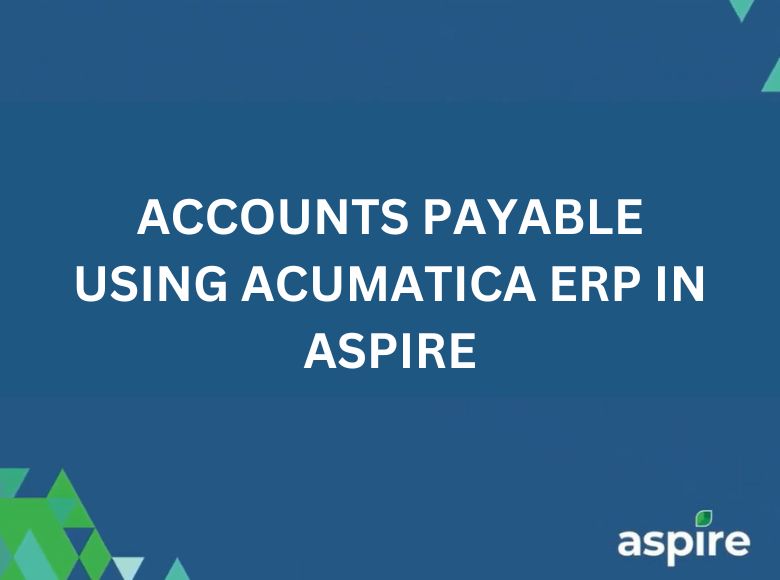The Accounts Payable (AP) module in Acumatica ERP is designed to simplify and automate the management of vendor transactions, ensuring timely and accurate payments. This module enables users to efficiently process invoices, handle vendor credits, and generate critical financial reports. Integrated within the broader Acumatica ERP system, the AP module provides real-time insights into liabilities, improves cash flow management, and minimizes manual effort through automation.
Whether entering vendor bills, processing payments, or generating reports, Acumatica’s intuitive interface ensures ease of use while maintaining financial accuracy and compliance.
1. AP Workflow: Entering Vendor Bills (Invoices)
- Log in to Acumatica.
- Go to Favorites > Incoming Documents:
- To enter vendor bills or invoices, follow these steps:
1. Navigation:
Go to Payable > Accounts Payable > Bills and Adjustments in the Acumatica menu.
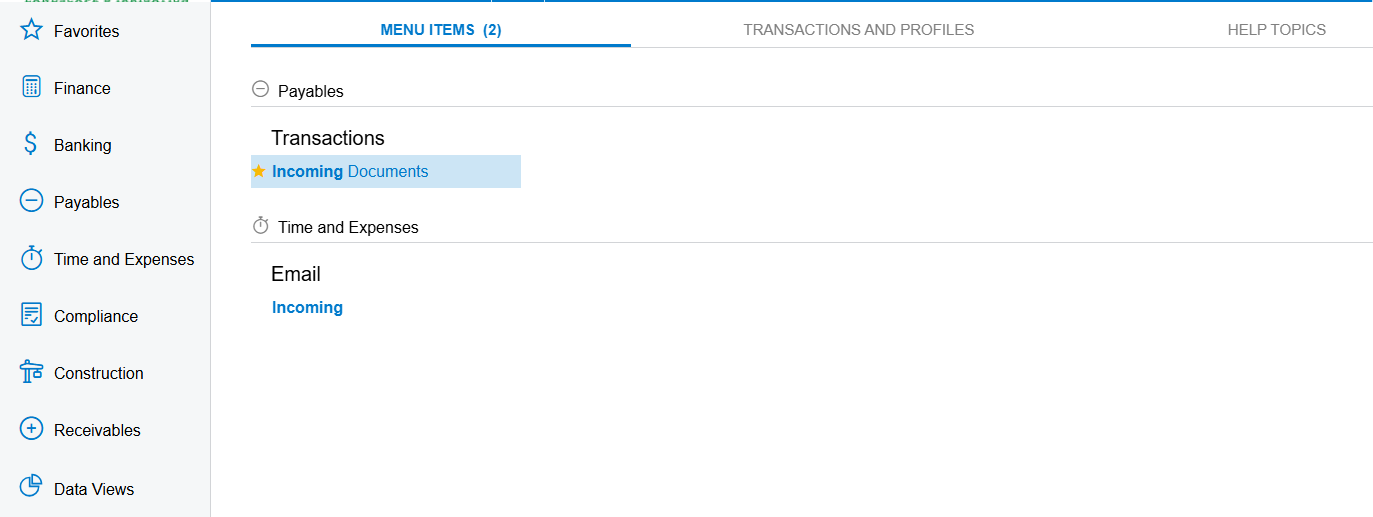
2. Pending Processing:
- Click on Pending Processing to begin entering the invoice details.
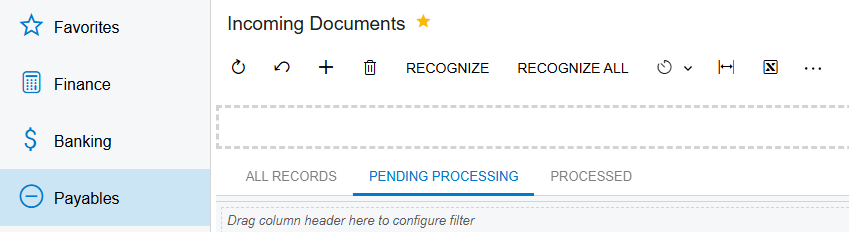
3. Fill Out Required Fields:
Select the Document and fill the following fields:
- Vendor: Select the appropriate vendor from the list. Click on the search Icon to enter Vendor details.
- Document Date: Enter the invoice date.
- Due Date: This will be automatically populated based on the payment terms.
- Description: Enter a brief description of the expense.
- Amount: Input the total invoice amount.
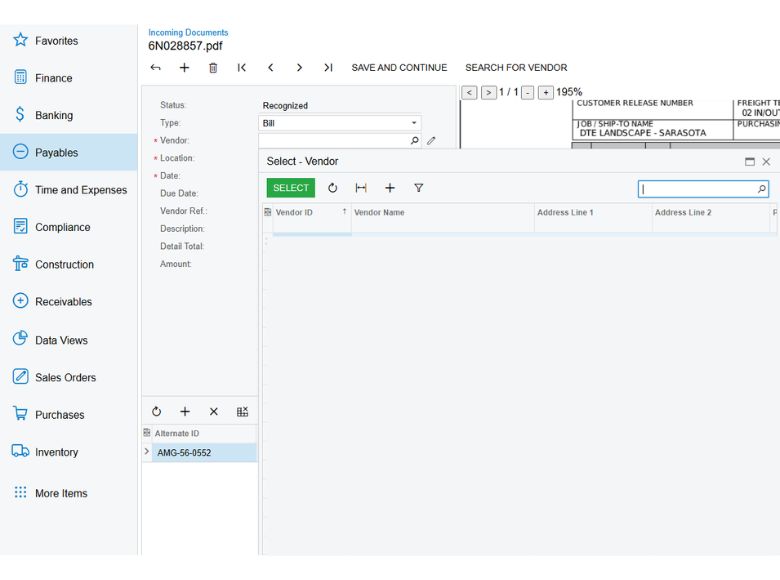
4. Attach Supporting Documents (Optional):
You can attach any relevant supporting documents, such as scanned copies of invoices or receipts.
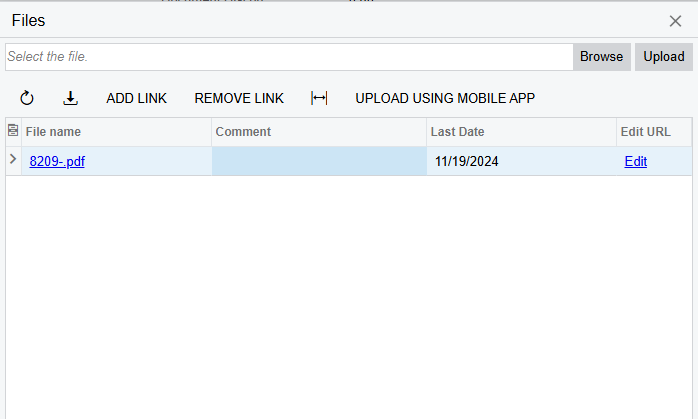
2. Copy the Description Number:
Once all required fields are completed and saved, copy the description number from the invoice screen. This will be used in the Aspire dashboard for further validation.
3. Save or Post the Invoice:
- Click Save to save the invoice for later processing, or
- Click Remove Hold to post and finalize the invoice.
4. Open Aspire Dashboard:
- Open the Aspire Dashboard in a new tab of your web browser.
- Navigate to the Search option.
- Paste the description number into the search bar.
- Remove any letters from the description number and keep only the last 4 digits before initiating the search.
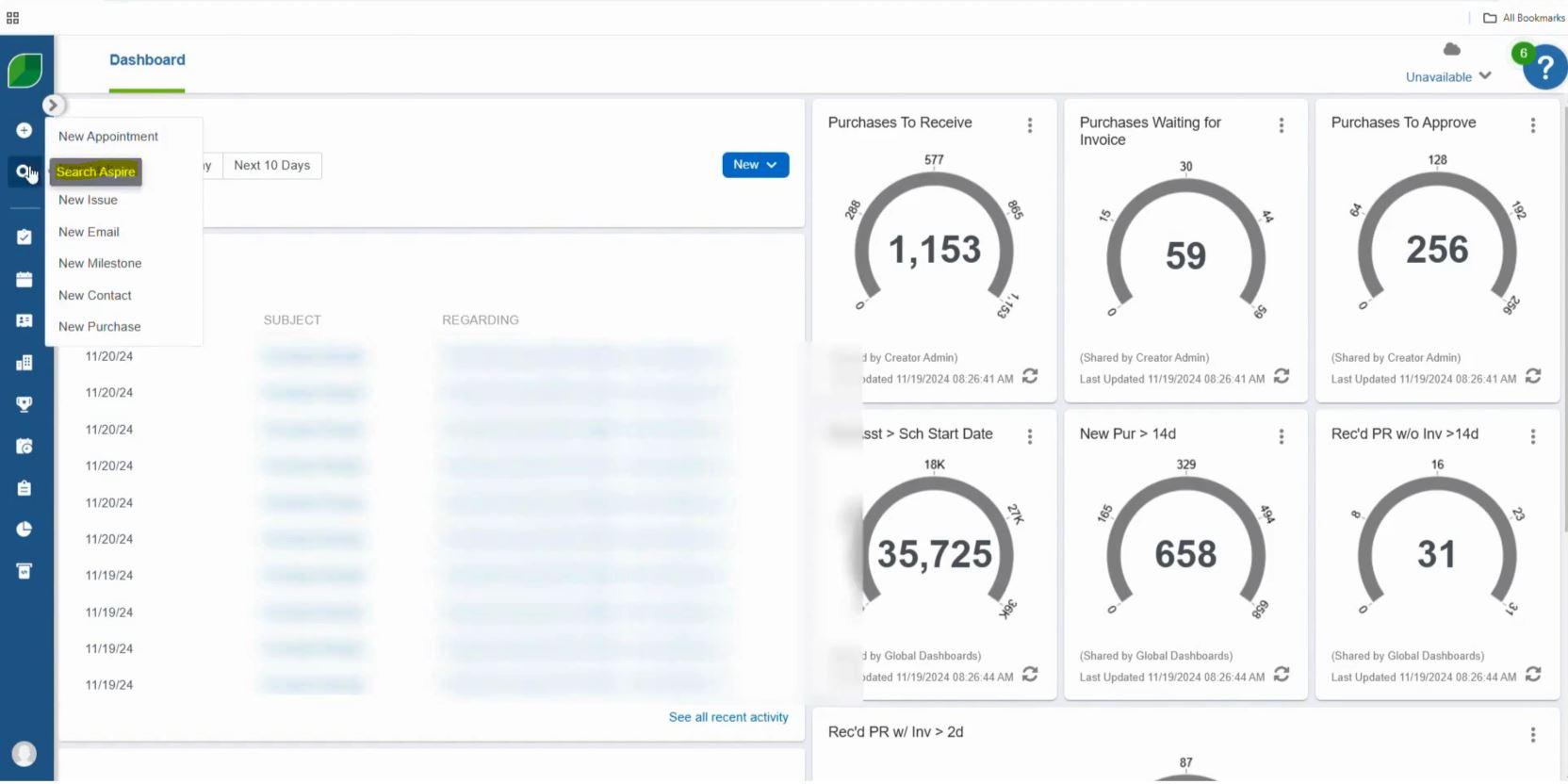
5. Select the Receipt:
- In Aspire, locate the matching receipt linked to the description number.
- Verify the details to ensure accuracy.
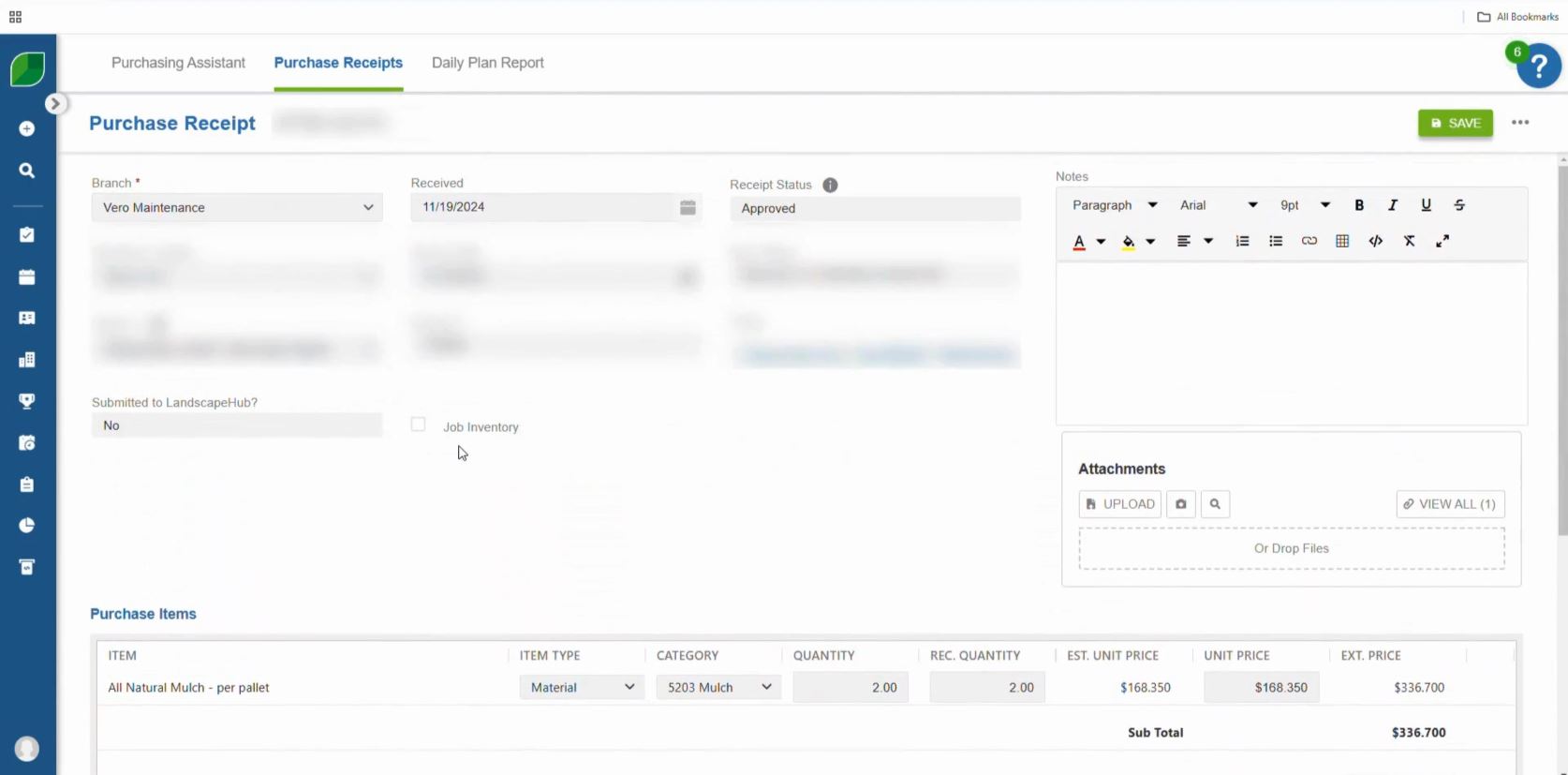
6. Return to Bills and Adjustments:
- Go back to the Bills and Adjustments tab in Acumatica.
- Enter the payment amount in the Payment section.
- Input the Subaccount ID as required.
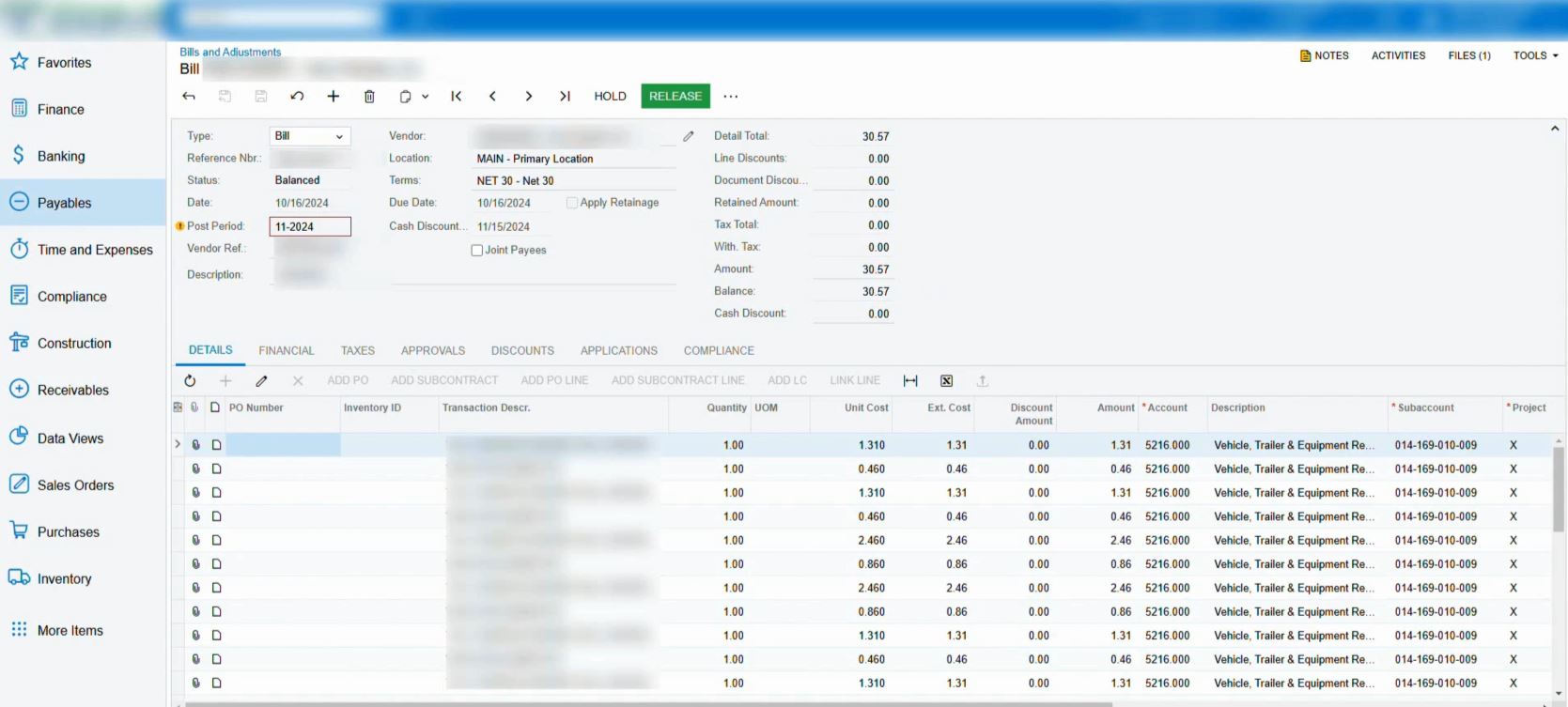
7. Save or Post the Invoice:
- Click Save to save the invoice for later processing, or
- Click Remove Hold to post and finalize the invoice.
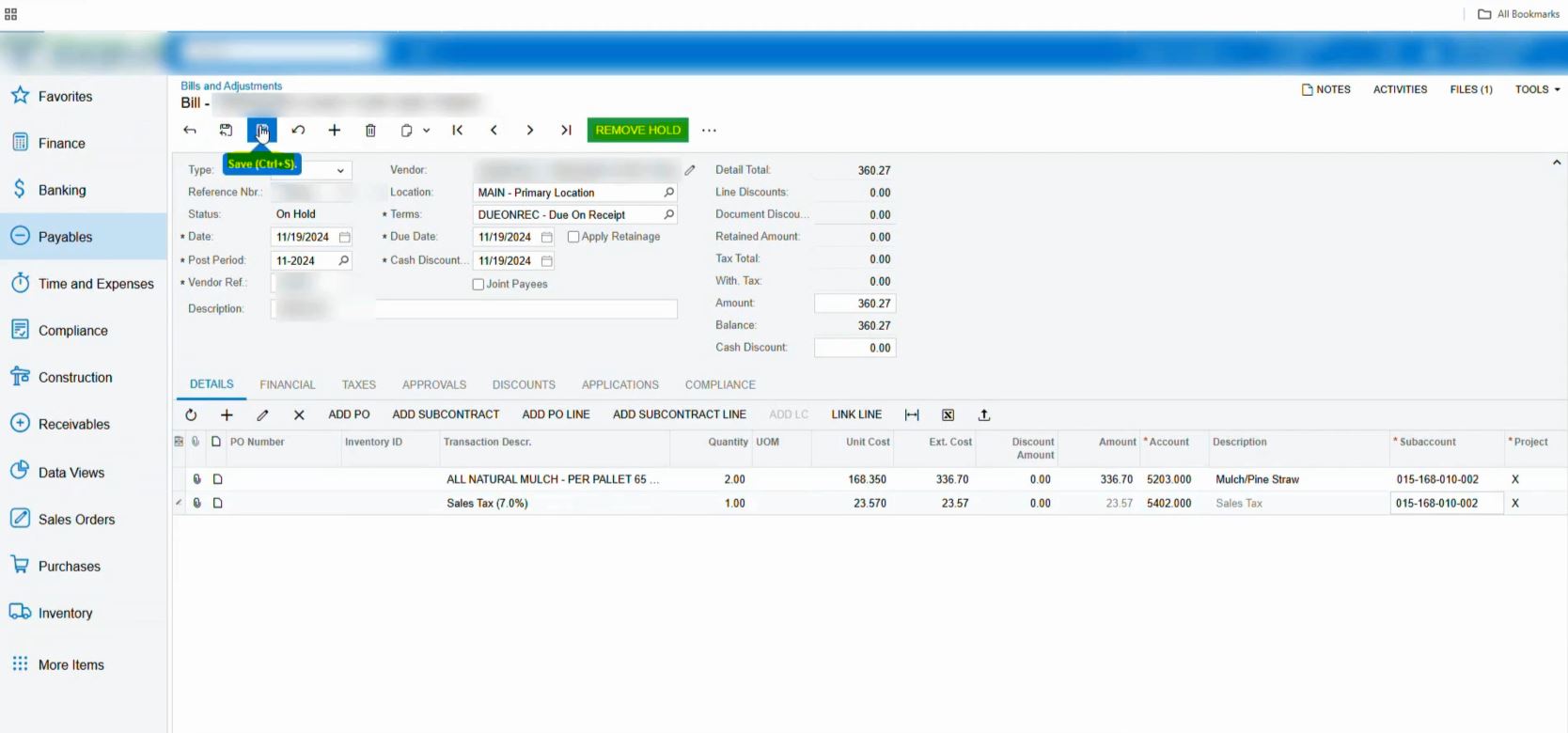
Managing vendor transactions accurately is essential for smooth financial operations. By following these steps, you can streamline invoice processing, reduce errors, and maintain strong vendor relationships.
Download a PDF version of the job aide here.